Mikser Avatarını Nasıl Değiştirebilirsiniz — TechCult
Çeşitli / / April 06, 2023
Aslen Beam olan Mixer, daha sonra Ağustos 2016'da Microsoft tarafından satın alınan bir video oyunu canlı yayın platformuydu. Microsoft, Mixer'ı Xbox bölümüne entegre etti ve Mixer ile Microsoft hesaplarının varsayılan olarak birbirine bağlı olduğu biliniyordu. Birisi ilk kez yayın yaptığında veya oturum açtığında Microsoft, kullanıcıları için otomatik olarak bir Mixer hesabı oluşturmuştur. Ancak bazen kullanıcılar, Mixer profil resimlerini istedikleri gibi değiştirmek veya düzenlemek istediler. Bu yazıda, Mixer avatarını nasıl değiştireceğinizi ve logonuzdaki metni nasıl değiştireceğinizi öğreneceksiniz. Ayrıca, Mixer profil resminizi nasıl düzenleyeceğinizi ve Mixer'inizdeki logoyu nasıl değiştireceğinizi öğreneceksiniz. Başlayalım!

İçindekiler
- Mixer Avatarını Nasıl Değiştirebilirsin?
- Bir Logonun Şeklini Nasıl Değiştirebilirsiniz?
- Logoyu Nerede Düzenleyebilirsiniz?
- Logonuzdaki Metni Nasıl Değiştirebilirsiniz?
- Avatar Profilinizi Nasıl Değiştirebilirsiniz?
- Mikser Profil Resminizi Nasıl Düzenleyebilirsiniz?
- Mixer Avatarını Nasıl Değiştirebilirsin?
- Mikserinizin Logosunu Nasıl Değiştirebilirsiniz?
- Mixcloud'da Profil Resminizi Nasıl Değiştirebilirsiniz?
- Yayında Avatarınızı Nasıl Değiştirebilirsiniz?
- Avatarınızı Chrome'da Nasıl Değiştirebilirsiniz?
- Google Avatarını Nasıl Yapabilirsiniz?
- Google'da Profil Resminizi Neden Değiştiremiyorsunuz?
Mixer Avatarını Nasıl Değiştirebilirsin?
Mikser avatarının nasıl değiştirileceğini açıklayan adımları daha iyi anlamak için yararlı resimlerle ayrıntılı olarak bulmak için okumaya devam edin.
Not: 22 Temmuz 2020'de Microsoft, Mixer'ı resmi olarak kapattı ve Mixer kullanıcılarını şuraya yönlendirdi: Facebook Oyun hizmet. Avatarı değiştirmek için bu makalede gösterilen adımlar, hala orijinal Mixer web sitesine atıfta bulunmaktadır. Ancak Karıştırıcı web sitesi bağlantısı şimdi sizi Facebook Gaming web sitesine yönlendiriyor.
Bir Logonun Şeklini Nasıl Değiştirebilirsiniz?
Bir logo tasarlamak, sizi ve hedeflerinizi temsil ettiği için önemli bir karardır. Ayrıca zaman zaman yeni gereksinimlerle birlikte düzenlenmesi gerekir. Bir logoyu düzenleme işlemi, kullandığınız cihaza ve portala bağlıdır. Ayrıca, ne kadar çok düzenlemek isterseniz, o kadar iyi teknik desteğe ihtiyaç duyulacaktır. Şekli değiştirmek için logonuzu düzenleme adımlarını görelim.
1. Aç 3D Boya PC veya dizüstü bilgisayarınızda uygulama.
2. Tıklamak Yeni > Menü > Aç > Dosyalara gözat.
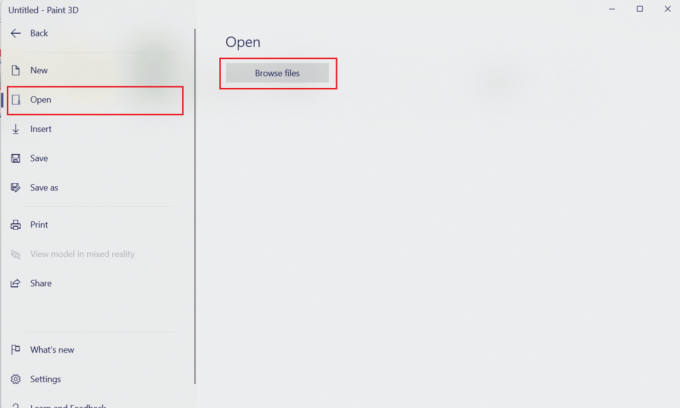
3. seçin istenen logo dosyası cihazınızdan ve tıklayın Açık Paint 3D'de açmak için
4. Tıkla 2 boyutlu şekiller sekme > istenen şekil simgesi ve seç logonun istenilen alanı kırpmak ve şekil değiştirmek için.
Not: Demo için, çember şeklinde.

5. Ardından, üzerine tıklayın Fırçalar sekme > Dolgu simgesi > herhangi bir renk şekli değiştirmek için logoda gerekli olmayan alanın seçimi için.

6. Şimdi, tıklayın Sihirli seçim sekme.
7. Tıklamak Eklemek sağ bölmeden seçin ve şeklin içinde istenen alan çıktı görüntüsüne dahil etmek için.
8. Tıklamak Kaldırmak sağ bölmeden seçin ve dış alanİstenilen şeklin logodan ayırmak için
9. Ardından, üzerine tıklayın Tamamlamak devam etmek.
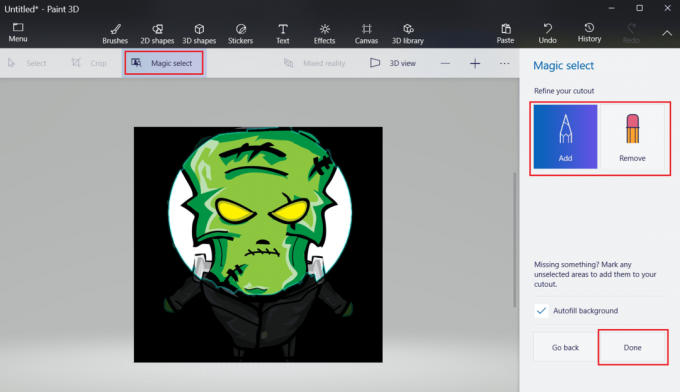
10. Kullanmak fare imleci, ayırın yeni logo şekli görüntünün geri kalanından.
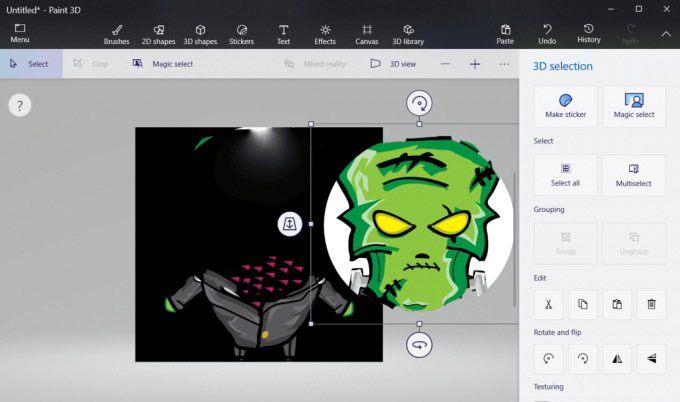
11. kopyala veya Kaydetmek the yeni logo şekli istediğiniz yerde kullanmak için.
Ayrıca Oku: Instagram Avatarı Nasıl Yapılır?
Logoyu Nerede Düzenleyebilirsiniz?
Logonuzu PC'nizde veya bilgisayarınızda bulunan Paint 3D uygulamasında düzenleyebilirsiniz. Bu uygulamaya sahip değilseniz, buradan indirebilirsiniz. Microsoft Mağazası ücretsiz.
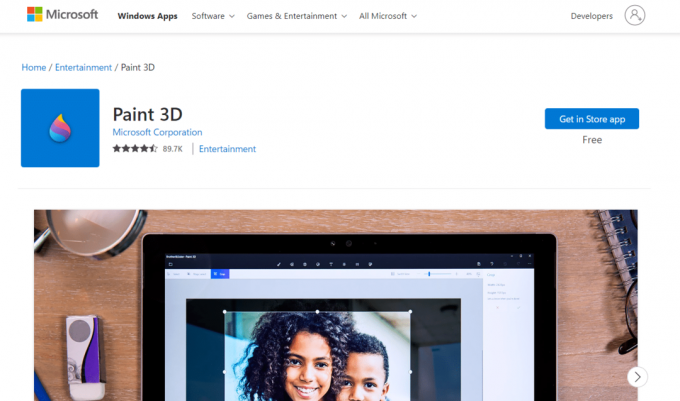
Mixer avatarını nasıl değiştireceğinizi öğrenmek için okumaya devam edin.
Logonuzdaki Metni Nasıl Değiştirebilirsiniz?
Aşağıda belirtilen adımların yardımıyla logonuzdaki metni değiştirebilirsiniz.
1. ziyaret edin Canva tarayıcınızda web sitesi.
2. Tıklamak Ücretsiz kaydol ve seninkini yarat yeni hesap.

3. Ardından, fareyle üzerine gelin Tasarım spot ışığı ve tıklayın logo oluşturucu.

4. Tıklamak Özel bir logo tasarlamaya başlayın.

5. Tıkla Yüklemeler sekme > Dosyaları yükle ve yükle senin logon Canva kitaplığına.
6. Ardından, üzerine tıklayın yüklenen logo Canva editör sayfasına getirmek için sol bölmeden
7. üzerine çift tıklayın metin ve istediğiniz ile değiştirin.
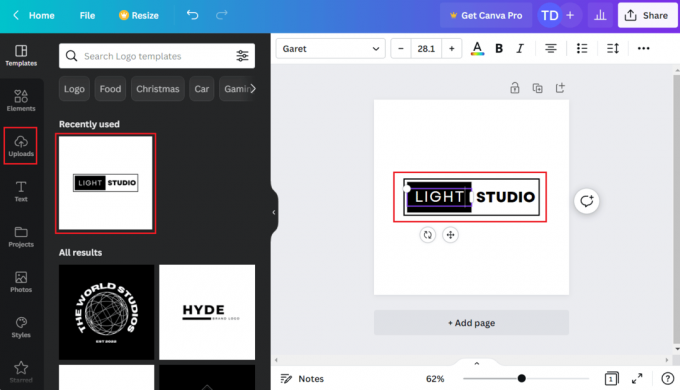
8. Tıklamak Paylaş > İndir Düzenlenen logoyu cihazınıza kaydetmek için

Ayrıca Oku: Windows 10'da Klasör Rengi Nasıl Değiştirilir
Avatar Profilinizi Nasıl Değiştirebilirsiniz?
Mixer'da avatar profilinizi değiştirme adımlarını görelim.
1. ziyaret edin Karıştırıcı web sitesi tarayıcınızda.
Not: Mixer hesabınızda oturum açtığınızdan emin olun.
2. tıklayın profil simgesi sağ üst köşeden.

3. Ardından, üzerine tıklayın KANALI YÖNET.
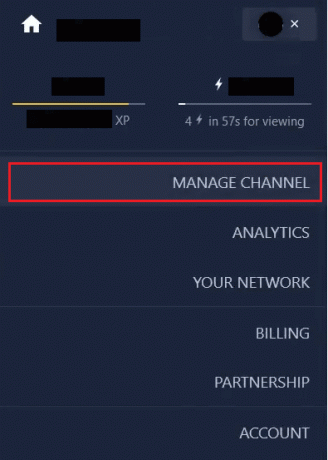
4. Tıkla ÖZELLEŞTİRMEK üstten sekme.

5. tıklayın mevcut avatar, Aşağıda gösterildiği gibi.
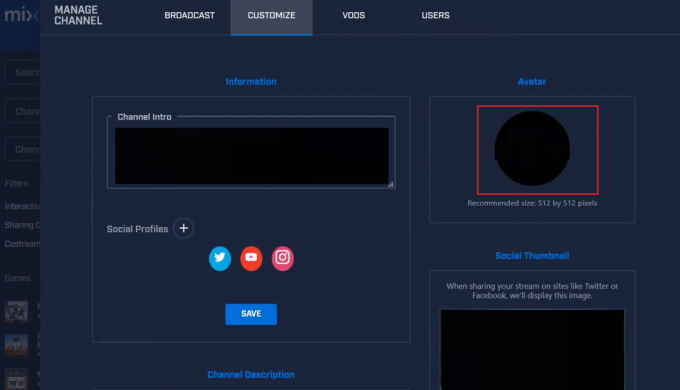
6. itibaren Dosya yükleme penceresini seçin istenen avatar ve tıklayın Açık.
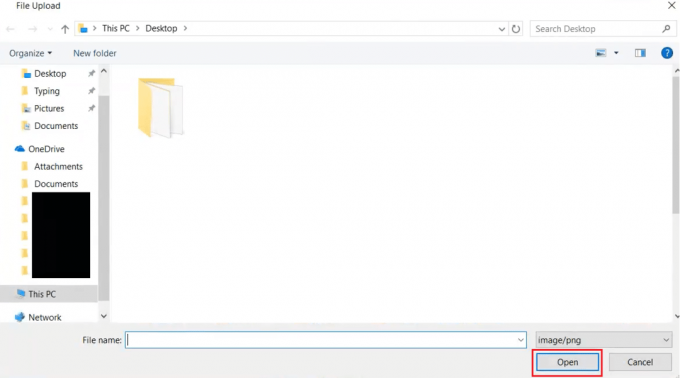
7. kırp seçilen avatar ve tıklayın YÜKLEMEK.

Mikser Profil Resminizi Nasıl Düzenleyebilirsiniz?
takip edebilirsiniz yukarıda belirtilen adımlar Mixer profil resminizi düzenlemek ve değiştirmek için.
Mixer Avatarını Nasıl Değiştirebilirsin?
1. Şuraya git: Karıştırıcı web sitesi ve tıklayın profil simgesi.
Not: Mixer hesabınızda oturum açtığınızdan emin olun.
2. Tıklamak KANALI YÖNET > ÖZELLEŞTİR > geçerli avatar.
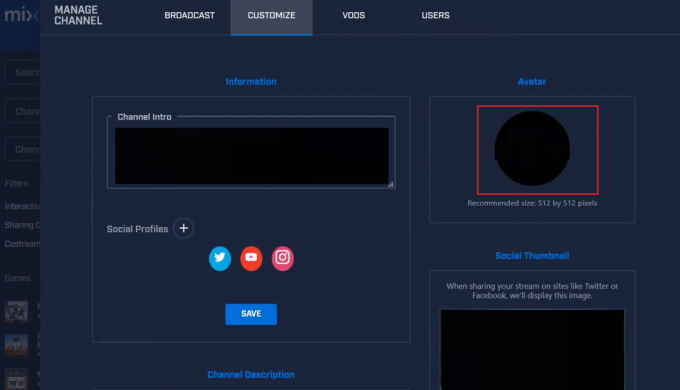
3. seçin istenen avatar ve tıklayın Açık dan Dosya yükleme pencere.
4. kırp seçilen avatar ve tıklayın YÜKLEMEK.

Ayrıca Oku: Microsoft Teams Profil Avatarı Nasıl Değiştirilir?
Mikserinizin Logosunu Nasıl Değiştirebilirsiniz?
okuyun ve takip edin yukarıda belirtilen adımlar Mixer hesabınızdaki logoyu değiştirmek için.
Mixcloud'da Profil Resminizi Nasıl Değiştirebilirsiniz?
1. Giriş yapmak senin için mixcloud hesabı.

2. Tıkla Profil simgesi > Profiliniz.
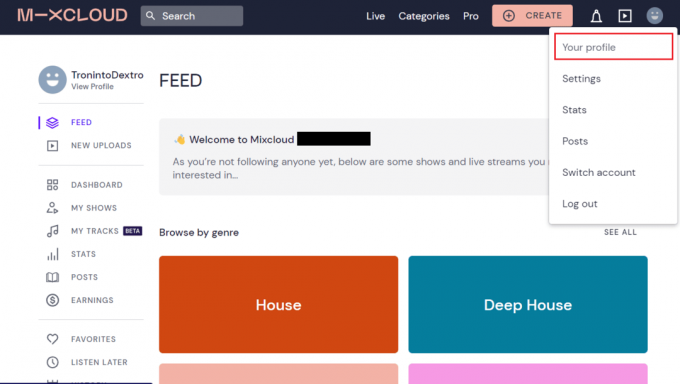
3. Tıklamak Kapak resmi yükle.
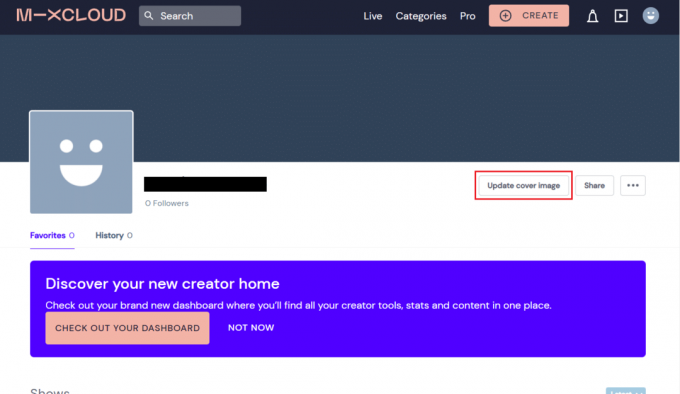
4. Aşağı kaydırın ve tıklayın Bir dosya seçin dan Profil fotoğrafı bölüm.
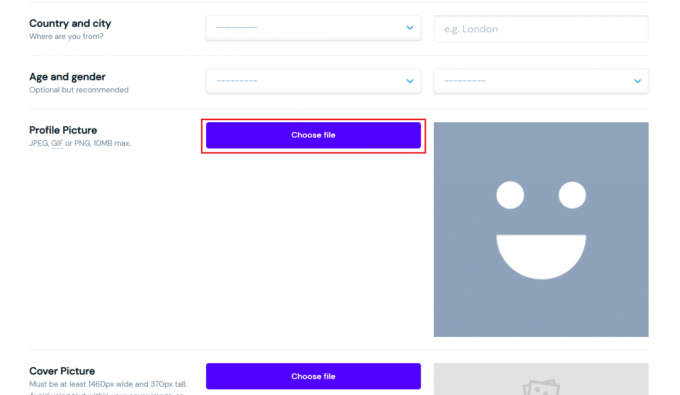
5. seçin istenilen resim PC veya dizüstü bilgisayarınızın depolama alanından ve tıklayın Açık.
6. Son olarak, sayfanın en altına gidin ve tıklayın Profil Ayarlarını Kaydet.
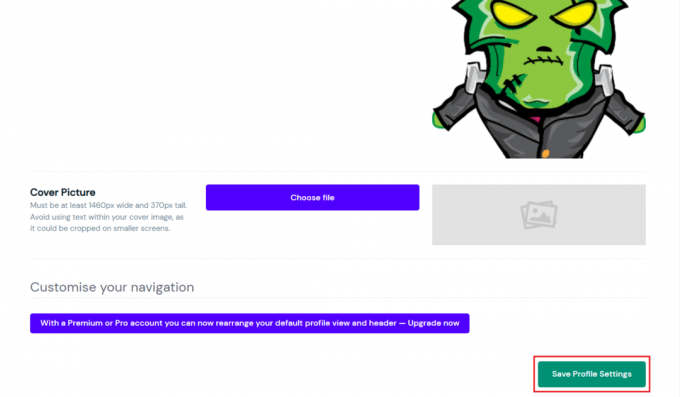
Yayında Avatarınızı Nasıl Değiştirebilirsiniz?
takip edebilirsiniz yukarıda belirtilen adımlar avatarınızı Mixcloud akışında değiştirmek için. Mixer avatarını nasıl değiştireceğinizi öğrenmek için bu makaleyi baştan okuyun.
Avatarınızı Chrome'da Nasıl Değiştirebilirsiniz?
Chrome'da avatarınızı değiştirme adımlarını görelim.
1. Aç Google Chrome PC'nizde/dizüstü bilgisayarınızda tarayıcı.
2. Tıkla üç noktalı simge > Ayarlar sağ köşeden.
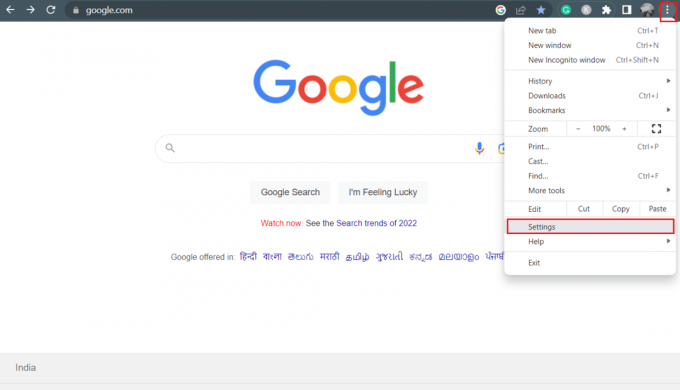
3. Tıklamak Sen veGoogle sekme > Chrome profilinizi özelleştirin.
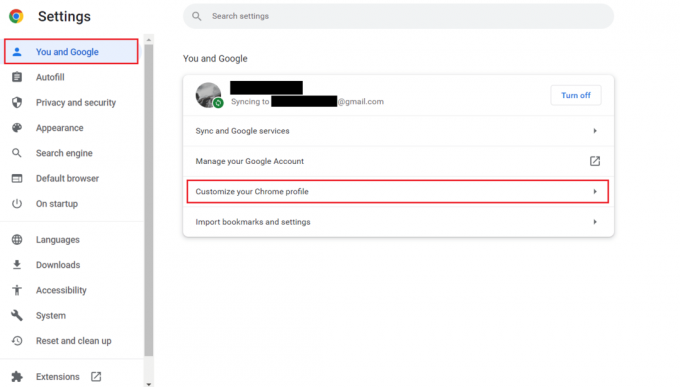
4. Aşağı kaydırın ve istenen Chrome avatarı dan Bir avatar seç bölüm.

Ayrıca Oku: Instagram'da Profil Resmi Nasıl Değiştirilir?
Google Avatarını Nasıl Yapabilirsiniz?
Rehberimizi okuyabilir ve takip edebilirsiniz. Google veya Gmail Profil Resmi Nasıl Kaldırılır? Google avatarını veya profil resmini değiştirme adımlarını öğrenmek için.

Google'da Profil Resminizi Neden Değiştiremiyorsunuz?
yapamayabilirsin Google profil resmini değiştir Aşağıdaki nedenlerden biri nedeniyle:
- Senin Google hesabının ayarları varsayılan olarak işaretli değildir bu, fotoğrafınızı değiştiremeyeceğiniz veya değiştirdikten sonra bile kaydedilmediği anlamına gelir.
- Cihazınızın uygulama ayarlarını kontrol edin, çünkü hepsi olabilir. izinler etkin değil.
Tavsiye edilen:
- Slack Channel Analytics nedir?
- Safari'de Varsayılan Ana Sayfamı Nasıl Değiştiririm?
- Çevrimiçi Çizgi Film Avatarları Oluşturmak İçin 24 İnanılmaz Web Sitesi
- Twitch Resminizi Nasıl Değiştirirsiniz?
Mixer hesabını tüm özellikleri ile kullandığımız için, Mikser avatarını değiştir zamandan zamana. Umarız Mixer avatarını nasıl değiştireceğinizi ve logonuzdaki metni nasıl değiştireceğinizi öğrenmişsinizdir. Soru ve önerileriniz için aşağıdaki yorum bölümünden bize ulaşmaktan çekinmeyin. Ayrıca, bundan sonra ne hakkında öğrenmek istediğinizi bize bildirin.

Pete Mitchell
Pete, TechCult'ta kıdemli bir personel yazarıdır. Pete, teknolojiyle ilgili her şeyi sever ve aynı zamanda özünde hevesli bir Kendin Yapçıdır. İnternette nasıl yapılır, özellikler ve teknoloji kılavuzları yazma konusunda on yıllık bir deneyime sahiptir.


![Windows Güncellemesi nedir? [Tanım]](/f/8f75e94c7789913dfd55b649a3fca124.png?width=288&height=384)
