Minecraft Hata Kodunu Düzeltmenin 11 Yolu Deep Ocean — TechCult
Çeşitli / / April 06, 2023
Minecraft, hayatta kalmak, inşa etmek, keşfetmek ve eğlenmek için birkaç üç boyutlu blok inşa etmeniz ve kırmanız gereken en iyi çok oyunculu çevrimiçi oyunlardan biridir. Ancak bazen PC'nizde hatalar ve hatalar oluşur. Böyle bir sorun Minecraft hata kodu derin okyanustur. Tam hata, Hata kodu: 0x80070057 kodu: Derin Okyanus olarak gösterilecektir. Oturum açma sürecinde bir şeyler ters gitti. Bu Minecraft derin okyanus hata kodudur. PC'nizde bu derin okyanus hata kodu Minecraft ile de karşılaşıyorsanız, bu kılavuz bir dizi etkili sorun giderme yöntemiyle aynı şeyi düzeltmenize yardımcı olacaktır.

İçindekiler
- Minecraft Hata Kodu Deep Ocean Nasıl Onarılır
- Yöntem 1: Temel Sorun Giderme Adımları
- Yöntem 2: Minecraft Launcher'ı Yönetici Olarak Başlatın
- Yöntem 3: Minecraft Girişlerini Hosts Dosyasından Kaldırma
- Yöntem 4: Oyun Hizmetlerinin Çalıştığından Emin Olun
- Yöntem 5: Microsoft Store Önbelleğini Temizle
- Yöntem 6: Minecraft Launcher'ı Onarın veya Sıfırlayın
- Yöntem 7: Güncelleştirmeleri Microsoft Store'da Yükleyin
- Yöntem 8: GPU Sürücülerini Güncelleyin
- Yöntem 9: Windows'u Güncelleştirin
- Yöntem 10: Oyun Hizmetlerini Yeniden Yükleyin
- Yöntem 11: Minecraft'ı Yeniden Yükleyin
Minecraft Hata Kodu Deep Ocean Nasıl Onarılır
Deep Ocean hata kodu Minecraft'ın en yaygın nedeni, Minecraft sunucusuna bağlanmaya çalıştığınızda hataların varlığıdır. Bu, birkaç Windows 10 kullanıcısı için can sıkıcı bir sorundur. Hata koduna neden olan bazı nedenler şunlardır: 0x80070057.
- Sunucu bakım nedeniyle kapalı veya herhangi bir sorun nedeniyle etkin değil.
- Windows Defender Güvenlik Duvarı veya antivirüs, URL'yi veya programı engelliyor.
- Eski veya hatalı grafik sürücüleri.
- Ana bilgisayar dosyasındaki bozuk önbellek dosyaları.
- Tarayıcı çakışmaları ve sunucu bakım etkinliği.
- Eski işletim sistemi.
- Minecraft başlatıcısının içinde herhangi bir aksaklık var.
İşte derin okyanus hata kodu Minecraft'ı düzeltmenize yardımcı olacak bazı etkili geçici çözümler. Yöntemler, çok hızlı bir şekilde düzeltmeye ulaşmanız için temelden ileri seviyelere kadar düzenlenmiştir. Peki, ne bekliyorsun? Makaleyi okumaya devam edin.
Yöntem 1: Temel Sorun Giderme Adımları
İşte 0x80070057 kodu için bir düzeltme elde etmenize yardımcı olacak bazı temel sorun giderme yöntemleri: Basit saldırılarla Deep Ocean.
1 A. Tekrar başlatbilgisayar
öncelikle deneyin PC'yi yeniden başlatma. Bu, bilgisayarınızla ilişkili tüm geçici sorunları çözecektir.
1B. Xbox uygulamasında ve Microsoft Store uygulamasında Aynı Hesabı Kullanın
Xbox ve Microsoft Store uygulamasında aynı hesapla oturum açtığınızdan emin olun. İki farklı hesap kullanırsanız, bu Minecraft derin okyanus hatasına neden olur.
1C. Arka Plan Uygulamalarını Kapat
Bilgisayarınızda hileler, özel çeteler veya benzeri bir şey kullanan herhangi bir arka plan uygulaması varsa, bunlar Minecraft oyunlarını etkileyebilir. Diğer tüm arka plan uygulamalarını kapatın PC'nizde çalışıyor. Gerekirse bunları da kaldırabilirsiniz. Tekrar oturum açın ve Deep Ocean hata kodunu düzeltip düzeltmediğinizi kontrol edin.

1D. Resmi Başlatıcıyı Kullan
Minecraft'ı açmak için üçüncü taraf bir başlatıcı kullanıyorsanız, Hata kodu: 0x80070057 kodu: Derin Okyanus'a neden olabilir. Oturum açma sürecinde bir şeyler ters gitti. Her zaman resmi başlatıcı Minecraft'ta oturum açmak için. Ayrıca, oturum açma hatalarını önlemek için Minecraft'ın güncellenmiş sürümünü kullandığınızdan emin olun.

1E. Tarayıcı Geçmişini Temizle
Herhangi bir tarayıcıda Minecraft hatasıyla karşılaşırsanız, farklı bir tarayıcı kullanmayı deneyin. Başka bir tarayıcıda yeni bir sekme açın ve Minecraft.net'e gidin. Kimlik bilgilerinizi kullanarak giriş yapın. Yeni bir tarayıcıda herhangi bir hatayla karşılaşmadıysanız, tarama geçmişinizi ve önbelleğinizi temizleyin birincil tarayıcınızda.

1F. Sunucu Çalışma Zamanını Bekleyin
Minecraft'ın herhangi bir resmi durum sayfası olmamasına rağmen, durumunu Twitter destek hesabından kontrol edebilirsiniz. Oturum açmayla ilgili herhangi bir sorun varsa, aynısını bu sayfada bulabilirsiniz. Ayrıca, herhangi bir sunucu bakım etkinliği varsa, okyanusun derinliklerinde bir Minecraft hata koduyla karşılaşabilirsiniz.
1. ziyaret edin Mojang Durum sayfası Açık twitter.
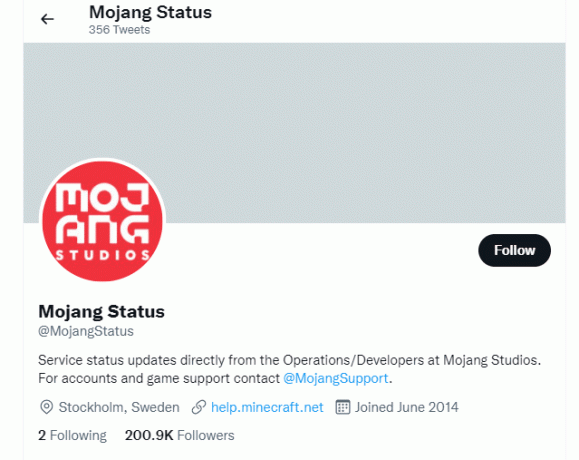
2. Minecraft ile ilgili herhangi bir sorun olup olmadığını kontrol edin.
3. Ayrıca, kontrol edin reddit Ve minecraft.net ve diğer tüm kullanıcıların sorun hakkında bildirimde bulunup bulunmadığına bakın.
4. Herhangi bir sunucu veya bakım etkinliği bulursanız, beklemekten başka seçeneğiniz yoktur.
Ayrıca Oku:Minecraft Sunucusunun Devam Edememesi Sorununu Düzeltin
1G. Minecraft Launcher'ı yeniden başlatın
Temel bir sorun giderme yöntemi olarak Minecraft başlatıcıyı yeniden başlatmayı deneyin. Bu, Minecraft hesabınızdan çıkış yapın ve bir süre sonra tekrar giriş yapın. Bu geçici çözüm oldukça basit ve burada başlatıcıyı yeniden başlatmak için birkaç adım var.
1. İlk olarak tıklayın ÇIKIŞ YAP senin içinde minecrafthesap Tasvir edildiği gibi.
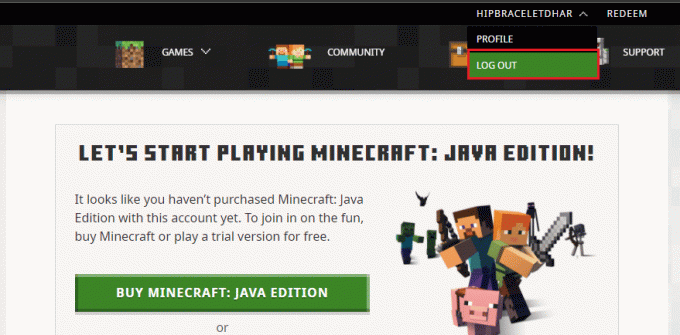
2. Şimdi, boş alana sağ tıklayın görev çubuğu.
3. İçinde Süreçler Görev Yöneticisi penceresinin sekmesinde, arayın ve seçin minecraft arka planda çalışan görevler.
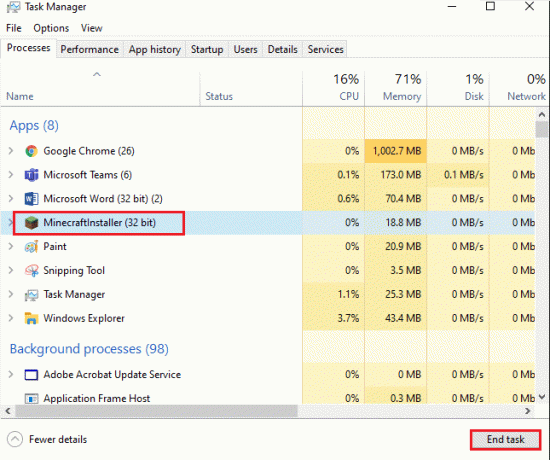
5. Ardından, üzerine tıklayın Görevi bitir pencerenin sağ üst köşesinde.
6. Sonraki, bilgisayarı yeniden başlat.
7. GİRİŞ YAPMAK kimlik bilgilerinizle tekrar.

Şimdi Minecraft oturum açma başarısız hatasını düzeltip düzeltmediğinizi kontrol edin.
Yöntem 2: Minecraft Launcher'ı Yönetici Olarak Başlatın
Bazen, Minecraft başlatıcısında birkaç hizmete erişmek için yönetici ayrıcalıklarına sahip olabilirsiniz. Yönetici haklarınız yoksa, Minecraft hata kodu derin okyanusla karşılaşabilirsiniz. Minecraft'ı yönetici olarak başlatmak için aşağıda belirtilen adımları izleyin.
1. üzerine sağ tıklayın minecraftkısayol masaüstünde veya şuraya gidin: kurulum dizini ve üzerine sağ tıklayın.
2. Şimdi tıklayın Özellikler.
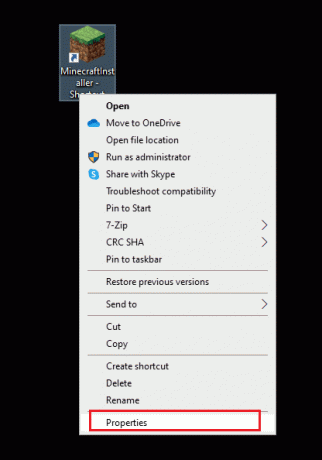
3. İçinde Özellikler penceresine geç Uyumluluk sekmesine gidin ve kutuyu işaretleyin Bu programı yönetici olarak çalıştırın.
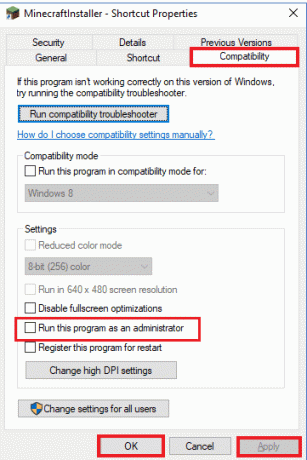
4. Son olarak tıklayın Uygula > Tamam Değişiklikleri kaydetmek için.
Ayrıca Oku:Windows 10'da Minecraft Siyah Ekranını Düzeltin
Yöntem 3: Minecraft Girişlerini Hosts Dosyasından Kaldırma
Ana bilgisayar dosyası Minecraft.net veya Mojang etki alanı girişlerini düzenlediyse, derin okyanus hata kodu Minecraft ile karşılaşırsınız. Bu nedenle, aynı şeyi çözmek için girişleri kaldırmanız gerekir. İşte Minecraft girişlerini kaldırmak için birkaç talimat.
1. basın Windows + E tuşları açmak için birlikte Dosya Gezgini.
2. Şimdi, şuna geçin: Görüş sekmesine gidin ve kontrol edin gizli öğeler kutusundaki Göster/gizle bölüm.
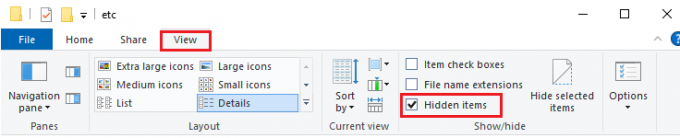
3. Şimdi, aşağıdaki yolu kopyalayıp Dosya Gezgini'nin gezinme yoluna yapıştırın.
C:\Windows\System32\drivers\etc
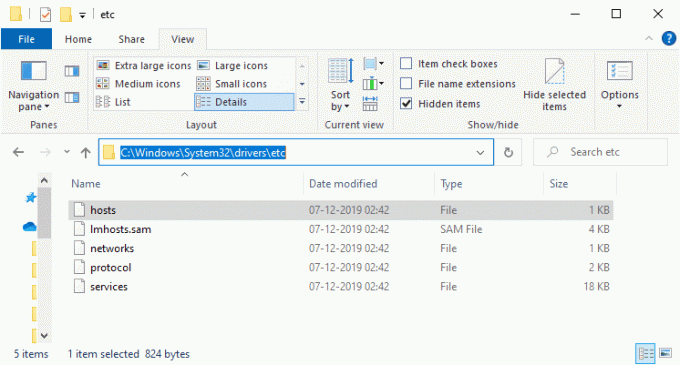
4. Şimdi, seçin ve sağ tıklayın ana bilgisayarlar dosyasını seçin ve Bununla aç seçenek gösterildiği gibi.
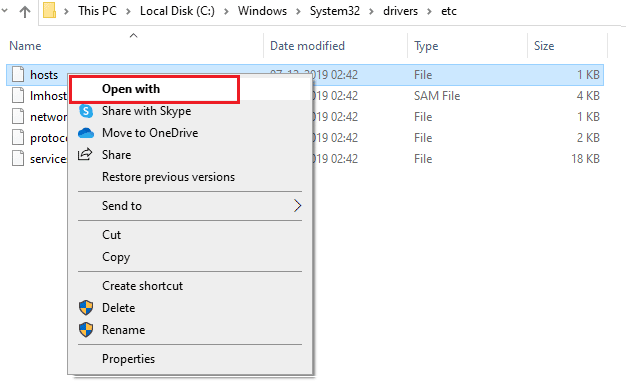
5. Şimdi, seçin not defteri listeden seçeneği ve ardından tıklayın Tamam.

6. Şimdi tıklayın Ctrl + F açmak için tuşlar Bulmak pencere. buraya yazın minecraft içinde Ne buldun sekmesine tıklayın ve Sonraki Bul gosterildigi gibi.

7. Herhangi bir arama sonucu almadıysanız, herhangi bir bozuk dosyanız yok demektir. minecraft PC'nizdeki dosyalar. Eğer bulursan minecraft bölümüne sağ tıklayın ve silmek onlara.
8. Şimdi, dosyayı tıklayarak kaydedin Ctrl+S tuşları birlikte.
9. çıkış not defteri ve Minecraft derin okyanus hatasını düzeltip düzeltmediğinizi kontrol edin.
Yöntem 4: Oyun Hizmetlerinin Çalıştığından Emin Olun
Minecraft hata kodunu derin okyanusta düzeltmek için Windows Update, IP Helper, Xbox Live gibi temel oyun hizmetlerinin olup olmadığını kontrol edin. Kimlik Doğrulama Yöneticisi, Xbox Live Oyun Kaydetme, Xbox Live Ağ Hizmeti, Oyun hizmetleri ve Microsoft yükleme hizmeti koşma. İşte nasıl yapılacağı.
1. I vur Windows tuşu ve yazın Hizmetler.
2. Tıklamak Yönetici olarak çalıştır ve Hizmetler penceresini açın.

3. Şimdi, içinde Hizmetler penceresini aşağı kaydırın ve arayın Windows Güncelleme Hizmetleri ve üzerine tıklayın.
4. Şimdi tıklayın Özellikler.
Not: Ayrıca çift tıklayabilirsiniz Windows Güncelleme Hizmetleri açmak için Özellikler pencere.

5. Şimdi, Başlangıç türü ile Otomatik, Aşağıda gösterildiği gibi.
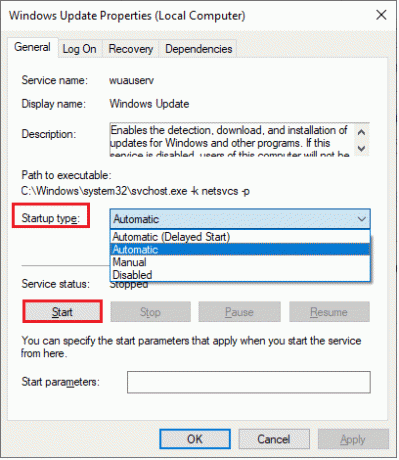
6. Şimdi tıklayın Uygula > Tamam Değişiklikleri kaydetmek için.
7. Aşağıdaki hizmetler için aynı adımları tekrarlayın ve sorunu çözüp çözmediğinizi kontrol edin.
- IP Yardımcısı,
- Xbox Live Kimlik Doğrulama Yöneticisi,
- Xbox Live Oyun Kaydetme,
- Xbox Live Ağ Hizmeti,
- Oyun hizmetleri,
- Microsoft yükleme hizmeti.
Ayrıca Oku:İndirme Kaydedilemiyor Minecraft Hatasını Düzeltmenin 6 Yolu
Yöntem 5: Microsoft Store Önbelleğini Temizle
Minecraft hata kodunu derin okyanusta düzeltmek için Microsoft Store önbelleğini sıfırlamayı ve temizlemeyi deneyebilirsiniz. Bu görevi yapmanın basit bir yolu var ve aşağıda gösterilmiştir.
1. Tip Güç kalkanı arama çubuğunda ve tıklayın Yönetici olarak çalıştır gosterildigi gibi.

2. Ardından, aşağıdakileri yazın emretmek ve vur Giriş anahtarı.
Get-AppxPackage -AllUsers| Foreach {Add-AppxPackage -DisableDevelopmentMode -Register “$($_.InstallLocation)\AppXManifest.xml”}
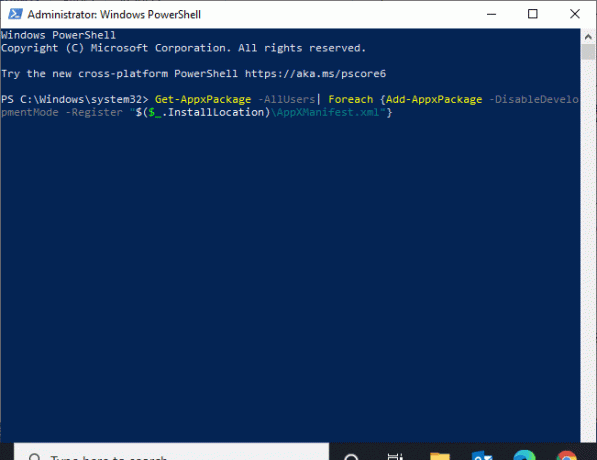
Komutun yürütülmesini bekleyin ve sorunu çözüp çözmediğinizi kontrol edin.
Yöntem 6: Minecraft Launcher'ı Onarın veya Sıfırlayın
Yukarıda tartışılan yöntemleri uygulayarak herhangi bir düzeltme elde etmediyseniz, Minecraft Launcher'ı onarmak size yardımcı olabilir. Aleti onarmak ve sıfırlamak çok kolaydır. Minecraft Launcher'ı sıfırlamanın, uygulamayla ilgili tüm verileri ve tüm ayarları sileceğini unutmayın. Minecraft Launcher'ı onarmak ve sıfırlamak için aşağıda belirtilen adımları izleyin.
1. I vur Windows tuşu ve yazın Minecraft Başlatıcı.
2. Şimdi, seçin Uygulama ayarları vurgulanan seçenek.

3. İlk olarak, aşağı kaydırın Ayarlar ekrana tıklayın ve Tamirat vurgulanan seçenek.
Not: Onarım sırasında uygulama verileriniz etkilenmeyecek Minecraft Başlatıcı.
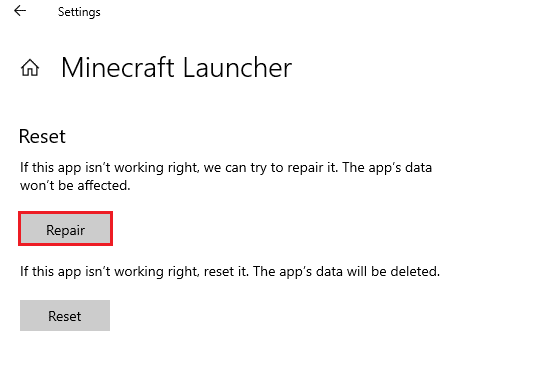
4. Sorunu çözüp çözmediğinizi kontrol edin. Değilse, üzerine tıklayın Sıfırla seçenek gösterildiği gibi.
Not: Sıfırlama Minecraft Başlatıcı uygulama verilerini siler.
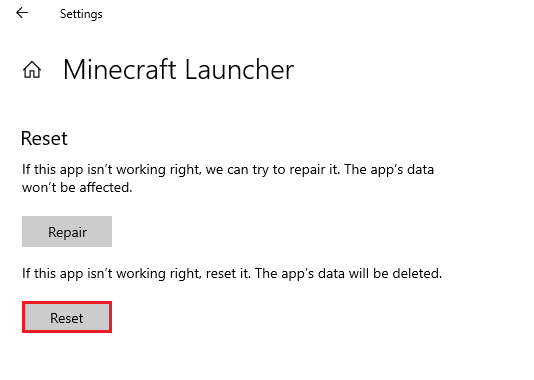
5. Nihayet, bilgisayarı yeniden başlat ve Minecraft derin okyanus hatasını düzeltip düzeltmediğinizi kontrol edin.
Ayrıca Oku:Minecraft'ta Hata Kodu 1 Ne Anlama Geliyor? Nasıl Düzeltilir?
Yöntem 7: Güncelleştirmeleri Microsoft Store'da Yükleyin
Microsoft Store'daki tüm uygulama ve oyunların her zaman en son sürümlerine güncellendiğinden emin olun. Eski uygulamalar varsa, Hata kodu: 0x80070057 kodu: Deep Ocean ile karşılaşabilirsiniz. Oturum açma sürecinde bir şeyler ters gitti. Microsoft Store'da güncellenenleri yüklemek için adımları izleyin.
1. I vur Windows tuşu ve yazın Microsoft Mağazası. Şimdi tıklayın Açık.

2. Ardından, üzerine tıklayın Kütüphane sol alt köşedeki simge Microsoft Mağazası pencere.

3. Ardından, üzerine tıklayın Güncellemeleri al gösterildiği gibi düğme.
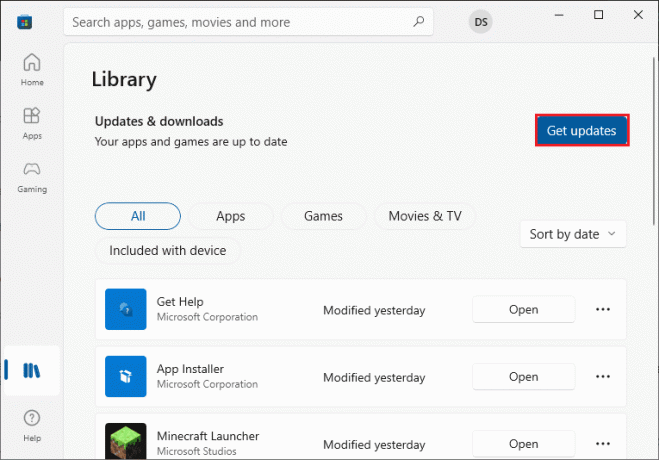
4. Ardından, üzerine tıklayın Tümünü güncelle vurgulanan düğme.

5. Güncellemelerin Windows 10 PC'nize indirilmesini bekleyin ve güncellemeleri aldığınızdan emin olun. Uygulamalarınız ve oyunlarınız güncel çabuk.
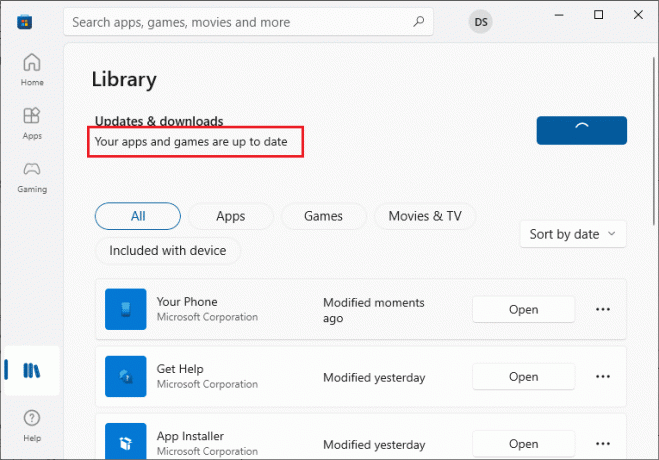
Yöntem 8: GPU Sürücülerini Güncelleyin
Herhangi bir bozuk grafik sürücüleri Windows 10 PC'nizde Minecraft derin okyanus hatasına yol açabilir. Ayrıca diğer eski veya uyumsuz sürücüler Minecraft bağlantısını engeller. Grafik kartı sürücüsünü kılavuzumuzda belirtildiği gibi güncellemeniz önerilir. Windows 10'da Grafik Sürücülerini Güncellemenin 4 Yolu.

Ayrıca Oku:Hypixel Minecraft Sunucusunda ve Haritalarında Giriş Bulamama Düzeltmesi
Yöntem 9: Windows'u Güncelleştirin
Uygulamaları ve oyunları güncellemenin yanı sıra, Windows 10 PC'nizin en son sürümüne güncellendiğinden de emin olmalısınız. Rehberimizde listelenen talimatları izleyin Windows 10 Son Güncelleme Nasıl İndirilir ve Kurulur.

Yöntem 10: Oyun Hizmetlerini Yeniden Yükleyin
Aracı onarmak ve sıfırlamak işe yaramazsa, uygulamayla ilişkili oyun hizmetlerini yeniden yüklemek dışında başka şansınız yoktur. Aşağıda anlatıldığı gibi PowerShell kullanarak oyun hizmetlerini yeniden kurmanın basit bir yolu vardır.
1. I vur Windows tuşu ve yazın Windows PowerShell'ive üzerine tıklayın Yönetici olarak çalıştır.

2. Ardından, aşağıdakileri yapıştırın emretmek ve vur Giriş anahtarı. Komutun yürütülmesini bekleyin.
Get-AppxPackage *oyun hizmetleri* -tüm kullanıcılar | remove-appxpackage -tüm kullanıcılar ms-windows-store://pdp/?productid=9MWPM2CQNLHN'yi başlatır
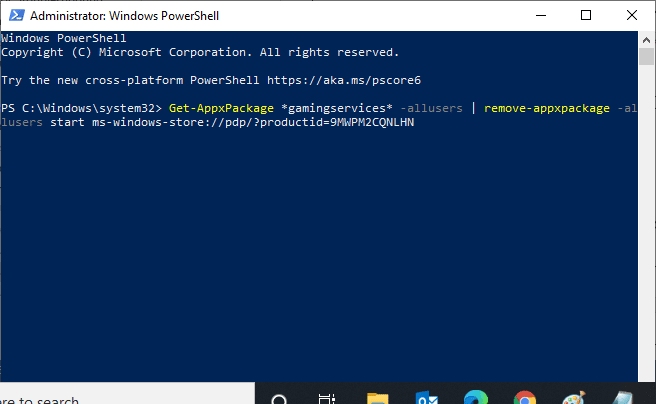
3. Şimdi, zorundasın bilgisayarı yeniden başlat Değişiklikleri etkili kılmak için. Sorunu şimdi çözmüş olurdun.
Ayrıca Oku:Windows 10'da Çıkış Kodu 0 Minecraft'ı Düzeltin
Yöntem 11: Minecraft'ı Yeniden Yükleyin
Yöntemlerden hiçbiri size yardımcı olmadıysa, son bir şans olarak yazılımı kaldırın, bilgisayarınızı yeniden başlatın ve daha sonra yeniden yükleyin. İşte bununla ilgili birkaç adım.
1. basın Windows + I tuşları açmak için birlikte Windows Ayarları.
2. Şimdi tıklayın Uygulamalar.

3. Şimdi, arayın ve tıklayın Minecraft Başlatıcı ve seç Kaldır seçenek.
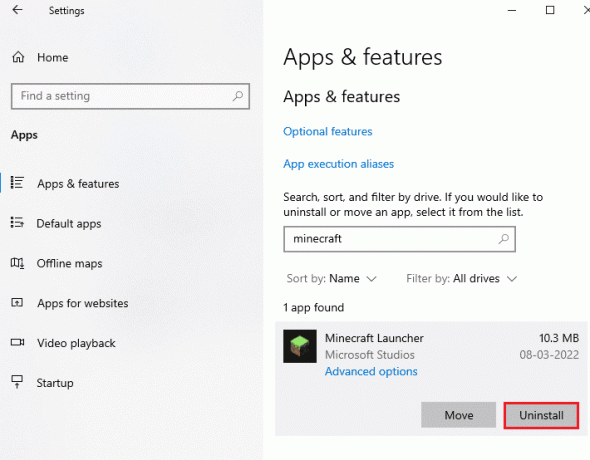
4. Şimdi, varsa istemi onaylayın ve yeniden başlat bilgisayarınızı kaldırdıktan sonra minecraft.
5. ziyaret edin Minecraft Başlatıcı resmi sitesi ve üzerine tıklayın WINDOWS 10/11 İÇİN İNDİRİN gösterildiği gibi düğme.

6. Şimdi şuraya git: İndirdiklerim ve çalıştırın Minecraft Yükleyici kurulum dosyası.
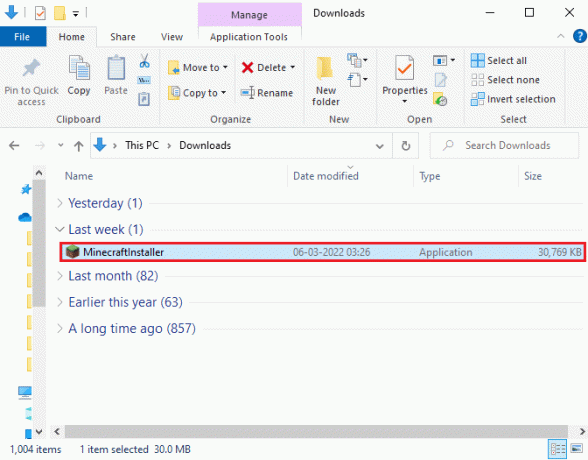
7. Tıklamak Sonraki içinde Microsoft Başlatıcı Kurulumu pencere.

8. Ardından, üzerine tıklayın Sonraki düğmesini seçtikten sonra Hedef klasör.

9. Son olarak tıklayın Düzenlemek.

ayrıca yapabilirsin bir bilet yükseltmek ulaşmak için Minecraft desteği.

Tavsiye edilen:
- Instagram Şifrenizi Unuttuysanız Nasıl Değiştirirsiniz?
- Halo Infinite'de Bağlantınız Kesildi Hatasını Düzeltin
- Minecraft için 12 Düzeltme Mevcut Bir Bağlantı Uzak Ana Bilgisayar Hatası Nedeniyle Zorla Kapatıldı
- Minecraft'ta Chunk Hatalarını Nasıl Düzeltirsiniz?
Bu kılavuzun yardımcı olduğunu umarız ve Minecraft hata kodunu derin okyanusta düzeltin cihazınızda. Soru ve önerileriniz için aşağıdaki yorum bölümünden bize ulaşmaktan çekinmeyin. Sırada hangi konuyu keşfetmemizi istediğinizi bize bildirin.
Elon, TechCult'ta bir teknoloji yazarıdır. Yaklaşık 6 yıldır nasıl yapılır kılavuzları yazıyor ve birçok konuyu ele aldı. Windows, Android ve en son hileler ve ipuçları ile ilgili konuları ele almayı seviyor.



