Oluşan Beklenmeyen Bir Hatayı Düzeltin Chrome OS Kurtarma — TechCult
Çeşitli / / April 06, 2023
Google Chrome'u cihazınıza yüklemeye çalışırken, genellikle bir Chromebook hatasıyla karşılaşabilirsiniz. Chromebook kurtarma yardımcı programı, herhangi bir cihazın Chrome İşletim Sistemini kurtarmasına yardımcı olan, Chrome sisteminin önemli bir özelliğidir. Chromebook kurtarma yardımcı programı çalışmıyor hatası, Chrome'u cihazınızda çalıştırmanızı engelleyebilir. Bu sorunu çözmek için Chrome OS kurtarma işleminde beklenmeyen bir hatayı düzeltmeniz gerekir. Bu kılavuzda tartışılan bu sorunu çözmek için çeşitli nedenler ve yöntemler olabilir.
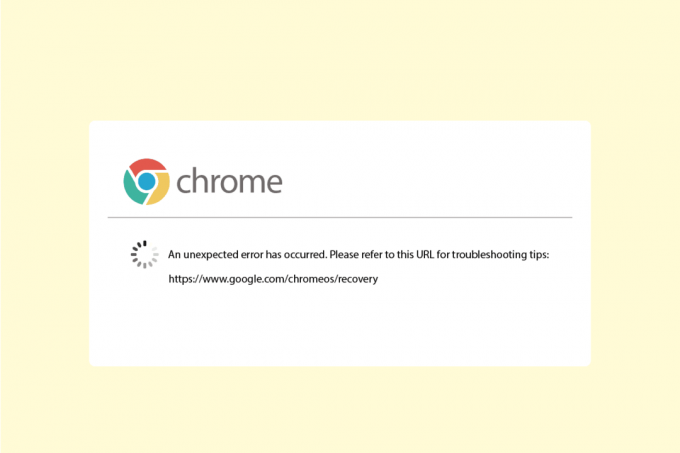
İçindekiler
- Oluşan Beklenmeyen Bir Hata Nasıl Onarılır Chrome OS Kurtarma
- Yöntem 1: Ağ Bağlantısı Sorunlarını Giderme
- Yöntem 2: USB Sürücüsünü Düzgün Bağlayın
- Yöntem 3: Aygıtı Birden Çok Kez Önyükleyin
- Yöntem 4: Yeterli Disk Alanı Sağlayın
- Yöntem 5: Kurtarma Yardımcı Programını Yönetici Olarak Çalıştırın
- Yöntem 6: USB veya SD kartı biçimlendirin
- Yöntem 7: Daha Eski Bir Kurtarma Görüntüsünü İndirin
- Yöntem 8: Güvenli Modda USB Kurtarma Sürücüsü Oluşturun
- Yöntem 9: Farklı USB veya SD Sürücü Kullanın
Oluşan Beklenmeyen Bir Hata Nasıl Onarılır Chrome OS Kurtarma
Bunun çeşitli nedenleri olabilir Chromebook meydana gelebilecek hatalar; nedenlerinden bazıları aşağıdaki listede belirtilmiştir.
- Ağ bağlantısı sorunları, bilgisayarınıza Chrome OS yüklemeye çalışırken hatalara neden olabilir
- Bilgisayarınızda yeterli alan yoksa yüklemeyi denerken büyük olasılıkla Chrome OS hataları alırsınız.
- Hatalı USB ve SD kartlar, USB ve SD kartlara yüklenirken Chromebook hatalarına neden olabilir
- Bilgisayardaki eksik Chrome OS dosyası, Chrome OS kurtarılırken beklenmeyen bir hataya neden olabilir
Aşağıdaki kılavuz, Chrome OS kurtarma işleminde beklenmeyen bir hatayı düzeltmeniz için size yöntemler verecektir.
Yöntem 1: Ağ Bağlantısı Sorunlarını Giderme
Çoğu durumda Chromebook hatası, WiFi veya internet sağlayıcısı tarafından tetiklenebilen kötü bir ağ bağlantısından kaynaklanır. WiFi veya ağ bağlantısı kararlı değilse, Chrome OS'yi sisteminize yüklerken Chrome OS'yi indirirken kesintiler gibi çeşitli hatalara neden olabilir. Sorun dengesiz bir ağ bağlantısından kaynaklanıyorsa, ağ sağlayıcınıza danışabilir veya WiFi yönlendiricinizi yeniden başlatabilirsiniz. Yönlendiriciyi yeniden başlatmak için aşağıdaki adımları izleyin.
1. Bul Güç düğmesi yönlendiricinizin/modeminizin arkasında.
2. düğmesine basın bir kere kapatmak için
3. Şimdi, bağlantıyı kesmekYönlendirici/Modem güç kablosu ve kondansatörlerin gücü tamamen boşalana kadar bekleyin.
4. Daha sonra, yeniden bağlanthegüç kablosu ve bir dakika sonra açın.
Ağ bağlantısı yeniden kurulana kadar bekleyin ve yeniden oturum açmayı deneyin.
Bu yöntem beklenmeyen bir hatayı düzeltmezse Chrome OS kurtarma sorunu oluşmuştur. Bir sonraki yönteme geçmeyi deneyin.
Yöntem 2: USB Sürücüsünü Düzgün Bağlayın
Genellikle hata, USB sürücüsünün yanlış yapılandırılmasından kaynaklanır, sürücüyü USB bağlantı noktasına doğru şekilde taktığınızdan emin olun. Sürücü bağlı değilse veya gevşekse, Kurtarma yardımcı programını çalıştıramazsınız.
Ayrıca Oku:Windows 10'da Bilinmeyen USB Aygıtını Düzeltin
Yöntem 3: Aygıtı Birden Çok Kez Önyükleyin
Bazen bu hata, cihazınızdaki pil boşalmışsa pil sorunlarından kaynaklanır. Ancak, yapabilirsiniz beklenmeyen bir hatayı düzeltme cihazınızı birden çok kez yeniden başlatarak Chrome OS kurtarma işlemi gerçekleşti. Çoğu zaman, kullanıcılar bu hatayı çözmek için cihazlarını en az 30 kez yeniden başlatmaları gerektiğini bulmuşlardır.
1. Şarj cihazını prize takın sisteminize.
2. Daha sonra, tekrar başlat Windows 10 PC.
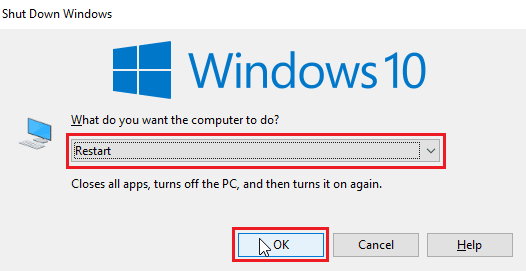
3. Chromebook kurtarma yardımcı programı çalışmıyor hatası çözülene kadar cihazı yeniden başlatmaya devam edin.
Yöntem 4: Yeterli Disk Alanı Sağlayın
Chromebook kurtarma yardımcı programının çalışmamasının yaygın bir nedeni, yetersiz disk alanıdır. Cihazınızda yeterli alan yoksa, Chrome OS dosyaları indiremez ve yükleyemez. Bu nedenle, yeterli alana sahip olduğunuzdan emin olun, genellikle Chrome OS'yi sisteminize indirmek için en az 8 GB boş disk alanınız olması önerilir. için rehberimizi okuyun Windows 10'da Disk temizlemeyi kullanın ve yeterli sürücü alanı sağlayın.

Ayrıca Oku:Hesabı Chromebook'tan Kaldırma
Yöntem 5: Kurtarma Yardımcı Programını Yönetici Olarak Çalıştırın
çalıştırdığınızda Chrome kurtarma yardımcı programı Windows PC'nizde yardımcı programın yönetici olarak çalıştığından ve sisteminizde değişiklik yapmasına izin verildiğinden emin olun.
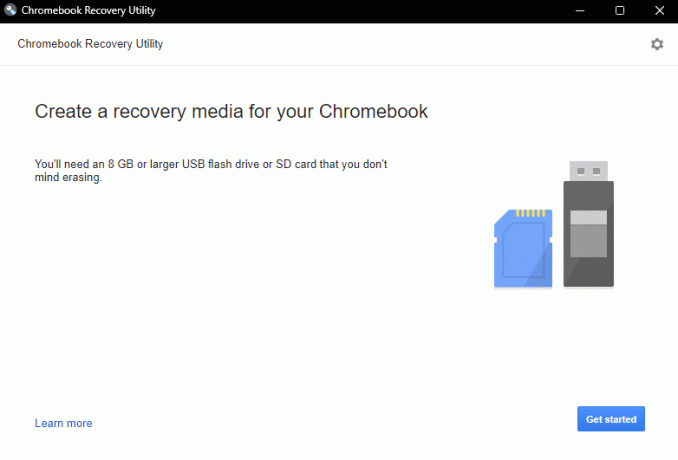
Yöntem 6: USB veya SD kartı biçimlendirin
Genellikle beklenmeyen bir hata oluştu Chromebook'ta Chrome OS kurtarma sorunu USB'den kaynaklanır kartlar veya SD kartlar, bu sürücülerden herhangi biri bozuksa, dosyayı açmaya çalışırken hatayı bulabilirsiniz. Dosyalar. Bozuk bir sürücüden kaynaklanan bir hata olasılığını ortadan kaldırmak için, Chrome OS'yi yüklemeden önce USB veya SD kartı biçimlendirmeyi deneyebilirsiniz.
1. fişini takın USB/SD kart sisteminize.
2. basın Windows + Eanahtarlar açmak için birlikte Dosya Gezgini.
3. Şu yöne rotayı ayarla bu bilgisayar ve takılı Sürücüyü bulun.

4. Sürücüye sağ tıklayın ve tıklayın Biçim.
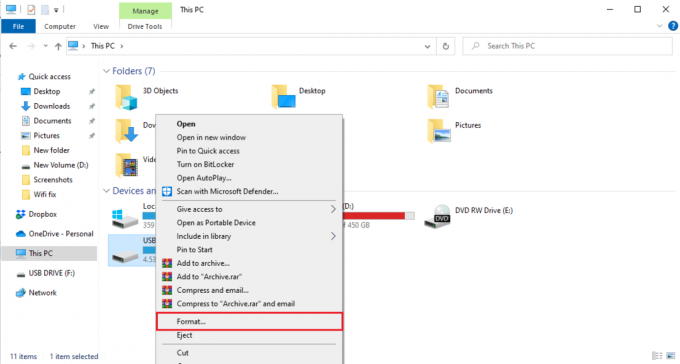
5. Drive biçimini onaylayın ve temizlenmesini bekleyin.
6. Nihayet, Chrome OS'yi yükleyin sürücüye.
Ayrıca Oku:Chrome Menü Düğmesi nerede?
Yöntem 7: Daha Eski Bir Kurtarma Görüntüsünü İndirin
Google tarafından sağlanan kurtarma görüntüsü bozuksa, Chrome OS kurtarma işleminde kurtarma yardımcı programı hatalarına neden olur. Beklenmeyen bir hatayı düzeltmek için Chrome OS kurtarma sorunu oluştu, daha eski bir kurtarma görüntüsü indirmeniz gerekecek.
1. Bozuk veya bozuk olan Recovery görüntüsünü bulun ve silin.
2. aç senin İnternet tarayıcısı Ve git Chrome OS güncellemeleri web sitesi.
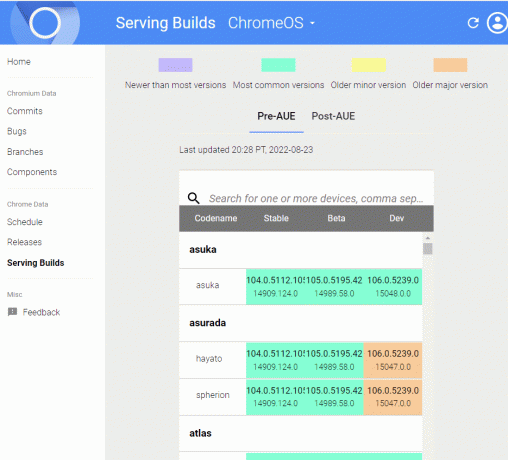
3. Gitmek Marka isimleri cihazınız için kurtarma görüntüsünü bulmak ve indirmek için sütun.
4. Bu Kurtarma Görüntüsüyle Chromebook kurtarmayı deneyin.
Bu yöntemle krom işletim sistemi kurtarma işleminde meydana gelen beklenmeyen bir hatayı düzeltip düzeltemeyeceğinizi kontrol edin.
Ayrıca Oku: Chrome'da Ana Bilgisayar Hatasını Çözmenin 10 Yolu
Yöntem 8: Güvenli Modda USB Kurtarma Sürücüsü Oluşturun
Chromebook kurtarma yardımcı programının çalışmama sorununu çözmek için kullanılabilecek etkili yöntemlerden biri, Güvenli Modda bir USB kurtarma sürücüsü oluşturmaktır.
Not: Bir USB kurtarma sürücüsü oluşturmak uzun zaman alabilir, ayrıca bir kurtarma sürücüsü oluştururken karışıklığı önlemek için farklı bir flash sürücü kullanmadığınızdan emin olun.
1. basın Güç anahtarı e kadar Güç düğmesi görünür.
2. Güç düğmesine uzun basın ve ardından Güvenli mod.
3. Şimdi, aç Dosya Gezgini.
4. Şu yöne rotayı ayarla bu bilgisayar ve takılı Sürücüyü bulun.
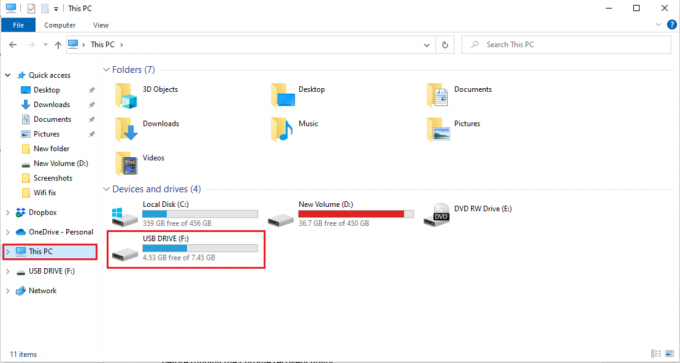
5. Sürücüye sağ tıklayın ve tıklayın Biçim.

6. Drive biçimini onaylayın ve temizlenmesini bekleyin.
7. Chrome OS'yi sürücüye yükleyin.
8. Başlat menüsünde arama türü Kurtarma Sürücüsü.
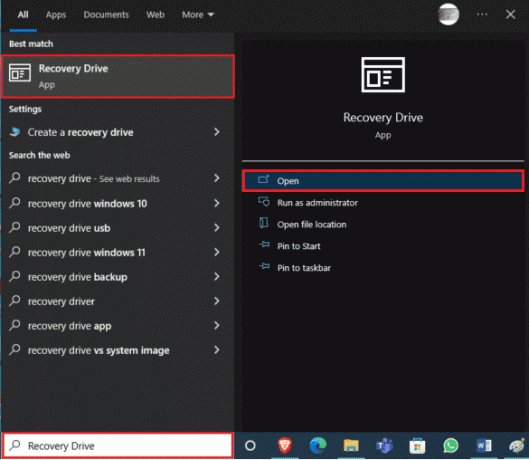
9. için kutuyu işaretleyin Sistem dosyalarını kurtarma sürücüsüne yedekleyin seçeneği ve tıklayın Sonraki.
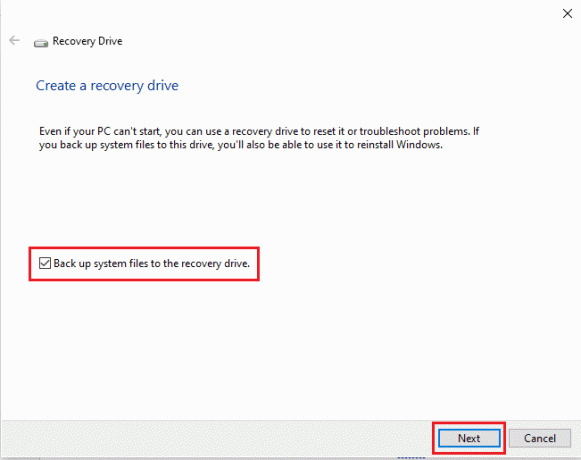
10. Sistemin USB sürücüsünü bulmasını bekleyin.
11. Seçmek için sürücüye tıklayın ve ardından tıklayın Sonraki.
12. Tıklamak Yaratmak işlemi onaylamak için.
13. İşlemin tamamlanmasını bekleyin ve tıklayın Sona ermekve sürücüyü güvenle çıkarın.
Yöntem 9: Farklı USB veya SD Sürücü Kullanın
USB sürücüsünün biçimlendirilmesi beklenmeyen bir hatayı düzeltmezse Chrome OS kurtarma sorunu oluştu, USB sürücüsünü değiştirmeyi deneyebilirsiniz. Genellikle, Chrome Kurtarma yardımcı programı çalışmıyor hatası, Chrome'u kurtarma girişimi olduğunda ancak USB sürücüsünde Chrome OS bulunmadığında ortaya çıkar. Bu durumda, ya USB sürücüsünü değiştirin ya da Chrome kurtarma yardımcı programını çalıştırmadan önce USB sürücüsüne Chrome OS yükleyin.
Sıkça Sorulan Sorular (SSS)
S1. Chrome OS kurtarma yardımcı programını neden kullanamıyorum?
Cevap. Bu sorunun, bozuk USB sürücüleri veya bilgisayardaki eksik Chrome OS dosyaları gibi birçok nedeni olabilir.
S2. Chrome OS'yi kurtarmak için ne yapabilirim?
Cevap. Chromebook kurtarma yardımcı programı, Chrome OS'yi kurtarmanıza yardımcı olan bir araçtır; bu yardımcı program, Google Chrome'u veri kaybetmeden cihazınıza yeniden yüklemenize yardımcı olur.
S3. Bilgisayarımdaki Chromebook hataları nasıl düzeltilir?
Cevap. Chromebook hatalarını düzeltmenin birçok yolu vardır; en yaygın hatalar, WiFi yönlendiriciyi yeniden başlatarak düzeltilebilen kötü veya dengesiz bir ağdan kaynaklanır.
Tavsiye edilen:
- Android'de Wyze Hata Kodu 06'yı Düzeltin
- Google Chrome'da YouTube Hatası 400'ü Düzeltin
- Okul Chromebook'unda Yönetici Nasıl Atlanır?
- Chrome Openload Düzeltmesi Nasıl Yapılır?
Umarız bu rehber yardımcı olmuştur ve siz de beklenmeyen bir hatayı düzelt Chrome OS kurtarma oluştu sorun. Hangi yöntemin sizin için en iyi sonucu verdiğini bize bildirin. Herhangi bir öneriniz veya sorunuz varsa, lütfen bunları aşağıdaki yorum bölümüne yazın.
Elon, TechCult'ta bir teknoloji yazarıdır. Yaklaşık 6 yıldır nasıl yapılır kılavuzları yazıyor ve birçok konuyu ele aldı. Windows, Android ve en son hileler ve ipuçları ile ilgili konuları ele almayı seviyor.



