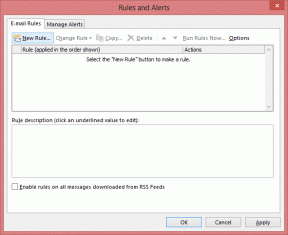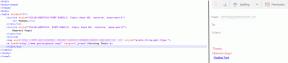Windows Mağazası Hata Kodunu Düzeltin 0x803F8001
Çeşitli / / November 28, 2021
Windows Mağazası'ndaki Uygulamalar için güncellemeleri yüklerken aniden “Bunu tekrar deneyin, Bir şeyler ters gitti, Hata kodu 0x803F8001'dir, eğer ihtiyacınız olursa", o zaman bugün doğru yerdesiniz, bunun nasıl düzeltileceğini tartışacağız. hata. Tüm uygulamalarda bu sorun olmasa da, bir veya iki uygulama size bu hata mesajını gösterecek ve güncellenmeyecektir.
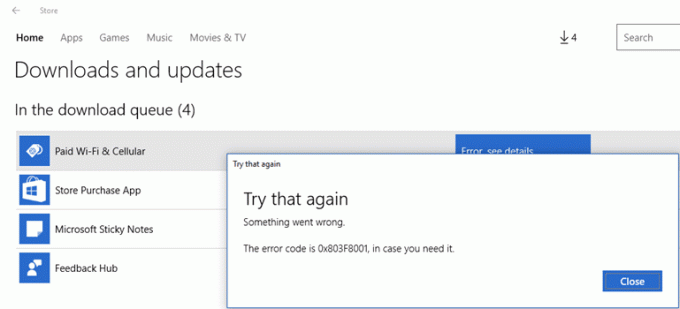
İlk başta kötü amaçlı yazılım sorunu gibi görünse de öyle değil, çünkü Microsoft hala sorunu düzeltemiyor. güncellemeleri alma süreci ve birçok kullanıcı hala Windows'larını veya Windows'ta Uygulamalarını güncelleme konusunda çeşitli sorunlar alıyor. 10. Her neyse, aşağıda listelenen sorun giderme kılavuzuyla Windows Mağazası Hata Kodu 0x803F8001'i hiç zaman kaybetmeden nasıl düzelteceğimizi görelim.
İçindekiler
- Windows Mağazası Hata Kodunu Düzeltin 0x803F8001
- Yöntem 1: Windows'un güncel olduğundan emin olun
- Yöntem 2: Windows Mağazası Uygulamasını yeniden kaydedin
- Yöntem 3: Windows Mağazası Önbelleğini Sıfırla
- Yöntem 4: Uygulamaların Konumunuzu kullanmasına izin verin
- Yöntem 5: Proxy Sunucusunun İşaretini Kaldırın
- Yöntem 7: DISM Komutunu Çalıştırın
Windows Mağazası Hata Kodunu Düzeltin 0x803F8001
Emin ol bir geri yükleme noktası oluştur sadece bir şeyler ters giderse diye.
Yöntem 1: Windows'un güncel olduğundan emin olun
1. basmak Windows Tuşu + I Ayarlar'ı açmak için tıklayın ve ardından Güncelleme ve Güvenlik.

2. Sol taraftan menü tıklanır Windows güncelleme.
3. Şimdi “Güncellemeleri kontrol et” düğmesine basarak mevcut güncellemeleri kontrol edin.

4. Bekleyen güncellemeler varsa, üzerine tıklayın. Güncellemeleri indirin ve yükleyin.

5. Güncellemeler indirildikten sonra yükleyin ve Windows'unuz güncel olacaktır.
Yöntem 2: Windows Mağazası Uygulamasını yeniden kaydedin
1. Windows arama türünde Güç kalkanı ardından Windows PowerShell'e sağ tıklayın ve Yönetici olarak çalıştır'ı seçin.

2. Şimdi Powershell'e aşağıdakini yazın ve enter tuşuna basın:
Get-AppXPackage | Foreach {Add-AppxPackage -DisableDevelopmentMode - "$($_.InstallLocation)\AppXManifest.xml"} kaydını yapın

3. Yukarıdaki işlemin bitmesine izin verin ve ardından bilgisayarınızı yeniden başlatın.
Bu Windows Mağazası Hata Kodu 0x803F8001'i düzeltin ancak hala aynı hataya takılıp kalıyorsanız, bir sonraki yöntemle devam edin.
Yöntem 3: Windows Mağazası Önbelleğini Sıfırla
1. Windows Tuşu + R'ye basın ve ardından yazın wsreset.exe ve enter'a basın.

2. Windows Mağazası önbelleğinizi sıfırlayacak olan yukarıdaki komutun çalışmasına izin verin.
3. Bu yapıldığında, değişiklikleri kaydetmek için bilgisayarınızı yeniden başlatın.
Yöntem 4: Uygulamaların Konumunuzu kullanmasına izin verin
1. Ayarları açmak için Windows Tuşu + I tuşlarına basın ve ardından Mahremiyet.

2. Şimdi, soldaki menüden Konum'u seçin ve ardından Konum Hizmetini etkinleştirin veya açın.
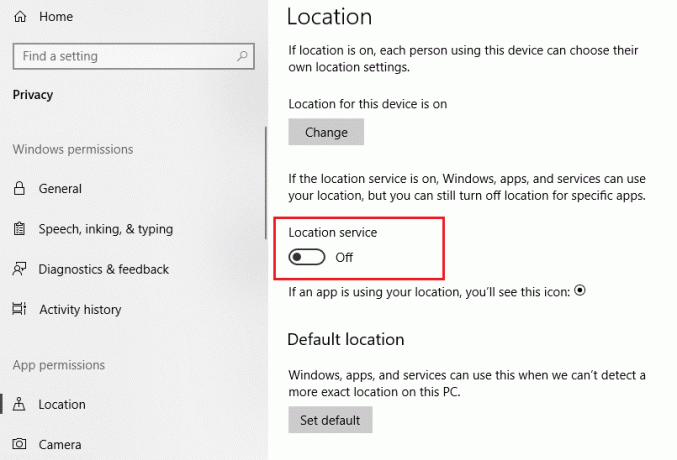
3. Değişiklikleri kaydetmek için bilgisayarınızı yeniden başlatın ve bu Windows Mağazası Hata Kodu 0x803F8001'i Düzeltin.
Yöntem 5: Proxy Sunucusunun İşaretini Kaldırın
1. Windows Tuşu + R'ye basın ve ardından yazın inetcpl.cpl ve açmak için enter'a basın İnternet Özellikleri.

2. Sonraki, Git Bağlantılar sekmesi ve LAN ayarlarını seçin.

3. LAN'ınız için bir Proxy Sunucusu Kullanın seçeneğinin işaretini kaldırın. ve emin olun”Otomatik olarak ayarları sapta” kontrol edilir.

4. Tıklamak Tamam ardından PC'nizi uygulayın ve yeniden başlatın.
Yöntem 7: DISM Komutunu Çalıştırın
1. Windows Tuşu + X'e basın ve ardından Komut İstemi (Yönetici).

2. Bu komut günah sırasını deneyin:
Dism /Online /Cleanup-Image /StartComponentCleanup
Dism /Online /Cleanup-Image /RestoreSağlık

3. Yukarıdaki komut işe yaramazsa, aşağıdakileri deneyin:
Dism /Image: C:\offline /Cleanup-Image /RestoreHealth /Kaynak: c:\test\mount\windows
Dism /Online /Cleanup-Image /RestoreHealth /Kaynak: c:\test\mount\windows /LimitAccess
Not: C:\RepairSource\Windows'u onarım kaynağınızın konumuyla değiştirin (Windows Yükleme veya Kurtarma Diski).
4. Değişiklikleri kaydetmek için bilgisayarınızı yeniden başlatın.
Tavsiye edilen:
- Windows Update Hata Kodunu Düzeltin 0x80072efe
- Windows 10'da Klasör Görünümü Ayarlarını Kaydetmemeyi Düzeltin
- Hay aksi! Google Chrome Hatası
- Düzeltme En Çok Kullanılan Uygulamaları Göster Ayarı Windows 10'da Gri Görünüyor
işte bu kadar başarılısın Windows Mağazası Hata Kodunu Düzeltin 0x803F8001 ancak bu gönderiyle ilgili hala herhangi bir sorunuz varsa, bunları yorum bölümünde sormaktan çekinmeyin.