Microsoft Store Hatası 0x80073CFB Nasıl Onarılır — TechCult
Çeşitli / / April 06, 2023
Uygulamaları ve oyunları Microsoft Store'un yardımıyla bilgisayarınıza indirebilirsiniz. Ancak bu, herhangi bir sorun veya hata olmadan size her zaman yardımcı olmaz. Uygulamaları veya oyunları indirmenize izin vermeyen Microsoft mağaza hatası 0x80073CFB ile karşılaşabilirsiniz. Bu 0x80073CFB Microsoft mağazası hatası, uygulamadaki bir aksaklık nedeniyle oluşur veya bazen, eski bir Windows işletim sistemi nedeniyle 0x80073CFB etkinleştirme hatası oluşur. Bilgisayarınızda bu sorunla karşılaşıyorsanız, bu kılavuz 0x80073CFB hata kodunu bir dizi sorun giderme hilesiyle düzeltmenize yardımcı olacaktır.
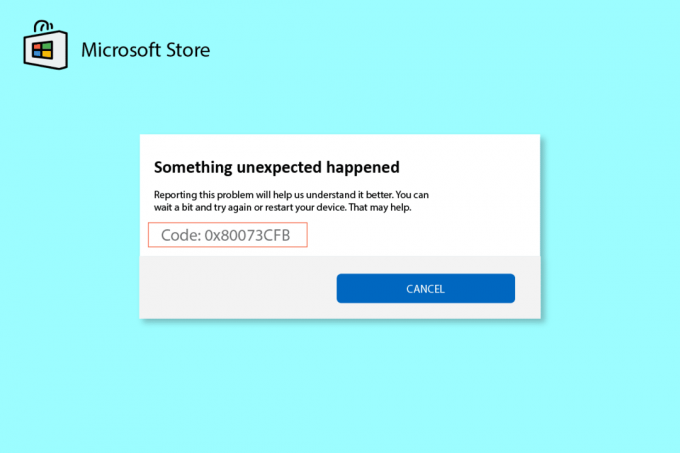
İçindekiler
- Windows 10'da Microsoft Mağazası Hatası 0x80073CFB Nasıl Onarılır
- Yöntem 1: Temel Sorun Giderme
- Yöntem 2: Windows Mağazası Uygulamaları sorun gidericisini çalıştırın
- Yöntem 3: WLAN Sürücüsünü Güncelle/Geri Al
- Yöntem 4: WLAN Sürücüsünü Yeniden Yükleyin
- Yöntem 5. Doğru Bölge, Tarih ve Saati Girin
- Yöntem 6: Temel Windows Hizmetlerini Yeniden Başlatın
- Yöntem 7: Windows Mağazası Uygulama Önbelleğini Sıfırla
- Yöntem 8: Uygulama Güncellemelerini Yükleyin
- Yöntem 9: Son Güncellemeyi Kaldır
- Yöntem 10: SoftwareDistribution Klasör Dosyalarını Sil
- Yöntem 11: Microsoft Store Uygulamasını Yeniden Kaydedin
- Yöntem 12: Microsoft Mağazasını Yeniden Yükleyin
Windows 10'da Microsoft Mağazası Hatası 0x80073CFB Nasıl Onarılır
Windows 10 PC'nizde 0x80073CFB hata koduna, Microsoft Store Hatasına neden olan bazı yaygın nedenleri burada bulabilirsiniz.
- İnternet bağlantısı sabit değil.
- Bölge, tarih ve saat ayarları yanlış
- Microsoft oturum açma sürecinde birkaç geçici hata
- Birkaç gerekli Windows hizmeti çalışmıyor
- bir kaç tane bozuk var Windows Mağazası önbellekleri
- Uyumsuz DNS ve proxy ayarları
- Windows 10 PC'nizde bekleyen birkaç Microsoft uygulaması güncellemesi var.
- En son güncelleme, Microsoft Store işlemleriyle uyumsuzdur.
- Bilgisayarınızdaki herhangi bir bozuk bileşen Kullanıcı profili soruna da katkıda bulunur.
Yöntem 1: Temel Sorun Giderme
1. İnternet Bağlantısını Kontrol Edin
Ağ bağlantınız sabit değilse, herhangi bir çevrimiçi uygulama ve programı işleyemezsiniz. İnternetinizin sabit olduğundan ve yönlendiriciniz ile cihaz arasında herhangi bir kesinti olmadığından emin olun. Koş hız testi Microsoft Store uygulamalarını hatasız kullanmak için yeterli ağ kararlılığınız olup olmadığını kontrol etmek için.

Ayrıca, cihazınızın aşağıdaki gereksinimleri karşılayıp karşılamadığını kontrol edin.
1. Yönlendiriciniz ve cihazınız arasındaki tüm parazitleri temizleyin.
2. Sınırlı cihazları aynı ağa bağlayın.
3. İnternet Servis Sağlayıcınız (İSS) tarafından doğrulanan yönlendiriciyi satın aldığınızdan emin olun.
4. Kullanmaktan kaçın eski, kırık veya hasarlı kablolar.
İnternet bağlantısıyla ilgili herhangi bir sorunla karşılaşırsanız, şu adresteki kılavuzumuza bakın: Windows 10'da Ağ Bağlantısı Sorunlarını Giderme onları düzeltmek için
2.Kötü Amaçlı Yazılım Taramasını Çalıştır
Birkaç Microsoft uzmanı, bir PC'yi taramanın, bilgisayarınızı tehditlerden uzak tutmanıza yardımcı olacağını öne sürüyor. Bilgisayarınızda 0x80073CFB Microsoft mağazası hatasına katkıda bulunan herhangi bir virüs veya kötü amaçlı yazılım girişi varsa ve bu nedenle Microsoft Mağazası uygulamalarından herhangi birini kullanamıyorsanız. Bu nedenle, bilgisayarınızı kılavuzumuzda belirtildiği gibi taramanız önerilir. Bilgisayarımda Virüs Taramasını Nasıl Çalıştırırım?
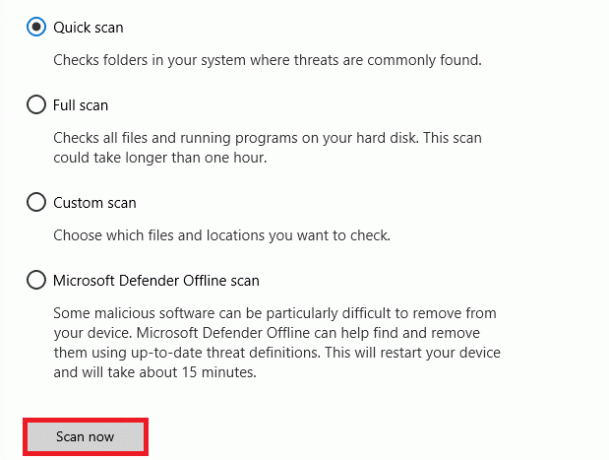
Ayrıca, kötü amaçlı yazılımları bilgisayarınızdan kaldırmak istiyorsanız kılavuzumuza göz atın. Windows 10'da Kötü Amaçlı Yazılımları Bilgisayarınızdan Kaldırma.
3.Windows işletim sistemini güncelleyin
Ayrıca, PC'nizde herhangi bir hata varsa, bunlar ancak bir Windows güncelleme. Microsoft, tüm bu hataları düzeltmek için düzenli güncellemeler yayınlar ve böylece Microsoft mağaza hatası 0x80073CFB'yi sıralar. Bu nedenle, Windows İşletim Sisteminizi güncellediğinizden emin olun ve bekleyen güncellemeler varsa kılavuzumuzu kullanın. Windows 10 Son Güncelleme Nasıl İndirilir ve Kurulur

Windows İşletim Sisteminizi güncelledikten sonra, Microsoft uygulamanıza hatasız erişip erişemediğinizi kontrol edin.
4.Antivirüs'ü Geçici Olarak Devre Dışı Bırakın
Virüsten koruma programınız yanlışlıkla en son güncellemelerin bilgisayarınıza yüklenmesini engelleyebilir. Pek çok uyumluluk sorunu, birkaç Windows kullanıcısı tarafından belirlenir ve tolere edilmesi ve düzeltilmesi zordur. gibi bir antivirüs yazılımı Norton Ve dur herhangi bir en son Windows Mağazası uygulama güncellemesini engelleyebilir ve aynı şeyi çözmek için herhangi bir yerleşik veya üçüncü taraf virüsten koruma yazılımını geçici olarak devre dışı bırakmanız önerilir. Rehberimizi okuyun Windows 10'da Antivirüs Geçici Olarak Devre Dışı Bırakma ve PC'nizde Antivirüs programınızı geçici olarak devre dışı bırakmak için talimatları izleyin.

Windows 10 PC'nizdeki sorunu giderdikten sonra, güvenlik paketi olmayan bir sistem her zaman bir tehdit oluşturduğundan, virüsten koruma programını yeniden etkinleştirdiğinizden emin olun.
Ayrıca Oku:Windows 10'da Microsoft Mağazası Hatası 0x80073D12'yi Düzeltin
5. Oturumu Kapatın ve Tekrar Oturum Açın
Microsoft hesabının oturum açma işlemi sırasındaki hatalar, 0x80073CFB hata koduna katkıda bulunabilir. Bu nedenle, hatayla karşılaşırsanız ve herhangi bir nedenden habersizseniz, hesabınızdan çıkıp tekrar oturum açmanız gerekir. İşte bunu yapmak için birkaç talimat.
1. I vur Windows tuşu ve yazın Microsoft Mağazası.
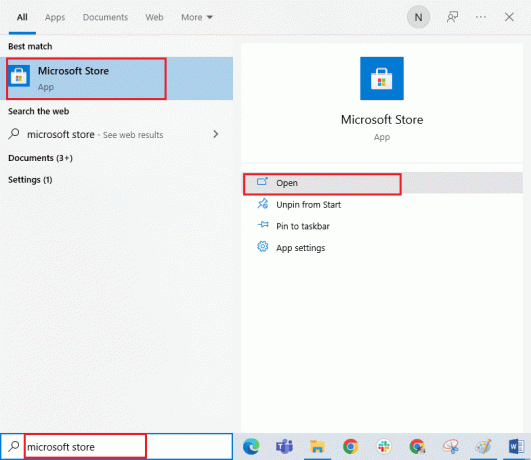
2. Şimdi tıklayın Açık. Sonra tıklayın profil simgesi bunu takiben oturumu Kapat seçenek.
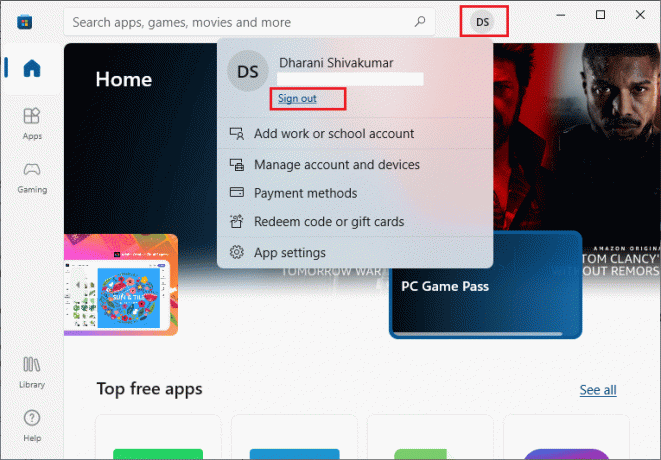
3. Şimdi tıklayın Kayıt olmak gosterildigi gibi.

4. Şimdi, Microsoft hesabı ve üzerine tıklayın Devam etmek düğme.

5. Yaz Giriş kimlik Ve Microsoft hesabınızda tekrar oturum açın 0x80073CFB etkinleştirme hatasını çözmek için.
Yöntem 2: Windows Mağazası Uygulamaları sorun gidericisini çalıştırın
Windows 10 PC'nizde, 0x80073CFB Microsoft mağazası hatasını düzeltmek için yerleşik bir sorun giderme aracı bulunur. Windows Mağazası Uygulamaları sorun gidericisini çalıştırmak için aşağıda belirtilen adımları izleyin.
1. Gitmek arama menüsü ve yazın Ayarlarda sorun giderme gosterildigi gibi.
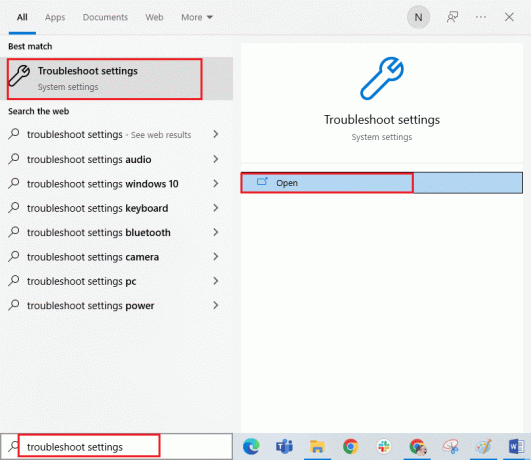
2. seçin Gösterildiği gibi ek sorun giderici seçeneği.
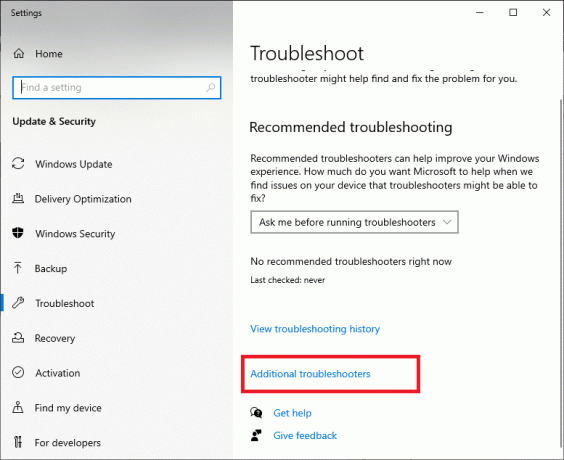
3. Şimdi tıklayın Windows Mağazası Uygulamaları bunu takiben Sorun gidericiyi çalıştırın gosterildigi gibi.
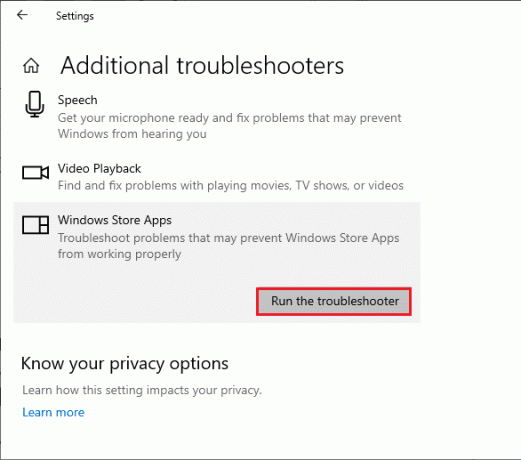
4. Sorun giderme sürecinden sonra tanımlanan herhangi bir sorun varsa, tıklayın Bu düzeltmeyi uygula.
6. Son olarak, gelecek bilgi istemlerinde listelenen talimatları izleyin ve tekrar başlat senin bilgisayarın. Microsoft Mağazası hata sorununda 0x80073CFB hata kodunu düzeltip düzeltmediğinizi kontrol edin.
Ayrıca Oku: Düzeltme Microsoft Store'dan İndirilemiyor
Yöntem 3: WLAN Sürücüsünü Güncelle/Geri Al
Aygıt sürücüleri, bilgisayarınızın donanımı ile İşletim Sistemi arasında bir bağlantı bağlantısı kurar. Ayrıca hatalı veya bozuk sürücüler tartışılan konuya yol açar. Birçok kullanıcı bunu bildirdi WLAN sürücülerini güncelleme sorunu çözmelerine yardımcı oldu. Benzer bir şekilde, ne zaman Sürücülerinizi geri alın, donanım aygıtının tüm geçerli sürümleri kaldırılacak ve önceden yüklenmiş sürücüler PC'nize yüklenecektir. Bu özellik, herhangi bir yeni sürücü güncellemesi bilgisayarınızla iyi çalışmadığında çok yardımcı olacaktır.

Yöntem 4: WLAN Sürücüsünü Yeniden Yükleyin
Tartışılan Microsoft sorununu çözmek için uyumsuz sürücülerin yeniden yüklenmesi gerekir. Aygıt sürücülerini yalnızca güncelleyerek herhangi bir düzeltme elde edemezseniz yeniden yüklemeniz önerilir. Sürücüleri yeniden yükleme adımları çok kolaydır ve bunu üçüncü taraf bir uygulama kullanarak veya manuel olarak yapabilirsiniz.
Rehberimizi takip edin Windows 10'da Sürücüler Nasıl Kaldırılır ve Yeniden Yüklenir Windows 10 bilgisayarınızdaki sürücüleri yeniden yüklemek için.
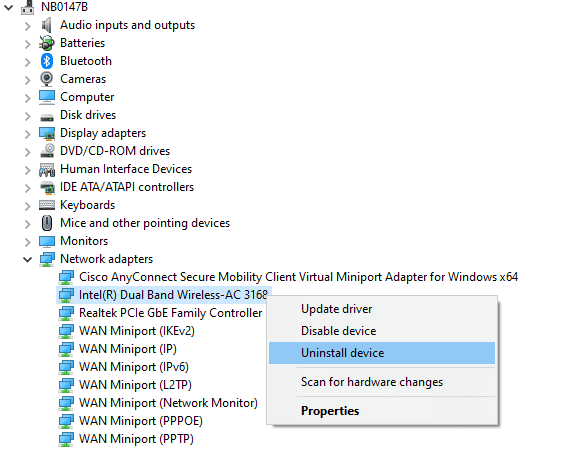
Ağ sürücülerini yeniden yükledikten sonra, tartışılan sorunu çözüp çözmediğinizi kontrol edin.
Yöntem 5. Doğru Bölge, Tarih ve Saati Girin
Bölgenizdeki saat ve tarih ayarları birbiriyle eşitlenmiyorsa Microsoft Store'da herhangi bir işlev gerçekleştiremeyebilirsiniz. Microsoft Store'da herhangi bir görevi yüklemeden veya gerçekleştirmeden önce, bu uygulamaların bilgisayarınızı belirli bir şekilde kontrol edeceğini bilmelisiniz. sertifikalar ve bu aşamada saat, bölge ve tarih yanlışsa, tüm sertifikalar geçersiz olarak kabul edilecek ve 0x80073CFB Microsoft mağaza hatası Tarih ve saat ayarlarını yapmak ve onaylamak için aşağıda belirtilen adımları izleyin:
1. basın ve basılı tutun Windows + I tuşları açmak için birlikte Windows Ayarları.
2. Şimdi tıklayın Zaman ve Dil.
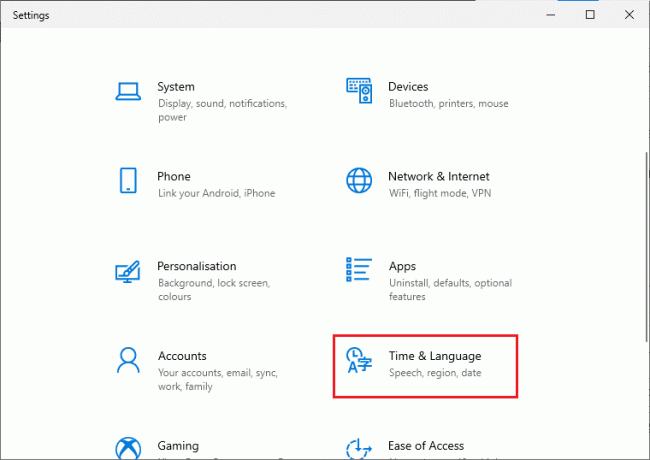
3. Daha sonra, içinde Tarih ve saat sekmesi, emin olun Saati otomatik olarak ayarla Ve Saat dilimini otomatik olarak ayarla seçenekler açılır.
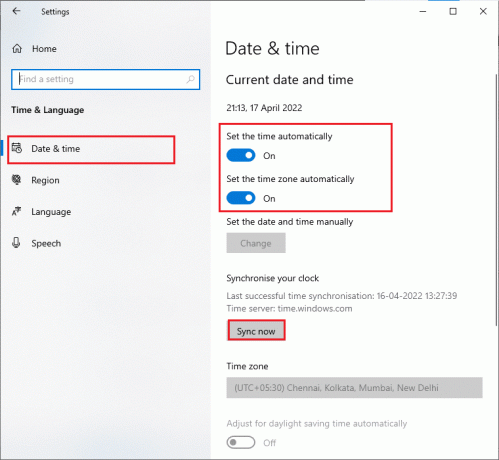
4. Ardından, üzerine tıklayın Şimdi senkronize et yukarıda vurgulandığı gibi.
5. Şimdi, şuna geçin: Bölge sol menüdeki sekme ve Ülke ya da bölge seçeneğini seçtiğinizden emin olun. Amerika Birleşik Devletleri gosterildigi gibi.
Not: Bölgeyi değiştirmek, sorun yalnızca belirli bir bölgede oluşuyorsa 0x80073CFB etkinleştirme hatasını nasıl düzelteceğinizi gidermenize yardımcı olacaktır. Sorunu giderdikten sonra bölgeyi tekrar coğrafi bölgenize çevirdiğinizden emin olun.
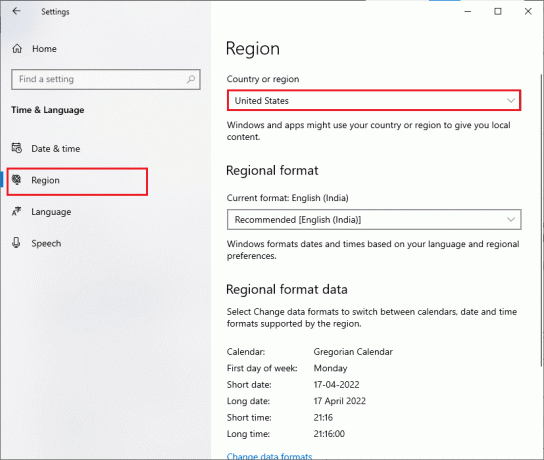
Ayrıca Oku: Windows 11'de Açılmayan Microsoft Mağazası Nasıl Onarılır
Yöntem 6: Temel Windows Hizmetlerini Yeniden Başlatın
Windows Update ve Arka Plan Akıllı Aktarım hizmetleri gibi bazı önemli Windows hizmetleri, Microsoft mağaza hatası 0x80073CFB sorununu önlemek için bilgisayarınızda etkinleştirilmelidir. Arka Plan Akıllı Aktarım hizmetleri, en son güncellemeleri yüklemek için herhangi bir boşta kalan bant genişliğini kullanır; Bu hizmetler sisteminizde devre dışı bırakılırsa, bahsedilen hatayla karşılaşma olasılığınız daha yüksektir. Bu nedenle, temel Windows hizmetlerini aşağıda anlatıldığı gibi yeniden başlatın.
1. Tip Hizmetler arama menüsünde ve tıklayın Yönetici olarak çalıştır.
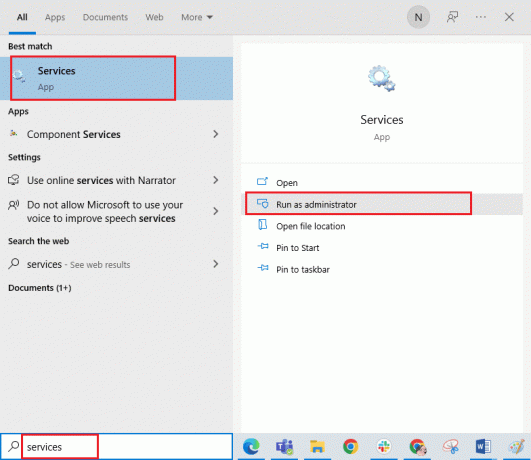
2. Şimdi aşağı kaydırın ve üzerine çift tıklayın. Arka Plan Akıllı Aktarım Hizmeti.
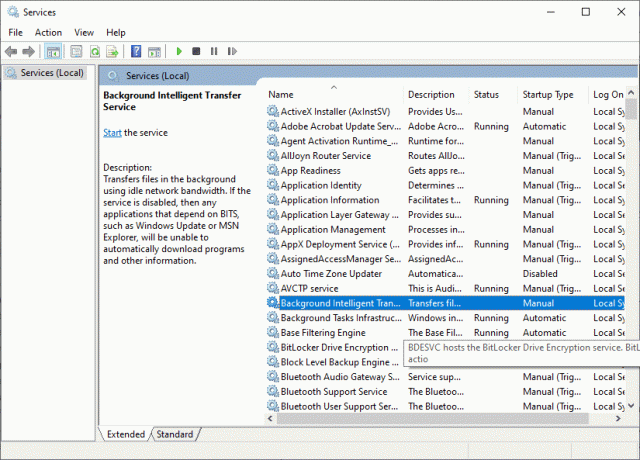
3. Şimdi, için Başlangıç türünü seçin Otomatik, Tasvir edildiği gibi.
Not: Hizmet durumu Durduruldu ise Başlat düğmesine tıklayın. Hizmet durumu Çalışıyorsa, Durdur'a tıklayın ve yeniden başlatın.
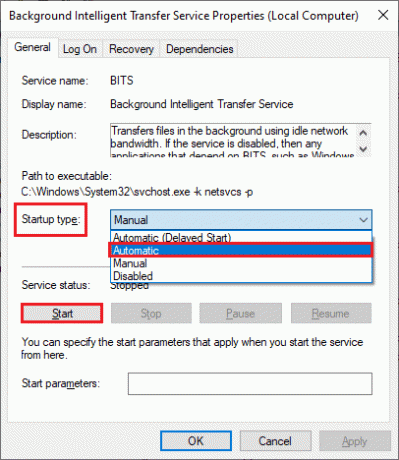
4. Tıklamak Uygula ve daha sonra TAMAM Değişiklikleri kaydetmek için. Tartışılan hatayı düzeltip düzeltemeyeceğinizi kontrol edin.
5. Gibi diğer Windows hizmetleri için tüm bu adımları tekrarlayın. kriptografik, Ağ Konumu Farkındalığı, MSI Yükleyici, Ve Windows Güncelleme Hizmetleri.
Yöntem 7: Windows Mağazası Uygulama Önbelleğini Sıfırla
Microsoft Store'daki bozuk önbellek ve bozuk veriler, 0x80073CFB Microsoft store hatasına neden olur. Windows Mağazası önbelleğini silmek için aşağıda belirtilen talimatları izleyin.
1. Başlat Koşmak basarak iletişim kutusu Windows + R tuşları birlikte.
2. Şimdi, yazın wsreset.exe ve vur Girmek.
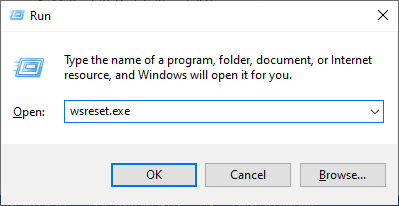
Yöntem 8: Uygulama Güncellemelerini Yükleyin
0x80073CFB'yi düzeltmek için aktivasyon hatası, Microsoft Store kitaplığınızdaki tüm uygulamaların en son sürüme güncellendiğinden emin olun. İşlemde bekleyen çok sayıda güncelleme varsa, yeni güncellemeler veya kurulumlar, işlem sırasında birkaç hatayla karşılaşabilir. Microsoft Store uygulama güncellemelerini yüklemek için aşağıda belirtilen adımları izleyin.
1. Arama menüsüne gidin ve yazın Microsoft Mağazası. Ardından, üzerine tıklayın Açık.
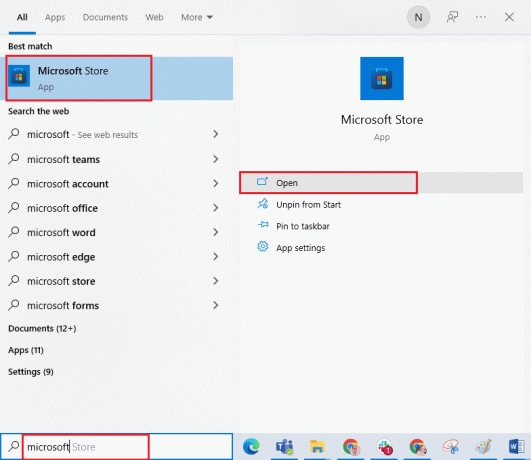
2. Ardından, üzerine tıklayın Kütüphane sol alt köşedeki simge Microsoft Mağazası pencere.

3. Ardından, üzerine tıklayın Güncellemeleri al gösterildiği gibi düğme.
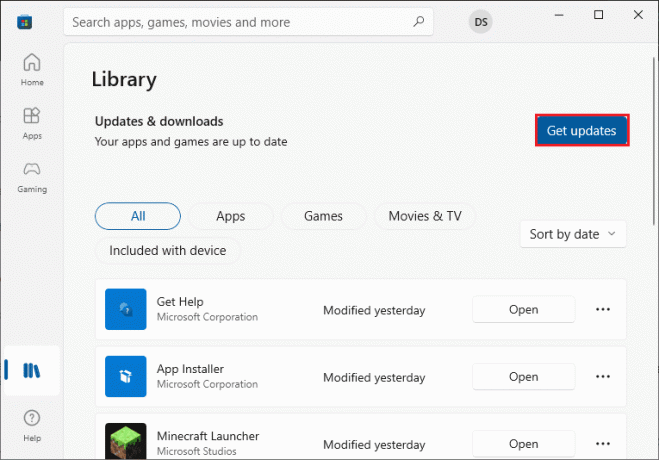
4. Ardından, üzerine tıklayın Tümünü güncelle vurgulanan düğme.
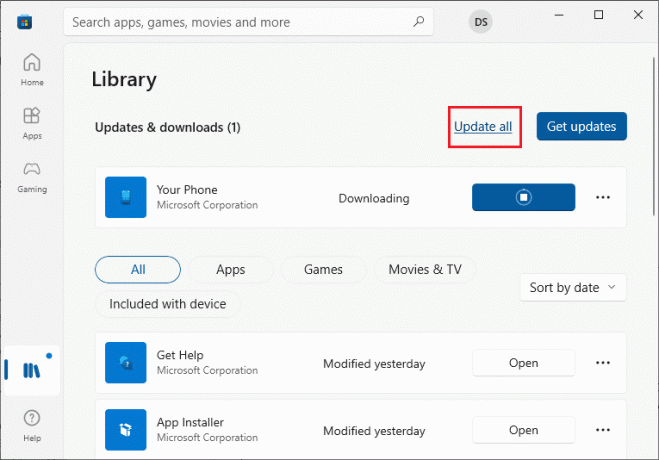
5. Güncellemelerin Windows 10 PC'nize indirilmesini bekleyin ve güncellemeleri aldığınızdan emin olun. Uygulamalarınız ve oyunlarınız güncel 0x80073CFB etkinleştirme hatasını çözme istemi.
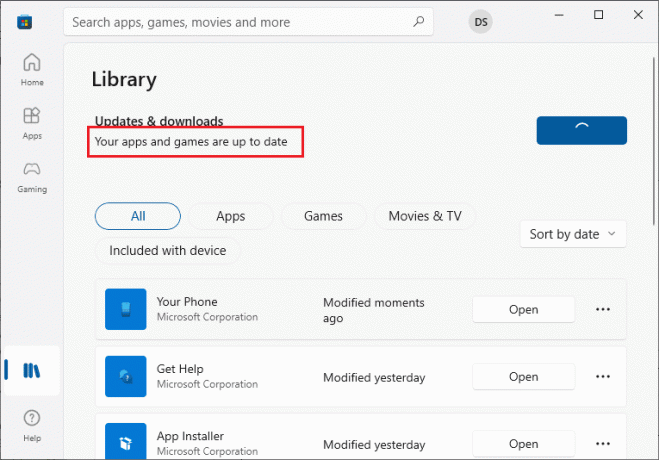
Ayrıca Oku:Microsoft Mağazası Hata Kodunu Düzeltin 0xc03f300d
Yöntem 9: Son Güncellemeyi Kaldır
Windows 10 PC'nizdeki önceki uyumsuz güncellemeler, yeni güncellemelerin indirilmesine izin vermeyebilir. Bu nedenle, Microsoft mağaza hatası 0x80073CFB'yi düzeltmek için bilgisayarınıza yüklenen son güncellemeleri kaldırmanız önerilir. Görevi yapmak çok kolaydır ve adımlar aşağıdaki gibi gösterilmiştir.
1. I vur Windows tuşu ve yazın Kontrol Paneli. Ardından, üzerine tıklayın Açık gosterildigi gibi.
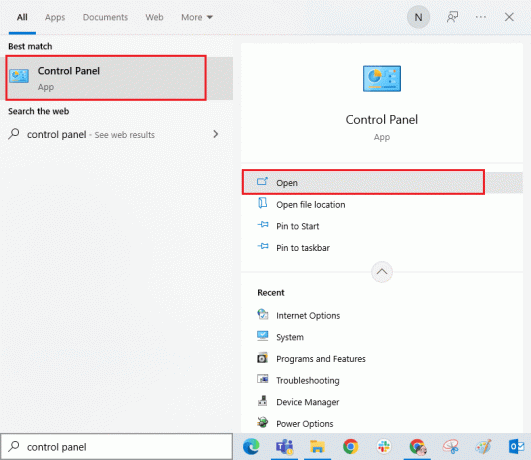
2. Şimdi tıklayın Programı kaldır altındaki seçenek Programlar Menü gösterildiği gibi.

3. Şimdi tıklayın Yüklenmiş güncellemeleri görüntüle gösterildiği gibi sol bölmede.

4. Şimdi, başvurarak en son güncellemeyi arayın ve seçin. Yüklenmiş tarih ve tıklayın Kaldır seçeneği aşağıda gösterildiği gibi.

5. Son olarak, herhangi bir istemi onaylayın ve tekrar başlat Bilgisayarınızı açın ve Windows 10'da 0x80073CFB etkinleştirme hatasını düzeltip düzeltemediğinizi kontrol edin.
Yöntem 10: SoftwareDistribution Klasör Dosyalarını Sil
Yine de, 0x80073CFB Microsoft mağazası hatasıyla karşılaşırsanız, bu sorunları çözmek için başka bir basit çözüm vardır. Öncelikle, Windows Update hizmetini durdurun ve silin Yazılım Dağıtımı Dosya Gezgini'ndeki klasör. Ardından, Windows Update hizmetlerini yeniden başlatın. Rehberimizi okuyun, Windows 10'da SoftwareDistribution Klasörünü Silme Devam etmek için.
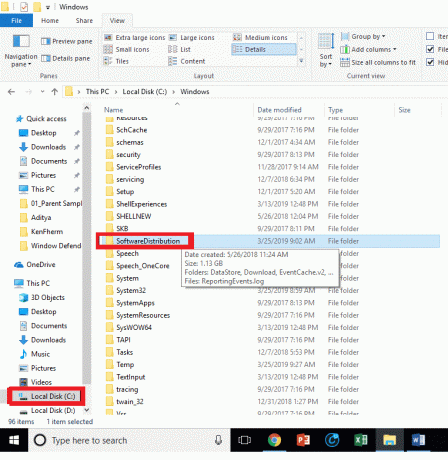
Yöntem 11: Microsoft Store Uygulamasını Yeniden Kaydedin
Yukarıdaki yöntemler 0x80073CFB etkinleştirme hatasını nasıl çözeceğinizi çözmenize yardımcı olmazsa, Windows Mağazasını yeniden kaydettirmek size yardımcı olabilir. Aşağıda belirtilen şekilde izleyin.
1. Arama menüsüne gidin ve yazın Windows PowerShell'i. Ardından, üzerine tıklayın Yönetici olarak çalıştır gosterildigi gibi.

2. Şimdi, aşağıdaki komut satırını Windows PowerShell'e yapıştırın ve tıklayın. Girmek.
PowerShell -ExecutionPolicy Unrestricted -Command "& {$manifest = (Get-AppxPackage Microsoft. WindowsStore).InstallLocation + 'AppxManifest.xml'; Add-AppxPackage -DisableDevelopmentMode -Register $manifest}

4. Komutlar yürütülene kadar bekleyin ve artık tartışılan hatayla tekrar karşılaşmayacaksınız.
Ayrıca Oku: Windows 11'de Microsoft Store'da Ülke Nasıl Değiştirilir
Yöntem 12: Microsoft Mağazasını Yeniden Yükleyin
Yukarıda açıklanan yöntemlerden hiçbiri Microsoft Store hatasını 0x80073CFB düzeltmenize yardımcı olmadıysa, sorunu çözmek için son seçenek Microsoft Store'u yeniden yüklemektir. Bu kaldırma işlemi tarafından uygulanamaz Kontrol Paneli veya Ayarlar prosedür. PowerShell komutları, aşağıda açıklandığı gibi Microsoft Store'u yeniden yüklemenize yardımcı olacaktır.
1. Öğle yemeği Güç kalkanı yukarıda belirtildiği gibi yönetici haklarına sahip.
2. Şimdi, get yazın-appxpackage –tüm kullanıcılar ve vur Girmek.
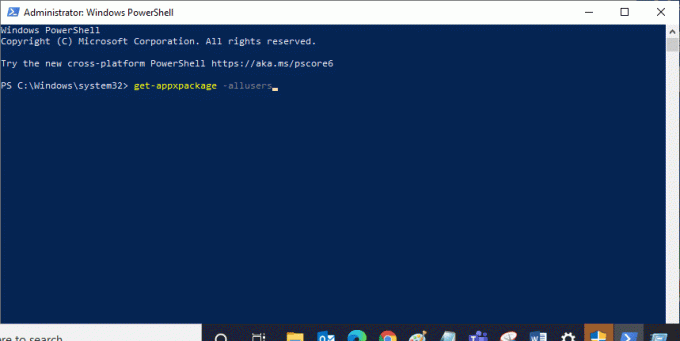
3. Şimdi, ara Microsoft. Windows Mağazası Girişi adlandırın ve kopyalayın PaketTamAdı.
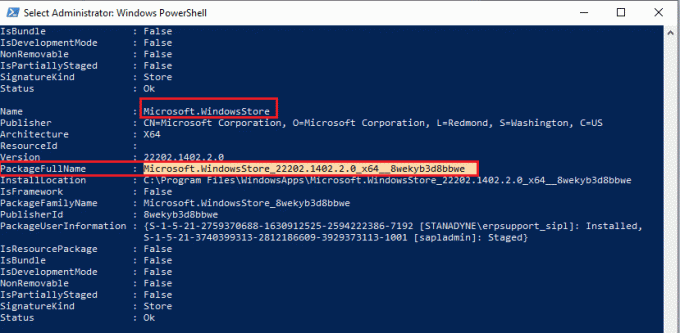
4. Şimdi, PowerShell penceresinde yeni bir satıra gidin ve şunu yazın: kaldır-appxpackage ardından bir boşluk ve kopyaladığınız satır aşağıdaki gibi:
kaldırma-appxpackage Microsoft. WindowsStore_22202.1402.2.0_x64__8wekyb3d8bbwe
Not: Komut, kullandığınız Windows sürümüne göre biraz değişebilir.

5. Şimdi, Microsoft Mağazası bilgisayarınızdan silinecektir. Şimdi, yeniden başlat Windows 10 PC'niz.
6. Ardından, yeniden yüklemek için tekrar açın Windows PowerShell'i yönetici olarak girin ve aşağıdaki komutu yazın.
Add-AppxPackage - kayıt "C:\Program Files\WindowsApps\Microsoft. WindowsStore_11804.1001.8.0_x64__8wekyb3d8bbwe\AppxManifest.xml" –DisableDevelopmentMode
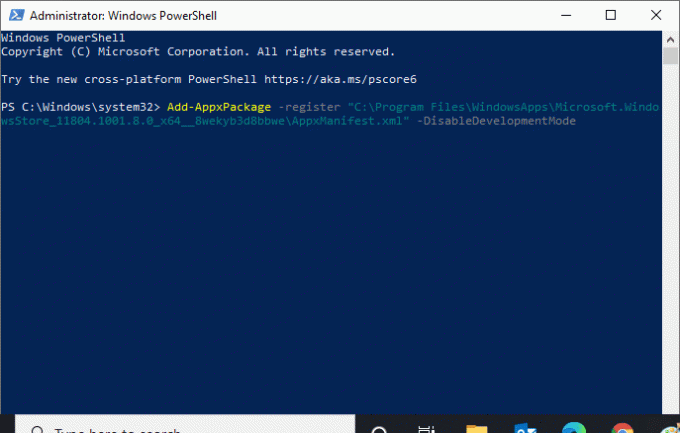
7. Son olarak, Microsoft Store bilgisayarınıza yeniden yüklenecek ve tartışılan sorunla bir daha karşılaşmayacaksınız.
Tavsiye edilen:
- Moto X'te Güvenli Mod Nasıl Açılır veya Kapatılır
- Gmail İmza Resimlerinin Görüntülenmemesi Sorunu Nasıl Onarılır
- Microsoft Mağazasında Tekrar Deneyin Hatasını Düzeltin
- Microsoft Mağazası 0x80246019 Hatasını Düzeltin
Rehberin yararlı olduğunu ve yapabildiğinizi umuyoruz. Microsoft mağazası hatasını düzeltin 0x80073CFB Windows 10 PC'nizde. Daha havalı ipuçları ve püf noktaları için sayfamızı ziyaret etmeye devam edin ve yorumlarınızı aşağıya bırakın. Bundan sonra ne hakkında öğrenmek istediğinizi bize bildirin.
Elon, TechCult'ta bir teknoloji yazarıdır. Yaklaşık 6 yıldır nasıl yapılır kılavuzları yazıyor ve birçok konuyu ele aldı. Windows, Android ve en son hileler ve ipuçları ile ilgili konuları ele almayı seviyor.


