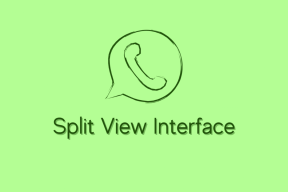USB Flash Sürücüyü Biçimlendirme Hatasını Düzeltin — TechCult
Çeşitli / / April 06, 2023
Diskpart, öncelikle bilgisayara takılı diskleri yönetmek için kullanılan yerleşik bir Windows yardımcı programıdır. USB veya HDD aygıtı gibi bir depolama aygıtını temizlemek veya biçimlendirmek de mümkündür. Kullanıcılar depolama cihazlarını genellikle Windows Explorer kullanarak biçimlendirirler, bazen bu işlem bir hata ile gerçekleşebilir, bu nedenle Diskpart komutunu kullanarak biçimlendirme yaparak hatayı düzeltmeye çalışırlar. Diskpart bir CMD komutudur ve herhangi bir depolama sürücüsünü biçimlendirmek için çok güçlü bir araçtır. Bazen kullanıcılar Diskpart komutuyla ilgili sorunlarla da karşılaşırlar ve Flash Sürücüyü Biçimlendirme Hatasıyla karşılaşırlar, Diskpart ile ilgili birçok hata türü vardır. Bu yazıda, Diskpart Hata Düzeyi dahil tüm düzeltmeleri tek tek inceleyeceğiz. Öyleyse başlayalım.
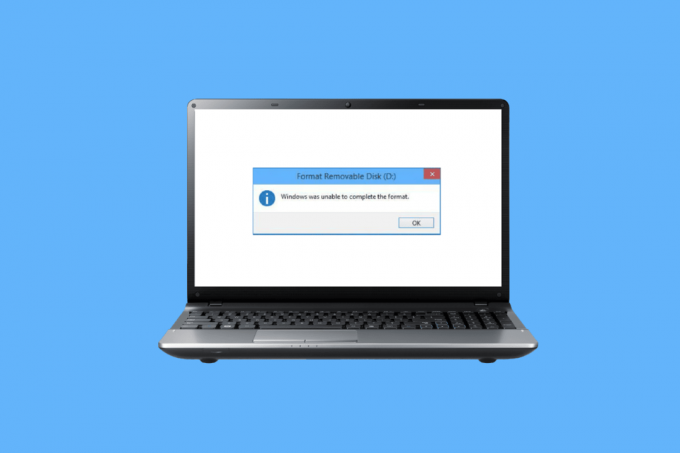
İçindekiler
- USB Flash Sürücüyü Biçimlendirme Hatası Nasıl Onarılır
- Yöntem 1: Cihazı Yeniden Bağlayın
- Yöntem 2: Dahili Hatayı Düzeltmek için USB'yi Doğrulayın
- Yöntem 3: Kötü Amaçlı Yazılım Taramasını Çalıştırın
- Yöntem 4: Disk Sürücülerini Güncelleyin
- Yöntem 5: chkdsk Taramasını çalıştırın
- Yöntem 6: Sistem Olay Görüntüleyicisini Kullan
- Yöntem 7: USB aygıtının Kilitli olmadığından emin olun
- Yöntem 8: Diskpart Komutunu Çalıştırın
- Yöntem 9: Sorun Gidermek İçin Windows Kurulum Diskini Kullanın
- Yöntem 10: USB Ana Bilgisayar Denetleyicisini Yeniden Yükleyin
- Diskpart Kullanarak Bir USB Nasıl Biçimlendirilir?
USB Flash Sürücüyü Biçimlendirme Hatası Nasıl Onarılır
Sorun giderme yöntemlerine geçmeden önce, Flash Sürücüyü Biçimlendirme Hatasının olası nedenleri aşağıdadır.
- kilitli USB
- USB aygıtı bozuk
- USB yazma korumalıdır
- Sistem dosyaları USB'de mevcut
- USB sürücüdeki virüs
- USB'de bozuk sektör
- Disk Sürücüsü bozuk
USB sürücüsünü biçimlendirirken Diskpart hata düzeyini düzeltme yöntemleri şunlardır.
Yöntem 1: Cihazı Yeniden Bağlayın
USB cihazı veya Depolama sürücüsü düzgün bağlanmamışsa, Diskpart ile ilgili sorunlar oluşabilir. Bu, cihazı yeniden bağlayarak çözülebilir. Cihazı bilgisayarınızdan çıkarın ve tekrar bağlayın, bilgisayarın yönetici olarak bağlı olduğundan emin olun ve sorunun devam edip etmediğini kontrol edin.
Yöntem 2: Dahili Hatayı Düzeltmek için USB'yi Doğrulayın
Windows'ta bir hata yardımcı programı mevcuttur, Windows'un herhangi bir hata denetimi algılayıp algılamadığını görmek için bu denetimi gerçekleştirebilirsiniz.
1. Basmak Windows + Eanahtarlar açmak için birlikte Dosya Gezgini.
2. Şimdi aç bu bilgisayar ve üzerine sağ tıklayın USB sürücüsü ve tıklayın Özellikler.

3. Şuraya git: Aletler sekmesine tıklayın ve Kontrol etmek sürücüyü olası bir hataya karşı kontrol etmek için.

Ayrıca Oku:Windows 10'da Bilinmeyen USB Aygıtını Düzeltin
Yöntem 3: Kötü Amaçlı Yazılım Taramasını Çalıştırın
Bazen bir virüs sorunu Flash Sürücüyü Biçimlendirme Hatasına neden olabilir, bu nedenle bu bir virüs taraması yapılarak düzeltilebilir. Bilgisayarınızı kılavuzumuzda belirtildiği gibi taramanız önerilir. Bilgisayarımda Virüs Taramasını Nasıl Çalıştırırım?

Yöntem 4: Disk Sürücülerini Güncelleyin
Bozuk veya hatalı bir disk sürücüsü sürücüde sorunlara neden olabilir, diskpart aracı doğru kullanılsa veya diğer yöntemler doğru kullanılsa bile yanlış bir sürücü çeşitli hatalara neden olabilir. için rehberimizi okuyun Windows 10 PC'de Sürücüleri Güncelleyin Diskpart hata seviyesini düzeltmek için.
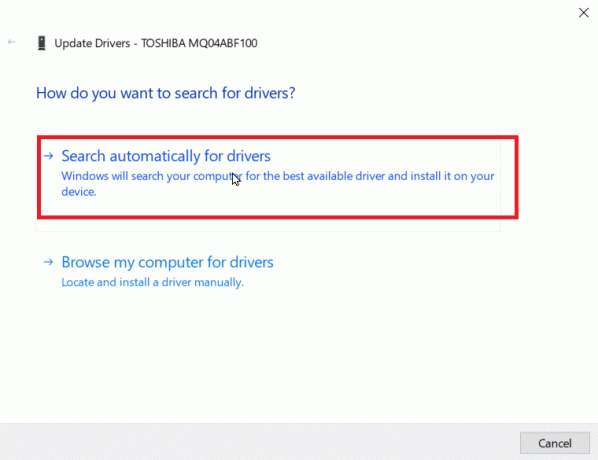
Yöntem 5: chkdsk Taramasını çalıştırın
Sektörler, veri depolama için küçük birim olan USB veya disk sürücüsündeki bölümlerdir. Bazen dosyalar rastgele sektörlerde depolanarak dosyalara zarar verir. Bu bozuk sektörler okunamaz veya yazılamaz ve bu nedenle biçimlendirme işlemi kesintiye uğrar. için rehberimizi okuyun Chkdsk kullanarak diskte hata olup olmadığını kontrol edin.
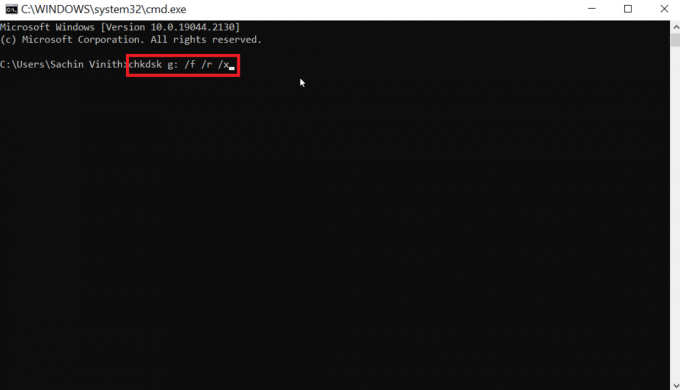
Ayrıca Oku:Fix USB, Bağlantının Kesilmesini ve Yeniden Bağlanmasını Sağlıyor
Yöntem 6: Sistem Olay Görüntüleyicisini Kullan
Bazen kullanıcılar, disk bölümünde Erişim reddedildi adlı bir hata olduğunu bildirir. Erişim reddedildi hatası, genellikle USB sürücüsünün yetkisiz olduğu veya engellendiği tespit edildiğinde ortaya çıkar. Hatayı düzeltmek için aşağıdaki adımları izleyin.
1. Hatayı gidermek için Sistem Olay günlüğünü kontrol etmeyi deneyin, Sistem Olay Günlüğü bilgisayarda meydana gelen her sorunu günlüğe kaydeder.
2. basın Windows tuşu, tip olay vwr ve tıklayın Yönetici olarak çalıştır, bu, Windows Olay Görüntüleyicisi'ni açacaktır.
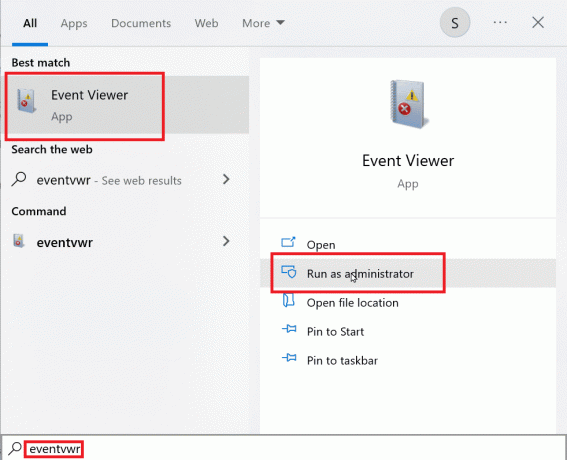
3. Tıklamak Windows Günlükleri sol taraftaki bölmede bulunur.

4. Tıkla sistem, şimdi sağ tarafta çok büyük bir hata listesi olacak, kırmızı işaretli son hatalara çift tıklayın.
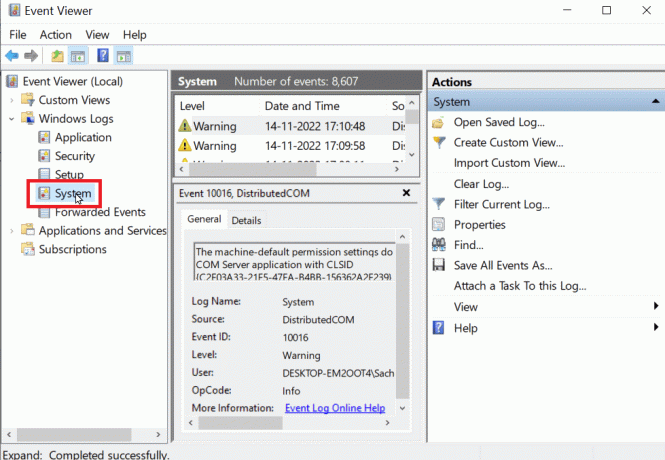
5. USB'nizle ilgili olaya sağ tıklayın ve üzerine tıklayın. Etkinlik Özellikleri.
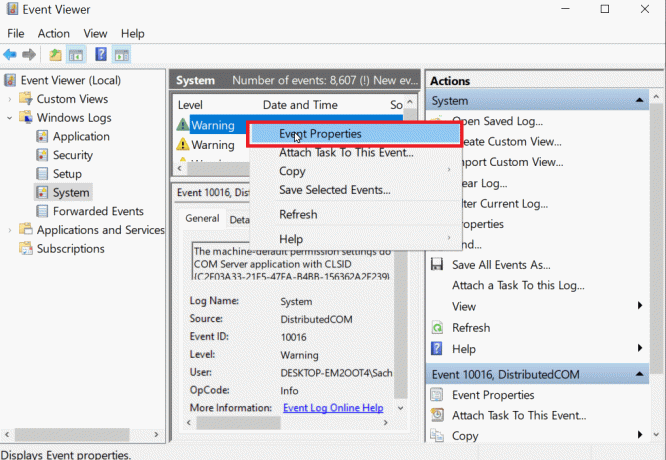
6. Artık hatanın ayrıntılarını görüntüleyebilir, hata ayrıntılarıyla hatayı kolayca giderebilirsiniz, en yaygın olarak bu sorun yönetici haklarına sahip olmamanızdan kaynaklanır.
7. Bunu düzeltmek için kılavuzumuzu okuyun sistem dosyalarını onarın.
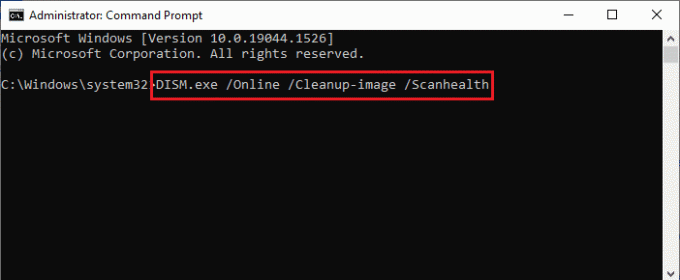
Yöntem 7: USB aygıtının Kilitli olmadığından emin olun
Cihazı doğru bir şekilde bağladıysanız, sürücünün kilitli olup olmadığını kontrol etmeniz gerekir, öyleyse, Flash Sürücüyü Biçimlendirme Hatası oluşabilir.
1. yeniden bağlan USB aygıtı ve açın Dosya Gezgini, USB cihazının dosyalarına Dosya Gezgini aracılığıyla erişilip erişilmediğini kontrol edin.

2. Erişmek veri USB cihazında ve verilerin bozulmamış ve erişilebilir olup olmadığını kontrol edin.
3. Erişilebilirse, Diskpart yardımcı programını kullanarak sürücüyü temizlemeye devam edebilirsiniz, değilse bir hatayla karşılaşabilirsiniz. cihaz şu anda başka bir program veya dosya tarafından kullanılıyorsa, Windows sistemini yeniden başlatın ve Diskpart yardımcı programını deneyin Tekrar.
Yöntem 8: Diskpart Komutunu Çalıştırın
USB veya HDD gibi bir depolama aygıtı yazmaya karşı korumalı olduğunda, Aygıt yazmaya karşı korumalı adlı bir hatayla karşılaşabilirsiniz. Bir HDD veya USB aygıtı yazmaya karşı korumalıysa, USB'deki içerikler dahil olmak üzere aygıtı biçimlendiremezsiniz. Diskpart yardımcı programını kullanmadan önce USB'nin şifresini çözerek kilidini açmanız gerekebilir. Çözmek için adımlar aşağıdadır disk bölümü hata seviyesi sorunu.
1. basın Windows tuşu, tip Komut istemive üzerine tıklayın Yönetici olarak çalıştır.
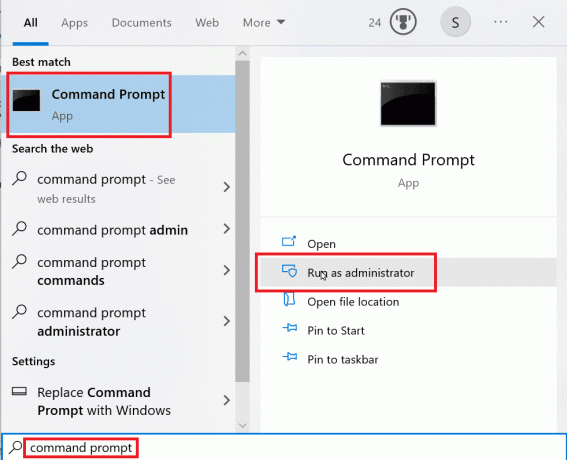
2. Tip disk bölümü komut ve vur Girmekanahtar.
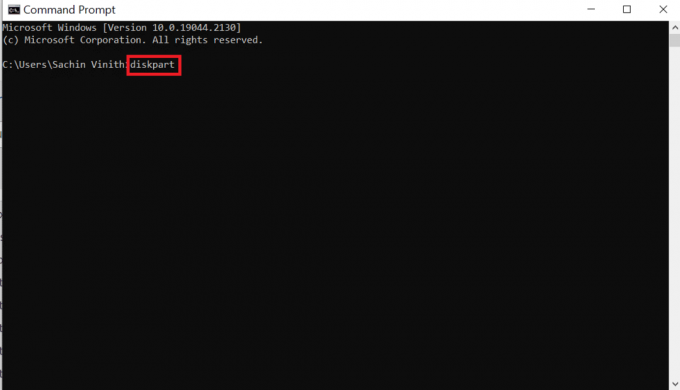
3. Şimdi, girin liste diski ve vur Girmekanahtar, bu komut, tüm çıkarılabilir ortamlar dahil olmak üzere bilgisayarda bulunan tüm disklerinizi listeler.
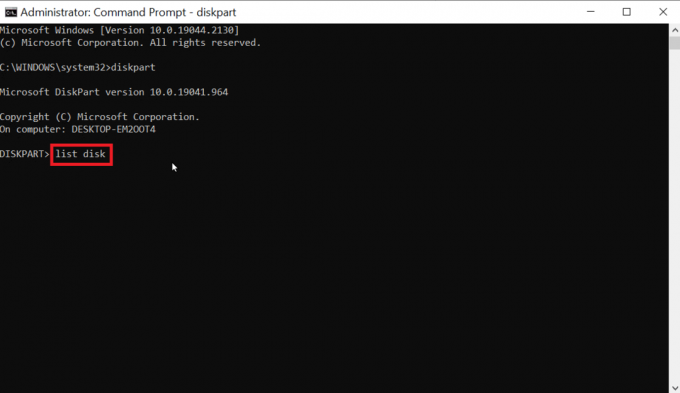
4. Giriş X diskini seçin, X disk numarasıdır, seçtiğiniz sürücünün USB sürücünüz olup olmadığını bir kez daha kontrol edin.

5. Disk korumasını onaylamak istemeniz durumunda, komutu girin. öznitelik diski seçili diskin olup olmadığını kontrol etmek için Sadece oku, başlık Sadece oku okuyacak Evet salt okunur açıksa.

6. komutu yazın öznitelik disk temizleme salt okunur ve vur Girmek anahtar. Prosedürden sonra Geçerli Salt Okunur durumu ve Salt Okunur, Hayır olarak ayarlanacaktır.

7. Adımları gerçekleştirdikten sonra, Flash Sürücüyü Biçimlendirme Hatasının düzeltilip düzeltilmediğini görmek için disk bölümünü deneyebilir ve kullanabilirsiniz.
Ayrıca Oku:Windows To Go USB Sürücüsü Oluşturmak için Rufus Nasıl Kullanılır
Yöntem 9: Sorun Gidermek İçin Windows Kurulum Diskini Kullanın
Mevcut sistem dosyaları varsa, disk sistem dosyaları içeriyorsa Erişim reddedilir. Windows etkinken çıkarılabilir ortam temizlenemez, bu nedenle dosyaları Windows Kurulum Diskinden silmeniz gerekebilir. Bu işlem, önyükleme sırasında gerçekleşir, bu nedenle çıkarılabilir medyaya erişim reddedildi hatası. Diskpart Hata Düzeyini çözmek için bu adımları izleyin.
Not: Aşağıdaki adımlar üzerinde gerçekleştirildi HP 15s (2020) modeli.
1. seninkini ekle Windows Kurulum diski sürücüde ve sürücüden önyükleme yapın.
2. Sürücüden önyükleme yapmak için önyükleme tercihini şurada ayarlamanız gerekir: BIOS/UEFI bilgisayar başlatıldığında sistem.
3. Bilgisayar vurmaya başladığında Esc tuşu ve vur F10 tuşu erişmek için BIOS/UEFI.

4. Şuraya git: Önyükleme seçenekleri.

5. Altında UEFI önyükleme sırası, donanım önyükleme sırası olacak, basın F5 veya F6anahtar ve adlı donanımı taşıyın USB CD/DVD ROM Sürücüsü listenin başına.

6. Son olarak, şuraya gidin: çıkış sekmesine tıklayın ve Değişiklikleri Kaydet ve Çık.
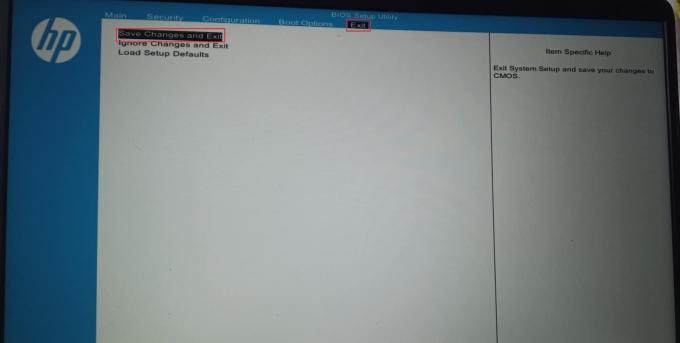
7. Bu işlemden sonra, bilgisayarınız artık bilgisayarda açılacaktır. Windows yükleme diski.
8. Önyükleme sırasında, üzerine tıklayın Bilgisayarını tamir et.
9. Şimdi tıklayın Sorun giderme.
10. Tıklamak Gelişmiş seçenekler ve son olarak tıklayın Komut istemi.
11. Şimdi sırayla aşağıdaki diskpart komutunu girin ve tıklayın Girmekanahtar her komutu girdikten sonra.
disk bölümüDiski ListeleDiski Seçin (Diskin numarası)Hepsini temizle
12. Bu, Flash Sürücüyü Biçimlendirme Hatasıyla karşılaşan kişiler için çözümlerden biridir.
Not: Herhangi bir diski temizlemeden önce lütfen dikkatli olun, temizlemeden önce her zaman disk sürücüsünü iki kez kontrol edin, çünkü PC'nin Sabit disk sürücüsünü temizlemek Windows'un önyükleme yapmamasına neden olur.
Yöntem 10: USB Ana Bilgisayar Denetleyicisini Yeniden Yükleyin
Flash Sürücü biçimlendirme sorununu çözüp çözmediğini görmek için USB Ana Bilgisayar Denetleyicisi cihazını yeniden yüklemeyi deneyebilirsiniz.
1. I vur Windows tuşu, tip Aygıt Yöneticisi ve tıklayın Açık.

2. üzerine çift tıklayın Evrensel Seri Veri Yolu Denetleyicileri.

3. Şimdi, sağ tıklayın Intel Denetleyici (veya AMD Denetleyici AMD işlemci durumunda) ve tıklayın Cihazı Kaldır.

4. Tekrar başlat cihaz. Sürücü yeniden başlatıldığında Windows tarafından otomatik olarak kurulacaktır.
Ayrıca Oku:Android 6.0'da USB Ayarları Nasıl Değiştirilir
Diskpart Kullanarak Bir USB Nasıl Biçimlendirilir?
Yukarıdaki çözümü izledikten sonra, hatayı nasıl düzelteceğinizi bulmuştunuz, şimdi Diskpart Format USB Stick'i nasıl düzgün bir şekilde gerçekleştireceğimizi görelim.
1. Aç Komut istemi itibaren Windows Araması çubuk.
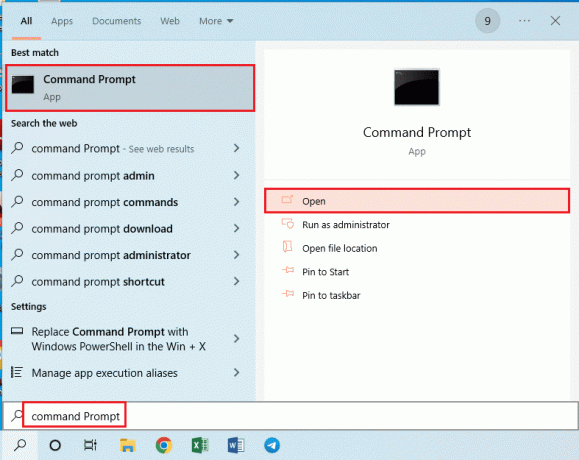
2. Tip disk bölümü komutu ve basın Girmekanahtar.

3. Tip liste diski ve vur Girmekanahtar, bu bilgisayardaki diskleri görüntüler.
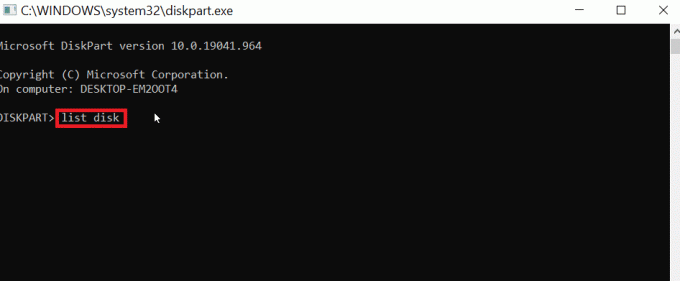
4. komutu yazın diski seç (diskin numarası) ve tuşuna basın. Girmekanahtar diski seçmek için
Not: Disk numarası sizin disk numaranızdır, tekrar kontrol edin ve disk numarasının USB numaranız olduğundan emin olun
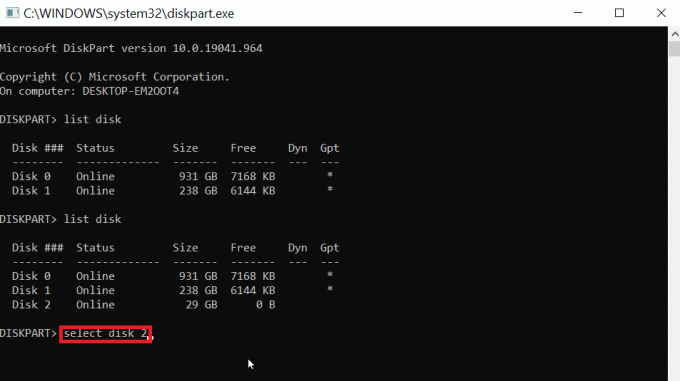
5. Tip temiz ve vur Girmekanahtar, bu, USB'deki tüm bölümleri siler ve tüm kilitleri kaldırır.

6. Şimdi yazın birincil bölüm oluştur ve tuşuna basın Girmekanahtar.
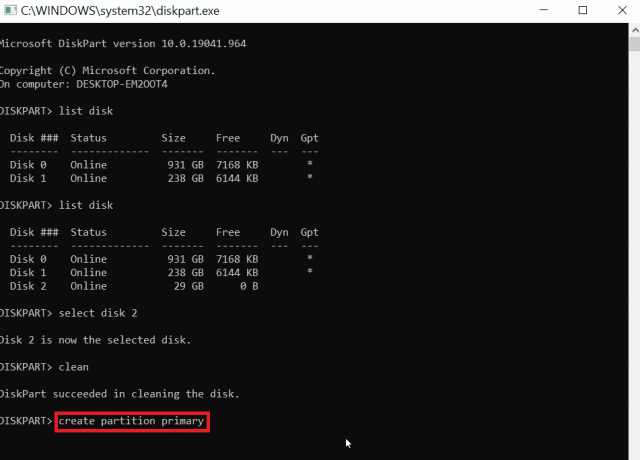
7. Son olarak, yazın format fs=fat32 hızlı biçimlendirmek için komut FAT32 veya yazın format fs=ntfs hızlı biçimlendirmek için komut NTFS.
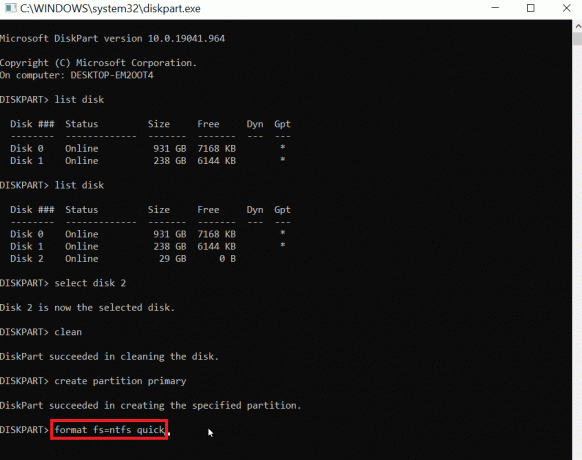
8. Bir sürücü harfi tipi atamak için atamak ve vur Girmekanahtar.

9. Sonunda yazın çıkış diskpart yardımcı programından çıkmak için. Bu, Diskpart Format USB Stick'i gerçekleştirmek için güvenilir bir adımdır.
Sıkça Sorulan Sorular (SSS)
S1. USB'nin biçimlendirilmemesi sorununu nasıl düzeltebilirim?
Cevap. USB'de bulunan USB kilidini KAPATIN, USB sürücü harfini değiştirin, USB'deki virüs ve kötü amaçlı yazılımları temizleyin ve sorunu çözmek için CMD'yi salt okunur seçeneğini temizleyin.
S2. Bir USB Formatını nasıl zorlarım?
Cevap. Bir USB formatını iki yoldan zorlayabilirsiniz, yani Dosya Gezgini aracılığıyla, açın bu bilgisayar ve sağ tıklayın USB ve tıklayın Biçim. Başka bir yol da Disk Yönetimi aracıdır, USB'ye sağ tıklayın ve üzerine tıklayın. Birimi Biçimlendir seçenek.
S3. Neden USB'yi FAT32 olarak biçimlendiremiyorum?
Cevap. USB bozuk veya yazmaya karşı korumalı olabilir. bu USB sürücüsü 64 GB veya büyük olabilir. Windows, 32 GB'tan büyük sürücü boyutunu biçimlendirmeyi desteklemez.
Tavsiye edilen:
- Spotify Giriş Yapılamıyor Hatasını Düzeltmenin 10 Yolu
- Windows'ta Görüntünün DPI'sı Nasıl Değiştirilir
- Düzeltme, USB Aygıtı için Proxy Aygıtı Oluşturulamadı
- Windows 10'da USB Bağlantı Noktasındaki Güç Dalgalanmasını Düzeltin
Umarız yukarıdaki makale Flash Sürücüyü Biçimlendirmede Bir Hata Olduğunda Nasıl Düzeltilir? size yardımcı oldu ve Diskpart Hata Düzeyi sorununu çözebildiniz, yöntemlerden hangisinin sizin için işe yaradığını yorum bölümünde bize bildirin, Teşekkürler
Elon, TechCult'ta bir teknoloji yazarıdır. Yaklaşık 6 yıldır nasıl yapılır kılavuzları yazıyor ve birçok konuyu ele aldı. Windows, Android ve en son hileler ve ipuçları ile ilgili konuları ele almayı seviyor.