Google Drive'da Yinelenen Dosyalar Nasıl Kaldırılır
Çeşitli / / November 28, 2021
Google Drive veya One Drive gibi bulut depolama hizmetlerinin düzenli bir kullanıcısıysanız, yinelenen dosyalar bir tehdide neden olabilir. Google Drive, telefonunuz, tabletiniz veya bilgisayarınız gibi herhangi bir cihazdan dosya kaydetmenize, yüklemenize, erişmenize veya değiştirmenize olanak tanır. Sınırlı alan sunar ve yinelenen dosyalar depolama kapasitesini daha da azaltabilir. Dosyaların çoğaltılması, özellikle çok sayıda cihaz arasında senkronizasyon söz konusu olduğunda, zaman zaman gerçekleşir. Ancak, çok sayıda dosyanız olduğunda, bu kopyaları bulmak zor ve zaman alıcı olabilir. Bugün, Google Drive'da yinelenen dosyaların nasıl bulunacağını ve ardından kaldırılacağını tartışacağız.
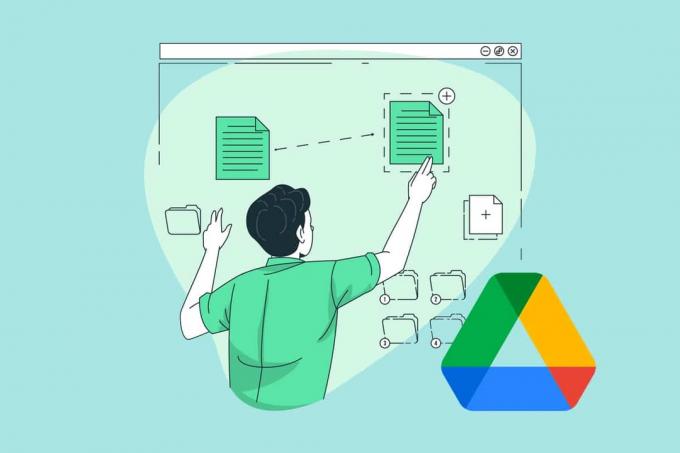
İçindekiler
- Google Drive Bulut Depolamadan Yinelenen Dosyalar Nasıl Kaldırılır
- Google Drive Yinelenen Dosyalar Sorunu Neden Oluşuyor?
- Google Drive'da Yinelenen Dosyalar Nasıl Bulunur?
- Yöntem 1: Google Drive'da El İle Bul
- Yöntem 2: Google Drive Arama Çubuğunu Kullanın
- Yöntem 3: Yinelenen Dosya Bulucu Eklentisini Kullan
- Google Drive'da Yinelenen Dosyalar Nasıl Kaldırılır
- Yöntem 1: Google Drive'dan El İle Silin
- Yöntem 2: Google Drive Android Uygulamasını Kullanın
- Yöntem 3: Dosyaları Google Android Uygulamasından Kullanın
- Yöntem 4: Üçüncü Taraf Uygulamaları Kullanın
- Google Drive'ın Dosyaları Çoğaltmasını Önleme
- Yöntem 1: Aynı Dosyanın Kopyalarını Yüklemeyin.
- Yöntem 2: Google Drive'da Çevrimdışı Ayarların İşaretini Kaldırın
- Yöntem 3: Google Drive'da Yedekleme ve Senkronizasyonu Kapatın
Google Drive Bulut Depolamadan Yinelenen Dosyalar Nasıl Kaldırılır
Google Drive bulut depolamayı tercih edebilirsiniz çünkü:
- Yerden Tasarruf Sağlar – Günümüzde dosyalar ve uygulamalar, büyük boyutları nedeniyle cihaz depolama alanının çoğunu tüketiyor. Böylece cihazınızda düşük depolama sorunu yaşamamak için bunun yerine bulut depolamayı kullanabilirsiniz.
- sağlarKolay erişim – Dosya buluta yüklendikten sonra, dosyaya her yerden ve/veya istediğiniz zaman erişebilirsiniz. Sadece aktif bir internet bağlantısına ihtiyacınız olacak.
- yardımcı olurHızlı Paylaşım – Google Drive Bulut Depolama, kullanıcıların dosyaların bağlantılarını diğer kişilerle paylaşmasına olanak tanır. Bu şekilde, birden fazla dosyayı çevrimiçi olarak paylaşabilir, böylece işbirliği sürecini kolaylaştırabilirsiniz. Örneğin, bir gezinin çok sayıda fotoğrafı ve videosu kolay ve hızlı bir şekilde paylaşılabilir.
- Verileri Güvende Tutar – Önemli verilerinizi kötü amaçlı yazılımlardan veya virüslerden korur ve güvende tutar.
- Dosyaları Yönetir – Google Drive bulut depolama, dosyaların kaydını tutmaya yardımcı olur ve bunları kronolojik olarak düzenler.
Ancak bu bulut depolama tesisinin de belirli sınırlamaları vardır.
- Google Drive bulut depolama alanı, aşağıdakilere kadar depolamanıza olanak tanır: sadece 15 GB ücretsiz.
- Daha fazla bulut depolama alanı için yapmanız gerekenler öde ve Google One'a geç.
Bu nedenle, Google Drive depolama alanını akıllıca ve ekonomik şekilde kullanmak daha da önemli hale geliyor.
Google Drive Yinelenen Dosyalar Sorunu Neden Oluşuyor?
Bu sorun, aşağıdakiler gibi çeşitli nedenlerle ortaya çıkabilir:
- Ne zaman birden fazla kişi Drive'a erişimleri varsa, aynı belgenin kopyalarını yükleyebilirler.
- Benzer şekilde, yanlışlıkla birden fazla kopya yükle aynı dosyanın, o zaman söz konusu sorunla karşılaşacaksınız.
Google Drive'da Yinelenen Dosyalar Nasıl Bulunur?
Bu bölümde tartışıldığı gibi yinelenen dosyaları bulmanın çeşitli yolları vardır.
Yöntem 1: Google Drive'da El İle Bul
Manuel olarak kaydırarak ve kendilerini tekrar eden veya tekrar eden dosyaları kaldırarak sürücünüzde gezinin. aynı isme sahip.
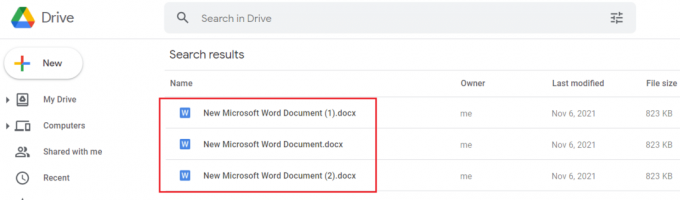
Yöntem 2: Google Drive Arama Çubuğunu Kullanın
Google Drive, yinelenen dosyaları yüklerken adlarına otomatik olarak sayılar ekler. Yinelenen dosyaları şuradan bulabilirsiniz: numaraları aramak arama çubuğunda, aşağıda gösterildiği gibi.

Yöntem 3: Yinelenen Dosya Bulucu Eklentisini Kullan
Yinelenen Dosya Bulucu Eklentisi, Google Drive'da yinelenen dosyaları aşağıdaki gibi bulmanıza yardımcı olur:
1. DüzenlemekYinelenen Dosya Bulucu itibaren Chrome Çalışma Alanı Pazar Yeri, gosterildigi gibi.

2. Şu yöne rotayı ayarla Google sürücü. Tıkla Google Apps simgesiöğesini seçin ve ardından Yinelenen Dosya Bulucu.
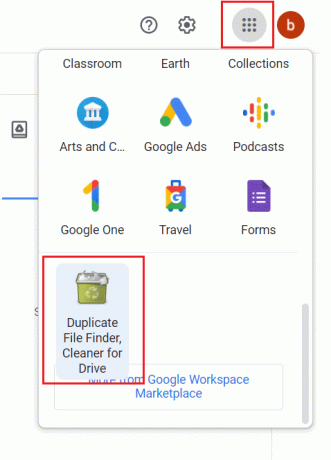
3. İşte, tıklayın Google Drive'dan dosya, klasör seçin > Giriş Yap ve Yetkilendir, aşağıda gösterildiği gibi.

4. Giriş yapmak hesap kimlik bilgilerini kullanarak ve Tarama tipi ile Yinelenen, Büyük Dosya Bulucu. Tüm yinelenen dosyalar taramadan sonra listelenecektir.

Ayrıca Okuyun:Google Drive Erişim Engellendi Hatası Nasıl Onarılır
Google Drive'da Yinelenen Dosyalar Nasıl Kaldırılır
Bu bölümde, Google Drive yinelenen dosyalarını silmek için bir yöntemler listesi derlenmiştir.
Yöntem 1: Google Drive'dan El İle Silin
Google Drive'da yinelenen dosyaları Web Tarayıcınızdan manuel olarak kaldırma adımları aşağıda verilmiştir.
Not: sahip olan dosyaları silebilirsiniz. parantez içindeki sayılar onların adına. Ancak, orijinalleri değil, kopyaları silerken dikkatli olun.
1. Başlatmak Google sürücü senin içinde İnternet tarayıcısı.
2A. üzerine sağ tıklayın çiftlemedosya, ardından seçin Kaldırmak, gosterildigi gibi.
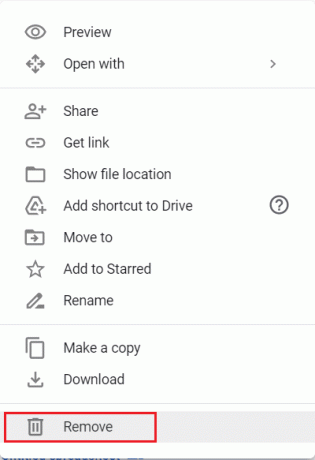
2B. Alternatif olarak, Yinelenen Dosya ve ardından, üzerine tıklayın çöp kutusu simgesi silmek için.

2C. Veya, Basitçe, seçin Yinelenen dosyalar ve basın Anahtarı sil klavyede.
Not: Kaldırılan dosyalar Çöp ve alacak 30 gün sonra otomatik olarak silinir.
3. Yinelenen dosyaları Google Drive'dan kalıcı olarak kaldırmak için Çöp sol bölmede.

4. Burada, sağ tıklayın Dosya ve seçin sonsuza kadar sil Seçenek, gösterildiği gibi.

Yöntem 2: Google Drive Android Uygulamasını Kullanın
1. Aç Google Drive uygulaması ve üzerine dokunun Yinelenen dosya.
2A. Ardından, üzerine dokunun çöp kutusu simgesi, gosterildigi gibi.

2B. Alternatif olarak, üzerine dokunun. üç noktalı simge Ekranınızın sağ üst köşesinde. Ardından, üzerine dokunun Kaldırmak, gösterildiği gibi vurgulanır.
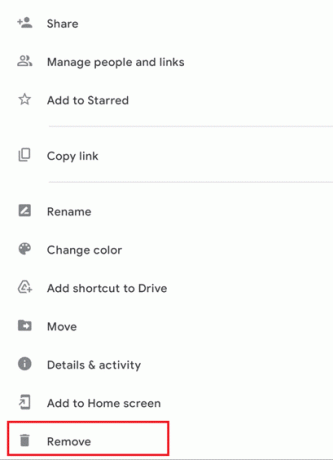
Ayrıca Okuyun:Dosyaları Bir Google Drive'dan Diğerine Nasıl Taşınır?
Yöntem 3: Dosyaları Google Android Uygulamasından Kullanın
Telefonunuzu kullanıyorsanız, Files by Google uygulamasını kullanarak kopyaları silebilirsiniz. Bununla birlikte, bu özellikle ilgili sorun, uygulama esas olarak bulut depolama yerine dahili depolamaya odaklandığından, her zaman güvenilir ve etkili olmamasıdır. Google Drive'da yinelenen dosyaların otomatik olarak nasıl kaldırılacağı aşağıda açıklanmıştır:
1. Başlatmak Google'dan Dosyalar Android telefonunuzda.
2. Burada, üzerine dokunun Temiz ekranın altından.
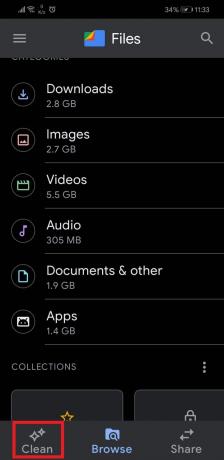
3. aşağı kaydırın Temizlik önerileri ve üzerine dokunun Temiz, Tasvir edildiği gibi.
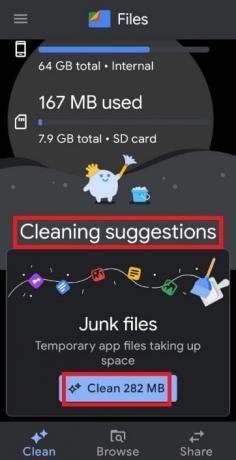
4. Bir sonraki ekranda, üzerine dokunun. Dosyaları seçin, gosterildigi gibi.

5. Üzerine dokunun Yinelenen dosyalar ve dokunun Silmek.
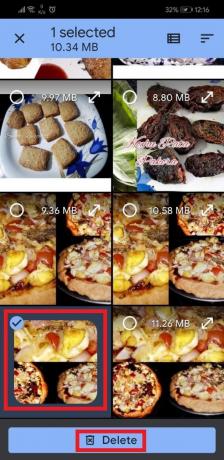
6. Dokunarak silme işlemini onaylayın Silmek Yeniden.
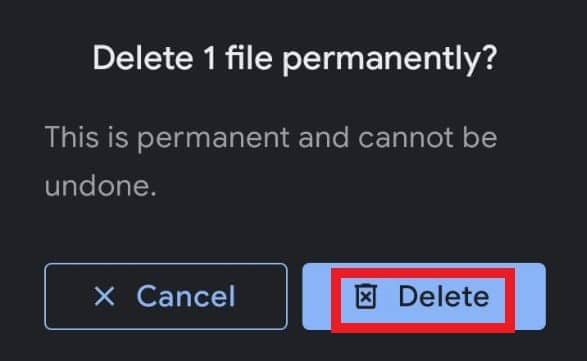
Yöntem 4: Üçüncü Taraf Uygulamaları Kullanın
Google'ın kendisinde entegre bir otomatik yinelenen dosya algılama sistemi yoktur. Bu nedenle, çoğu insan, kendileri için temizlik yapmak için üçüncü taraf uygulamaları ve yazılımları kullanmayı tercih eder. Google Drive'ınızdan yinelenen dosyaları bulmak ve kaldırmak için kullanabileceğiniz bazı üçüncü taraf hizmetlerinin bir listesini yaptık:
- Kolay Yinelenen Bulucu
- Auslogics Yinelenen Dosya Bulucu
- Softgateon Herokuapp
Google Drive bulut depolama alanındaki yinelenen dosyaları Duplicate File Finder ve Cloud Duplicate Finder kullanarak nasıl kaldıracağınız aşağıda açıklanmıştır:
Yinelenen Dosya Bulucu
1. Başlatmak Yinelenen Dosya Bulucu ve ara Yinelenen dosyalar da gösterildiği gibi Yöntem 3.
2. Ardından, üzerine tıklayın Tümünü Kontrol Et bunu takiben hepsini çöpe at.

Bulut Yinelenen Bulucu
1. Açık Bulut Yinelenen Bulucu herhangi bir web tarayıcısında. burada, ya Google'ı Kullanarak Kaydolun veya Microsoft'u Kullanarak Kaydolun.

2. gösterdik Google'ı Kullanarak Kaydolun aşağıdaki işlem.

3. Seçme Google sürücü ve üzerine tıklayın Yeni Sürücü Ekle, gosterildigi gibi.

4. Kayıt olmak hesabınıza girin ve tarayın Dosya kopyalar için.
5. İşte, tıklayın Kopyalar'ı seçin.
6. Şimdi, tıklayın Eylemi seç ve Seç Kalıcı Silme seçeneği, vurgulanmış olarak gösterilir.

Ayrıca Okuyun:Birden Çok Google Drive ve Google Fotoğraflar Hesaplarını Birleştirin
Google Drive'ın Dosyaları Çoğaltmasını Önleme
Önleme, tedavi etmekten daha iyi olduğu için, dosyaların tekrarından nasıl kaçınılacağını tartışalım.
Yöntem 1: Aynı Dosyanın Kopyalarını Yükleme
Bu, insanlar tarafından yapılan yaygın bir hatadır. Yinelenen kopyalar oluşturan dosyaları yeniden yüklemeye devam ederler. Bunu yapmaktan kaçının ve bir şey yüklemeden önce sürücünüzü kontrol edin.
Yöntem 2: Google Drive'da Çevrimdışı Ayarların İşaretini Kaldırın
Google Drive bulut depolama, aynı ada sahip dosyaları otomatik olarak algılayabilir ve bunların üzerine yazabilir. Bu özelliği kullanmak için:
1. Başlatmak Google sürücü bir web tarayıcısında.
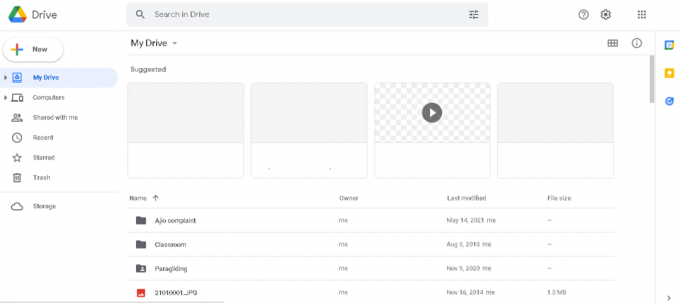
2. Tıklamak dişli simgesi >Ayarlar, Aşağıda gösterildiği gibi.

3. İşaretli seçeneğin işaretini kaldırın Yüklenen dosyaları Google Dokümanlar düzenleyici biçimine dönüştürün.

Bu, Google Drive Bulut depolama alanında gereksiz yer kaplayan yinelenen dosyaların önlenmesine yardımcı olacaktır.
Ayrıca Okuyun:Windows 10'da Birden Çok Google Drive Hesabını Senkronize Etme
Yöntem 3: Google Drive'da Yedekleme ve Senkronizasyonu Kapatın
Dosyaların senkronizasyonunu duraklatarak dosyaların kopyalanmasını nasıl önleyeceğiniz aşağıda açıklanmıştır:
1. Windows'a git görev çubuğu.
2. üzerine sağ tıklayın Google Drive simgesi, gosterildigi gibi.
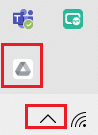
3. burada, aç Ayarlar ve seçin Senkronizasyonu duraklat seçenek.

Tavsiye edilen:
- PC'nin Açılması Ama Görüntü Olmaması Onar
- Android'de Twitter'dan GIF Nasıl Kaydedilir
- Instagram Şüpheli Giriş Denemesini Düzeltin
- Family Guy Nerede İzlenir?
Bu kılavuzun düzeltmenize yardımcı olduğunu umuyoruz Google Drive bulut depolamayinelenen dosyalar Google Drive'da yinelenen dosyaları nasıl önleyeceğinizi, bulacağınızı ve kaldıracağınızı öğreterek sorunu çözebilirsiniz. Bu makaleyle ilgili herhangi bir sorunuz, öneriniz veya geri bildiriminiz varsa, yorum bölümünde paylaşmaktan çekinmeyin.



