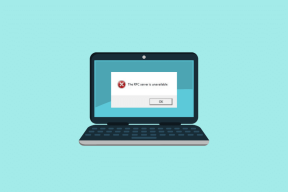Google Chrome'un İndirmeleri Tamamlamamasını Düzeltmenin En İyi 9 Yolu
Çeşitli / / April 06, 2023
Google Chrome, Windows veya Mac'te varsayılan tarayıcı değildir. Yine de çoğu kullanıcı, zengin uzantı desteği, hızlı performans ve platformlar arası kullanılabilirlik nedeniyle bunu tercih ediyor. Bu dedi ki, tarayıcı yanıt vermiyor, arama motorunu Yahoo olarak değiştirir, ve dosya indirmelerini tamamlamaz. İkincisi, kullanıcılar için rahatsız edici ve kafa karıştırıcıdır. İşte Google Chrome'un indirme işlemlerini tamamlayamamasını düzeltmenin en iyi yolları.

Microsoft Store ve Mac App Store, her popüler uygulamayı barındırmaz. Zaman zaman Google Chrome'dan indirmeniz gerekebilir. Bazıları ayrıca müzik, video ve dosya indirmek için Google'ın web tarayıcısını tercih ediyor. İndirmeleri tamamlamayan Google Chrome, sizi bozuk, kullanılamaz dosyalarla baş başa bırakır. Sorunu bir kez ve herkes için düzeltelim.
1. Tekrar İndirmeyi Deneyin
Kulağa tuhaf gelse de mevcut indirmeyi duraklatabilir veya iptal edebilirsiniz. Ardından, birkaç saniye sonra aynı indirmeyi tekrar başlatabilirsiniz. İşte bunu nasıl yapabileceğiniz.
Aşama 1: Chrome açıkken, sağ üst köşedeki kebap menüsünü (üç dikey nokta) tıklayın.
Adım 2: Mevcut tüm indirme sırasını kontrol etmek için İndirilenler'e tıklayın.

İptal etmek için indirme işleminin yanındaki 'x' işaretini tıklayın. Dosyayı tekrar indirmek için aynı web sayfasına gidin.

2. İnternet Bağlantısını Kontrol Edin
Yavaş ve kesintili bir internet bağlantısı nedeniyle, Chrome indirme işlemleri takılabilir ve işlemin tamamlanması sonsuza kadar sürebilir. ihtiyacın olacak internet hızları için testler yapın İndirme işlemine başlamadan önce masaüstünüzde.
Bilgisayarınızı internete bağlamak için Wi-Fi kullanıyorsanız, çift bant yönlendiriciniz varsa 5 GHz frekans bandına geçmenizi öneririz.
Aşama 1: Ayarlar uygulamasını açmak için Windows + I tuşlarına basın.
Adım 2: Sol kenar çubuğundan 'Ağ ve internet'i seçin.
Aşama 3: Ethernet veya Wi-Fi bağlantısının "Bağlandı" yazdığından emin olun ve aynı özellikleri kontrol edin.

Wi-Fi size sorun çıkarıyorsa, güvenilir bir bağlantı kurmak için bilgisayarınızla LAN (Ethernet) kablosunu kullanın.
3. Diğer İndirme ve Akış İşlemlerini Duraklatın
Arka planda en son Netflix şovunu veya Spotify oynatma listesini yayınlıyorsanız, internet bant genişliğini önemli ölçüde tüketebilir. Microsoft Store'dan indirme veya güncelleme işlemini duraklatmanız gerekecek. Arka planda çalışan aktif bir indirme işleminiz olmadığında, hatasız bir işlem için aynısını Google Chrome'da başlatabilirsiniz.
4. VPN Kullanın ve Tekrar Deneyin
Bazı web siteleri, sunucularda aşırı bir yük oluşmasını önlemek için belirli bölgelere öncelik verir. İndirme işlemi bölgenizde yavaşsa, indirme işlemini başlatmak için IP adresini değiştirmeyi ve başka bir sunucu kullanmayı deneyebilirsiniz.

Bir web sitesinden birkaç video indirmeye çalıştığımızda, Kbps (100 Mbps'de bile) bağlantıda indirme hızları elde ettik. ABD'deki sunuculardan birine bağlanmak için bir VPN ağı kullandık. İndirme işlemini tekrar başlattıktan sonra Google Chrome kısa sürede işlemi tamamladı.
5. Şirket Sunucularını Kontrol Edin
Web sitesi sunucuları yüksek trafikle aşırı yüklenirse, Google Chrome indirme işlemini tamamlamaz. Yöneticinin sorunları düzeltmesini beklemeniz ve bir süre sonra tekrar denemeniz gerekecek.
6. Google Chrome Önbelleğini Temizle
Bozuk veya güncel olmayan önbellek, Google Chrome'un indirme sorunlarını tamamlayamaması gibi sorunlara yol açabilir. Yeniden denemeden önce tarama verilerini ve önbelleği temizleyebilirsiniz. İşte nasıl.
Aşama 1: Google Chrome'da kebap (üç dikey nokta) menüsünü açın (yukarıdaki adımlara bakın).
Adım 2: "Diğer araçlar"ı genişletin ve "Tarama verilerini temizle"yi açın.

Aşama 3: Gelişmiş menüsüne kaydırın ve Verileri temizle'ye basın.

Google Chrome'u yeniden başlatın ve web'den dosya indirmeyi deneyin.
7. Üçüncü Taraf Anti-Virüs Uygulamalarını Devre Dışı Bırakın
Etkin bir üçüncü taraf virüsten koruma uygulaması, güvenlik nedenleriyle indirme işlemini engelleyebilir. Google Chrome'da hatasız bir indirme işlemi için bu tür uygulamaları arka planda tamamen kapatmalısınız.
8. Google Chrome'u güncelle
Google sık sık yeni özellikler ve hata düzeltmeleri içeren güncellemeler yayınlar. İndirmeleri tamamlamayan Chrome, masaüstünüzdeki eski bir tarayıcıdan kaynaklanıyor olabilir. Google Chrome'u en son sürüme güncelleyelim. Yapalım mı?
Aşama 1: Google Chrome'da kebap menüsünü açın. Ayarlar'a gidin.

Adım 2: Sol kenar çubuğundan "Chrome Hakkında"yı seçin, tarayıcı güncellemeyi yüklemeye başlayacaktır.
Aşama 3: Güncellemeyi tamamlamak için Google Chrome'u yeniden başlatın.

9. Google Chrome Alternatiflerini Deneyin
Google Chrome size hâlâ sorun çıkarıyorsa, onu diğerlerinin lehine bırakmanın zamanı geldi. krom tarayıcılar. Tercih ettiğiniz tarayıcı uzantılarına erişimi kaybetmeden Microsoft Edge, Brave veya Vivaldi ile devam edebilirsiniz.
İndirmeleri Google Chrome'da Tamamlayın
İndirmeleri tamamlamayan Google Chrome canınızı sıkabilir. Hızlı bir internet bağlantısında uçsuz bucaksız indirme hızlarını izlemek bile acı veriyor. Hangi numara senin için çalıştı? Bulgularınızı aşağıdaki yorumlarda paylaşın.
Son güncelleme 06 Aralık 2022
Yukarıdaki makale, Guiding Tech'i desteklemeye yardımcı olan bağlı kuruluş bağlantıları içerebilir. Ancak, editoryal bütünlüğümüzü etkilemez. İçerik tarafsız ve özgün kalır.
Tarafından yazılmıştır
Parth Shah
Parth daha önce teknoloji haberlerini kapsayan EOTO.tech'te çalıştı. Şu anda Guiding Tech'te serbest çalışıyor ve uygulama karşılaştırmaları, eğitimler, yazılım ipuçları ve püf noktaları hakkında yazıyor ve iOS, Android, macOS ve Windows platformlarının derinliklerine iniyor.