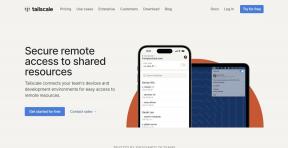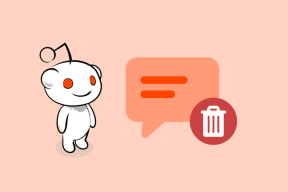Microsoft Outlook'ta Giden E-postaların Temasını Değiştirme
Çeşitli / / April 06, 2023
Microsoft Outlook'ta, posta kutunuz için varsayılan tema, siyah metin içeren beyaz bir arka plan içerir. Zamanla, bu varsayılan tema artık size hitap etmeyebilir. Neyse ki, diğerleri gibi Microsoft uygulamaları, Outlook'unuzun görünümünü tercihinize göre özelleştirebilirsiniz. Microsoft Outlook'ta kolayca gözden kaçan bir özellik, Daha Fazla Kırtasiye düğmesidir.

Daha Fazla İleti Örneği düğmesi, Outlook'unuzdaki e-postaların varsayılan yazı tipini, arka planını ve metin rengini değiştirebilmenizi sağlar. İster tek bir giden e-postanın ister tüm e-postaların Outlook temasını değiştirmek isteyin, bunu nasıl yapacağınız aşağıda açıklanmıştır.
Giden Bir E-posta için Microsoft Outlook Temasını Değiştirme
Microsoft Outlook'ta bir e-posta oluşturduğunuzda, e-postanın içeriğini ve görünümünü değiştirebilirsiniz. Farklı alıcılarınız olduğunda, giden e-postalarınızın görünümünü ayrı ayrı değiştirmek tercih edilebilir bir seçenek olabilir. Microsoft Outlook'ta giden bir e-postanın temasını nasıl değiştireceğiniz aşağıda açıklanmıştır.
Aşama 1: Başlat düğmesine tıklayın ve yazın Görünüm Uygulamayı aramak için

Adım 2: Sonuçlardan, açmak için Microsoft Outlook uygulamasını tıklayın.

Aşama 3: Microsoft Outlook Şeridinin Giriş sekmesine tıklayın ve ardından açılır menüyü görüntülemek için Yeni Öğeler düğmesine tıklayın.

Adım 4: Açılır menüden "E-posta İletisini Kullanarak" seçeneğini tıklayın.

Adım 5: Tema veya Kırtasiye penceresini başlatmak için alt menüden Daha Fazla İleti Örneği öğesini seçin. Tema veya Kırtasiye penceresi iki kutuya bölünmüştür. Sol kutu tema seçeneklerini gösterirken sağ kutu sol kutudan seçilen herhangi bir temanın görünümünü gösterir.

Adım 6: "Bir Tema Seçin" altındaki seçenekler arasında gezinin ve tercih ettiğiniz temayı seçin.

Adım 7: Tercih ettiğiniz temayı seçtikten sonra, bazı temalar Canlı Renkler, Aktif Grafikler veya Arka Plan Görüntüsü gibi daha fazla kişiselleştirme seçeneğini işaretlemenize izin verebilir.

Adım 8: Yeni tema seçiminizi kaydetmek ve Tema veya Kırtasiye penceresini kapatmak için Tamam'ı tıklayın. Yeni temanız, giden Outlook e-postanıza uygulanmalıdır.

Tüm Giden E-postalar için Microsoft Outlook Temasını Değiştirme
Gönderdiğiniz her giden Outlook e-postası için temayı tek tek değiştirmek yerine, tüm Outlook e-postalarınız için yeni bir varsayılan tema seçebilirsiniz. Bunu nasıl yapacağınız aşağıda açıklanmıştır.
Aşama 1: Başlat düğmesine tıklayın ve yazın Görünüm Uygulamayı aramak için

Adım 2: Sonuçlardan, açmak için Microsoft Outlook uygulamasını tıklayın.

Aşama 3: Microsoft Outlook Şeridinde, Dosya sekmesine tıklayın.

Adım 4: Microsoft Outlook sayfasının alt kısmında, Outlook Seçenekleri penceresini başlatmak için Seçenekler düğmesini tıklayın.
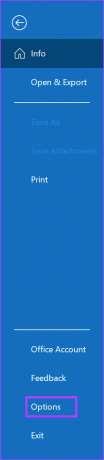
Adım 5: Sol kenar çubuğunda Posta'yı tıklayın.

Adım 6: Posta menüsünde, Mesaj oluştur bölümüne gidin ve Kırtasiye ve Yazı Tipleri düğmesine tıklayın. Bu, İmzalar ve Kırtasiye penceresini başlatacaktır.

Adım 7: İleti Örneği ve Yazı Tipleri penceresinde, Kişisel İleti Örneği sekmesine tıklayın.

Adım 8: Tema veya Kırtasiye penceresini başlatmak için Kişisel İleti Örneği sekmesindeki Tema düğmesine tıklayın. Tema veya Kırtasiye penceresi iki kutuya bölünmüştür. Sol kutu tema seçeneklerini gösterirken sağ kutu sol kutudan seçilen herhangi bir temanın görünümünü gösterir.

Adım 9: "Bir Tema Seçin" altındaki seçenekler arasında gezinin ve tercih ettiğiniz temayı seçin.

Adım 10: Tercih ettiğiniz temayı seçtikten sonra, bazı temalar Canlı Renkler, Aktif Grafikler veya Arka Plan Görüntüsü gibi daha fazla kişiselleştirme seçeneğini işaretlemenize izin verebilir.

Adım 11: Tema veya Kırtasiye penceresini kapatmak için Tamam'a tıklayın.

Adım 1/2: İmzalar ve Kırtasiye penceresinde Yazı Tipi'nin yanındaki açılır listeye tıklayın.

Adım 13: Açılır menüden aşağıdaki seçeneklerden herhangi birini seçebilirsiniz:
- Temanın yazı tipini kullan
- Mesajları yanıtlarken ve iletirken yazı tipimi kullan
- Her zaman yazı tiplerimi kullan

Adım 14: "Mesajları yanıtlarken ve iletirken yazı tipimi kullan" veya "Her zaman yazı tiplerimi kullan"ı seçerseniz, Yazı tipi düğmesi artık "Yeni posta iletileri" ve "Mesajları yanıtlama veya iletme" altında bulunmalıdır. bölümler. Yazı Tipi penceresini başlatmak ve yazı tipinizi seçmek için Yazı Tipi düğmesini tıklayın.
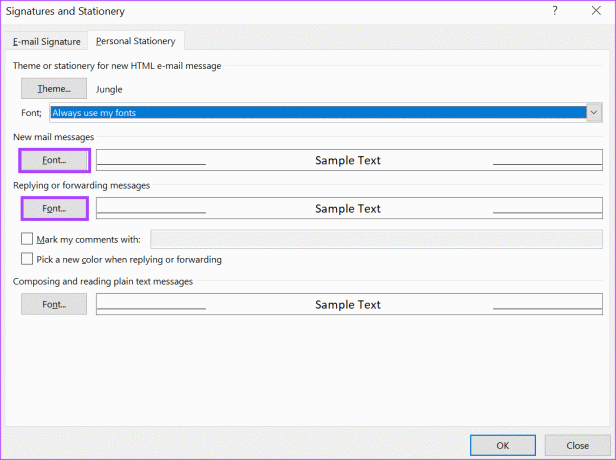
Adım 15: Yazı Tipi penceresini kapatmak için Tamam'ı tıklayın.
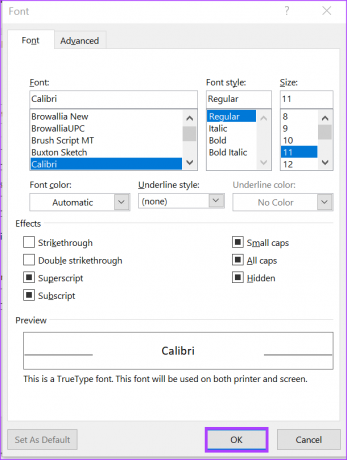
Adım 16: İmzalar ve İleti Örneği penceresini kapatmak ve değişikliklerinizi kaydetmek için Tamam'ı tıklayın.
Microsoft Outlook'a Kişi Ekleme
Microsoft Outlook temanızı güncelledikten sonra, kişilerinize dilediğiniz gibi e-posta gönderebilirsiniz. Yapabilirsiniz Microsoft Outlook'a kişi ekleme farklı şekillerde de. Bu, alınan bir e-postadan kişi eklemeyi, manuel olarak yeni bir kişi oluşturmayı veya kişiyi bir dosyadan içe aktarmayı içerir.
Son güncelleme 28 Şubat 2023
Yukarıdaki makale, Guiding Tech'i desteklemeye yardımcı olan bağlı kuruluş bağlantıları içerebilir. Ancak, editoryal bütünlüğümüzü etkilemez. İçerik tarafsız ve özgün kalır.
Tarafından yazılmıştır
Maria Victoria
Maria, Teknoloji ve Üretkenlik Araçlarına büyük ilgi duyan bir İçerik Yazarıdır. Makalelerine Onlinetivity ve Design gibi sitelerden ulaşılabilir. İş dışında, sosyal medyada hayatıyla ilgili mini blogunu bulabilirsiniz.