IPhone'da Çalışmayan Dokunmatik Ekranı Düzeltmenin 7 Yolu
Çeşitli / / April 06, 2023
iPhone sağlam tasarımı ve kalitesiyle bilinse de bu, sorunsuz olduğu anlamına gelmez. Bazı yakın zamanda bildirilen kullanıcılar iPhone'larının dokunmatik ekranının çalışmadığını. Telefonunuzu işe yaramaz hale getirdiği için hüsrana uğramanız doğaldır. Ancak iyi haber şu ki, bu makale sorunu çözmeye yardımcı olabilir, ancak bir sorun var.

Benzer hayalet dokunma sorunu, iPhone'unuzda dokunmatik ekranın çalışmamasının çeşitli nedenleri olabilir. Ancak, sorun yazılımla ilgili olduğu sürece, bu kılavuzdaki yöntemleri izleyerek sorunu çözebilirsiniz. Bunlar yardımcı olmazsa, bu muhtemelen donanımla ilgili bir sorundur ve son çare olarak cihazınızı Apple Destek'e götürmeniz gerekecektir.
Bu nedenle, önce bu düzeltmeleri deneyin ve iPhone ekranının dokunmaya yanıt vermediğini düzeltip düzeltmediğine bakın. En basit ve en etkili çözümle başlayalım.
1. iPhone'u Yeniden Başlatmaya Zorla
iPhone'unuzu kapatmayı denediğinizden eminiz, ancak hatalı dokunmatik ekranınız, iPhone'unuzu kapatmak için kaydırıcıyı kullanmanıza izin vermiyor. iPhone'u zorla yeniden başlatma seçeneği tam da bu nedenle tasarlandı. Bu, herhangi bir dokunmatik kontrol gerektirmez. iPhone dokunmatik ekranı bir yazılım sorunu nedeniyle çalışmıyorsa, aynı şeyi düzeltmek için en iyi seçeneğiniz budur.

iPhone'u yeniden başlatmaya zorlama adımları, sürümünüze bağlıdır. Bu nedenle, her iPhone modeli için adımları listeledik. Sahip olduğun birini seç.
iPhone 8, iPhone SE 2. nesil ve sonraki sürümlerde:
Aşama 1: Ses açma düğmesine basın ve hemen bırakın.
Adım 2: Sesi kısma düğmesine basıp hemen bırakın, ardından yan düğmeyi basılı tutun.
Aşama 3: Apple logosu göründüğünde düğmeyi bırakın.
iPhone 7 ve iPhone 7 Plus'ta:
Aşama 1: Ses kısma düğmesine ve Uyut/Uyandır düğmesine aynı anda basın ve basılı tutun.
Adım 2: Apple logosu göründüğünde, her iki düğmeyi de bırakın.
iPhone 6s ve iPhone SE 1. nesilde:
Aşama 1: Uyut/Uyandır düğmesini ve Ana Ekran düğmesini aynı anda basılı tutun.
Adım 2: Apple logosu göründüğünde, her iki düğmeyi de bırakın.
İPhone'unuzu yeniden başlatmaya zorlamak için yapmanız gereken tek şey bu. Zorunlu yeniden başlatma sonrasında dokunmatik ekranınız sorunsuz çalışıyorsa, bu muhtemelen önceki oturumunuzda çalışan bir işlem veya uygulamayla ilgili bir sorundur.
2. Ekranınızı Temizleyin ve Kurutun
İnsan vücudu bir elektrik iletkenidir. Yani bir ekrana dokunduğunuzda üzerindeki elektrik alanı bozuyorsunuz ve ekran bunun nerede olduğunu algılıyor. Buna göre dokunuşunuz sonucunda size bir çıktı veriliyor. Artık parmak uçlarınız ile ekran arasına herhangi bir katı veya sıvı parçacık girerse bu 'bozulma' gerçekleşmeyecek ve herhangi bir geri bildirim almayacaksınız.
Böylece iPhone dokunmatik ekranınızın çalışmadığına inandırabilirsiniz. Bu nedenle, önce ekranı temizlemek her zaman daha iyidir. Bunu yapmak için aşağıdaki adımları izleyin.
Aşama 1: Tüm kabloların iPhone'dan çıkarıldığından emin olun.
Adım 2: Uyku/uyandırma düğmesine basın ve iPhone'unuzu kilitleyin.
Aşama 3: Mikrofiber bir bez kullanın ve ekranınızı nazikçe silin.
Adım 4: Parçacıklar gitmiyor gibi görünüyorsa, çok az miktarda sabunlu suyla tüy bırakmayan yumuşak bir bez kullanın. Ekranınızı silin. Kulaklığa, Touch ID düğmesine veya cihazınızın kenarlarına yaklaşmadığınızdan emin olun.
Yukarıdaki adımları kullanarak iPhone'unuzu dikkatlice temizleyin. Ekranınızı nazikçe sildiğinizden emin olun ve bu sırada çok fazla sıvı kullanmaktan kaçının. Şimdi, dokunmatik ekranın çalışıp çalışmadığına bakın.
3. Kasayı ve Ekran Koruyucuyu Çıkarın
Bir önceki bölümde, parmak uçlarınız ve ekranınızla etkileşime giren toz parçacıklarını inceledik. Bu, elektrik iletkenliğini engeller ve dokunmatik ekrandan geri bildirim alamazsınız. Bu, kalın bir ekran koruyucu veya ekranınızla temas eden bir kılıf kullanıyorsanız da olabilir.
Bu nedenle, kılıfı ve ekran koruyucuyu çıkarmanızı ve ardından ekranı kullanmayı denemenizi öneririz. İyi çalışıyorsa, suçluyu buldunuz. Gelecekte benzer bir sorunu önlemek için kaliteli bir kılıf ve ekran koruyucu kullanmanızı öneririz.
4. Sorunlu Uygulamaları Kaldırma
Dokunmatik ekran yalnızca belirli uygulamalarda çalışmıyorsa sorun ekranınızda değil, uygulamanın kendisindedir. Doğru tahmin ettin. Uygulamayı kaldırmanız gerekiyor. İşte iPhone'unuzdaki bir uygulamayı nasıl silebileceğiniz.
Aşama 1: Hareket etmeye başlayana kadar uygulama simgesine uzun basın. Şimdi, uygulama simgesinin sol üst kısmındaki "-" düğmesine tıklayın.
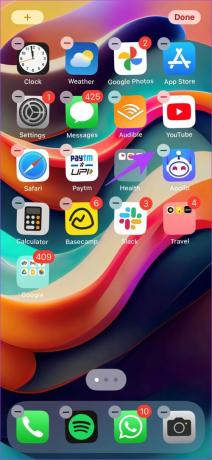
Adım 2: Şimdi, Uygulamayı Sil'e tıklayın.
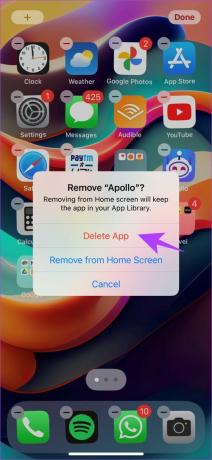
Sorunlar devam ederse, muhtemelen iPhone'unuzun bir yazılım güncellemesi olup olmadığını kontrol edebilirsiniz. Nasıl yapıldığını öğrenmek için bir sonraki bölümü okuyun.
5. iPhone'u güncelle
Apple, iPhone'unuzdaki hataları ve sorunları gidermek için sürekli olarak yazılım güncellemeleri yapar. Bu nedenle, dokunmatik ekran sorununu denemek ve düzeltmek için kesinlikle tavsiye ediyoruz iPhone'unuzu güncelleyin henüz değilse de en sonuncusuna. İyi yanı, iPhone'unuzu Windows veya Mac makinesini kullanarak güncelleyebilmenizdir. Sana nasıl olduğunu göstereyim.
Mac Kullanarak iPhone'u Güncelleyin
Aşama 1: Yıldırım kablosunu kullanarak iPhone'u Mac'inize bağlayın.
Adım 2: Cihaz listesinde iPhone'unuzu seçin.
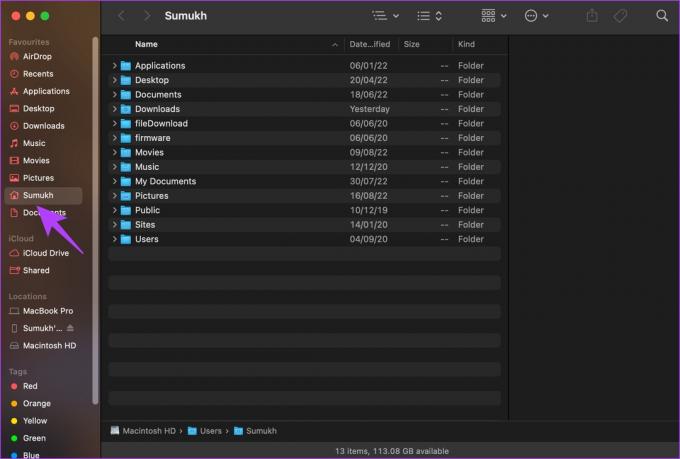
Aşama 3: Şimdi, 'Güncellemeyi Kontrol Et'i seçin. Herhangi bir güncelleme varsa, devam edin ve iPhone'unuzu en son sürüme güncelleyin.
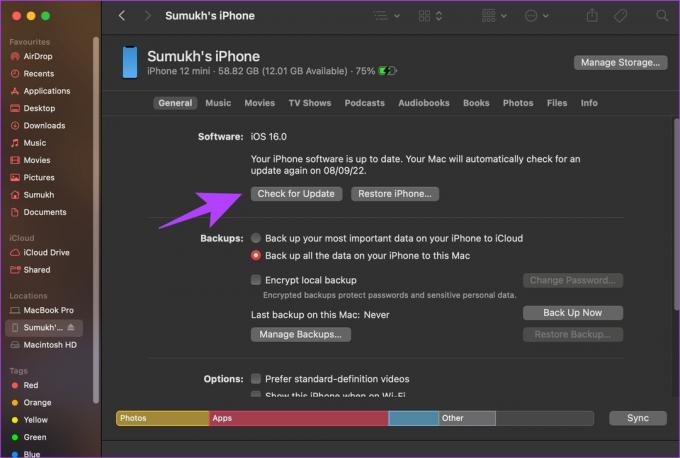
Diğer taraftaysanız ve bir Windows makinesi kullanıyorsanız, iTunes'u kullanarak iPhone'unuzu nasıl güncelleyebileceğiniz aşağıda açıklanmıştır.
iPhone'u Windows'ta güncelleyin
Aşama 1: Microsoft Store'u kullanarak iTunes'u indirip yükleyin.
ITunes indirin

Adım 2: PC'nize iTunes'u kurun ve açın.
Aşama 3: Yıldırım kablosunu kullanarak iPhone'unuzu bağlayın.
Adım 4: Şimdi, iPhone'unuz kenar çubuğunda görünmelidir. Cihazınızı seçin ve Özet'e tıklayın.
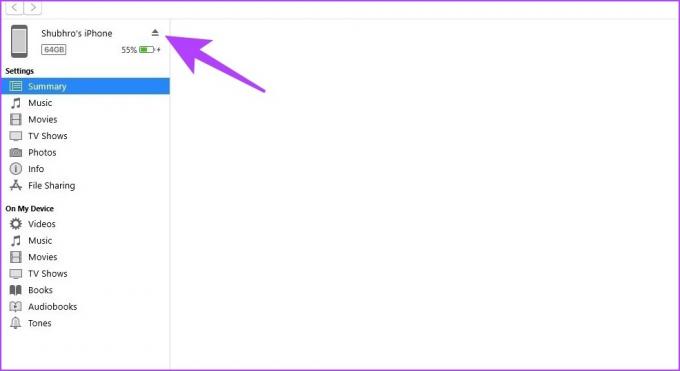
Adım 5: 'Güncellemeleri Kontrol Et'i tıklayın. Bu, iPhone'unuz için bir güncelleme olup olmadığını size söyleyecek ve iTunes'un kendisini kullanarak güncellemenizi sağlayacaktır.
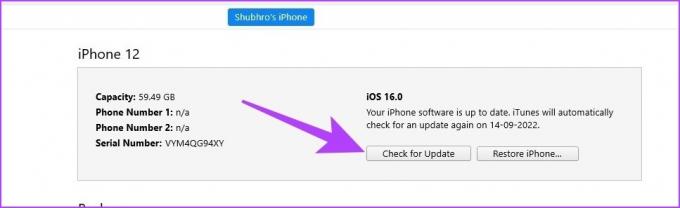
Sorun devam ederse bile iPhone'unuzu güncelledikten sonra, deneyin ve iPhone'unuzu sıfırlayın. Hangi adımlar, aşağıdaki bölümde açıklanmaktadır.
6. iPhone'u Fabrika Ayarlarına Sıfırla
Başka bir klasik, ancak iPhone'da çalışmayan dokunmatik ekranı düzeltmek için son çare çözümlerinden biri, fabrika ayarlarına sıfırla. İşte aynısını yapmak için adım adım bir prosedür.
Aşama 1: Ayarlar Uygulamasını açın.

Adım 2: Genel'i seçin.
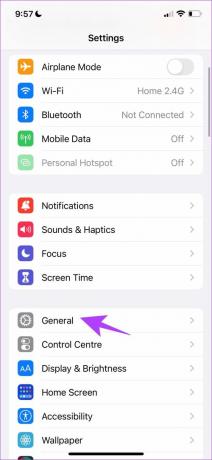
Aşama 3: iPhone'u Aktar veya Sıfırla'yı seçin.
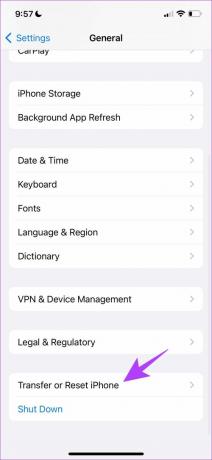
Adım 4: Sıfırla'yı seçin.

Adım 5: "Tüm Ayarları Sıfırla"yı seçin ve işlemi tamamlamak için ekrandaki talimatları izleyin.

Adım 6: İsteğe bağlı - Sorun devam ederse "Tüm İçeriği ve Ayarları Sil" seçeneğine tıklayın.
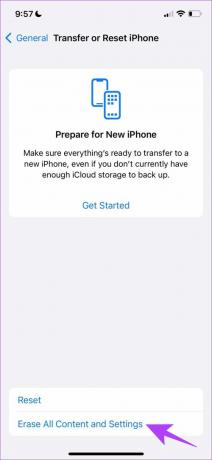
Adım 7: Devam'ı seçin. iPhone'unuzu silmek ve sıfırlamak için ekrandaki talimatları izleyin.
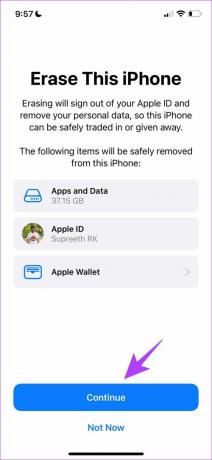
Yukarıdaki adımlardan hiçbiri işe yaramazsa, muhtemelen Apple yetkili servis merkezine kontrol ettirmeniz gerekir. Bir sonraki bölümde bununla ilgili bazı bilgilerle size yardımcı olacağız.
7. Apple Destek'e iletişime geçin
Cihazınızı Apple yetkili servis merkezine götürmek en güvenli seçenek olabilir. Sorunu teşhis etmenin ve aynı şekilde bir çözüm bulmanın güvenli bir yoludur. Bu işlem size pahalıya patlasa da, Apple iyi bir satış sonrası destek sunduğu için bu, her türlü sorunu çözmenize yardımcı olacaktır. Apple Destek ile iletişime geçmenize yardımcı olmak için aşağıya bazı önemli bağlantılar ekledik.
Apple Destek Bilgileri - Ülkeye Göre
Apple Repair - Bir Onarım İsteği Başlatın
iPhone'unuzda Uzakta'ya dokunun
iPhone'da çalışmayan dokunmatik ekranı bu şekilde düzeltebilirsiniz. Böyle bir sorunla karşılaşmak sinir bozucu olabilir. Ama biz size yerinizden kalkmamanızı ve sabırla bu yöntemleri denemenizi tavsiye ediyoruz. Uzun vadede paradan tasarruf etmek için iPhone'unuz için Apple Care hizmetlerini de keşfedebilirsiniz.
Son güncelleme 28 Mart 2023
Yukarıdaki makale, Guiding Tech'i desteklemeye yardımcı olan bağlı kuruluş bağlantıları içerebilir. Ancak, editoryal bütünlüğümüzü etkilemez. İçerik tarafsız ve özgün kalır.



