Windows 11'de Hızlı Başlatmayı Devre Dışı Bırakmanın En İyi 4 Yolu
Çeşitli / / April 06, 2023
Windows 11 PC'nizdeki hızlı başlatma özelliği, önyüklemeyi hızlandırır ve çalışmaya hazır hale getirir. Ancak, bilgisayarınızın tamamen kapanmasını engeller. Gibi açık dosyalarınızı veya programlarınızı tutmasa da hazırda bekletme modu veya uyku modunda, önyükleme bilgilerini sabit sürücünüze yazar. önyükleme sürelerini azaltın.
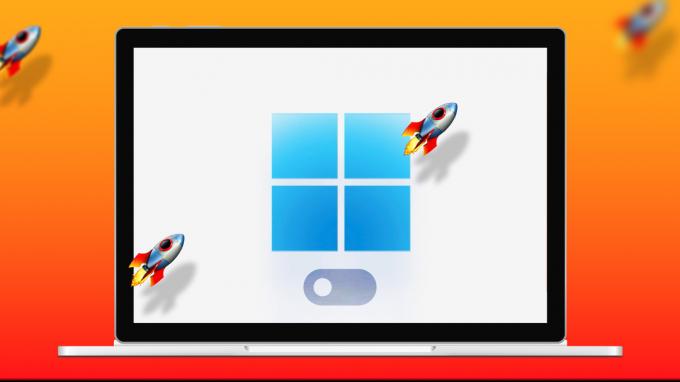
Hızlı başlatma, her senaryo için ideal bir çözüm değildir. Ve bu özelliği devre dışı bırakmak istediğiniz zamanlar olabilir. Windows 11 PC'nizde hızlı başlatmayı kapatmak isteyebileceğiniz en yaygın nedenlerden bazılarına bakalım.
Neden Windows'ta Hızlı Başlatmayı Devre Dışı Bırakmalısınız?
Hızlı başlatma özelliği önyükleme sürelerini kısaltır, ancak bunun bir bedeli vardır. Bilgisayarınızın tamamen kapanmasını engeller, sahip olabilirsiniz. Windows güncellemelerini yüklemede zorluk bazen
Ayrıca, hızlı başlatma etkinleştirildiğinde, Windows kapatma sırasında sabit diski kilitler. Bu, sabit sürücünüze diğer işletim sistemlerinden erişmenizi engeller. Bu nedenle, bilgisayarınızı çift önyükleme için ayarladıysanız hızlı başlatmayı devre dışı bırakmak isteyebilirsiniz.

Ayrıca, hızlı başlatmanın etkinleştirildiği bazı sistemlerde BIOS/UEFI ayarlarına erişemeyebilirsiniz.
Bu nedenle, bilgisayarınızın tamamen kapanmasını veya çift önyükleme kurulumuna sahip olmasını istiyorsanız, Windows'ta hızlı başlatmayı devre dışı bırakmayı düşünmelisiniz. Bu konuda izleyebileceğiniz birkaç yol var. Hepsine bir göz atalım.
1. Kontrol Panelini Kullanarak Hızlı Başlatmayı Devre Dışı Bırakın
Denetim Masası'nı kullanmak, Windows bilgisayarınızda değişiklik yapmanın eski usul bir yoludur. Windows'ta hızlı başlatmayı devre dışı bırakmak için nasıl kullanabileceğiniz aşağıda açıklanmıştır.
Aşama 1: Görev Çubuğundaki arama simgesine tıklayın, yazın kontrol Paneli, ve görüntülenen ilk sonucu seçin.

Adım 2: Görünüm türünü küçük veya büyük simgeler olarak değiştirmek için sağ üst köşedeki açılır menüyü kullanın. Ardından, Güç Seçeneklerine gidin.

Aşama 3: Sol bölmeden 'Güç düğmelerinin ne yapacağını seçin' seçeneğini tıklayın.

Adım 4: "Şu anda kullanılamayan ayarları değiştir"i tıklayın.
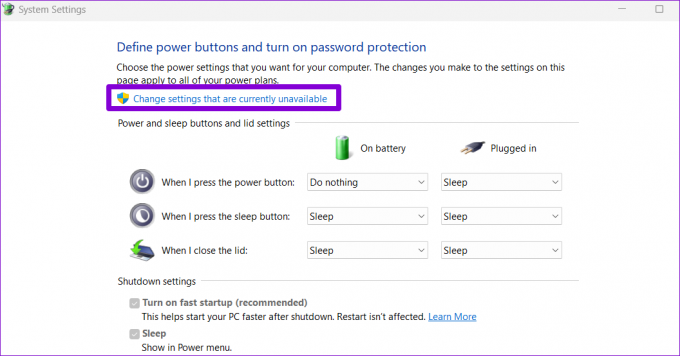
Adım 5: Kullanıcı Hesabı Denetimi (UAC) istemi göründüğünde Evet'i seçin.
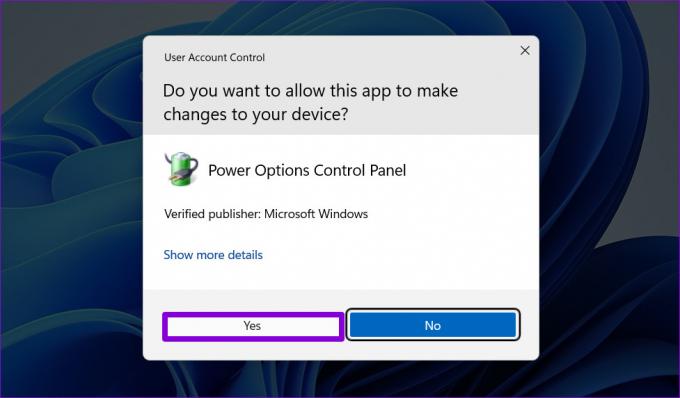
Adım 6: 'Hızlı başlatmayı aç (önerilen)' seçeneğinin işaretini kaldırın ve Değişiklikleri kaydet'i tıklayın.

2. Komut İstemi ile Hızlı Başlatmayı Devre Dışı Bırak
Komut İstemi, komut dosyalarını çalıştırmanıza, sistem dosyalarını onarmanıza ve gelişmiş yönetim görevlerini gerçekleştirmenize olanak tanıyan güçlü bir araçtır. Ayrıca şunu yapmak için de kullanabilirsiniz: bilgisayarınızın güç planını değiştirin veya hızlı başlatma özelliğini devre dışı bırakın. İşte nasıl.
Aşama 1: Yetkili Kullanıcı menüsünü açmak için Windows tuşu + X'e basın ve listeden Terminal (Yönetici) öğesini seçin.

Adım 2: Kullanıcı Hesabı Denetimi istemi göründüğünde Evet'i seçin.
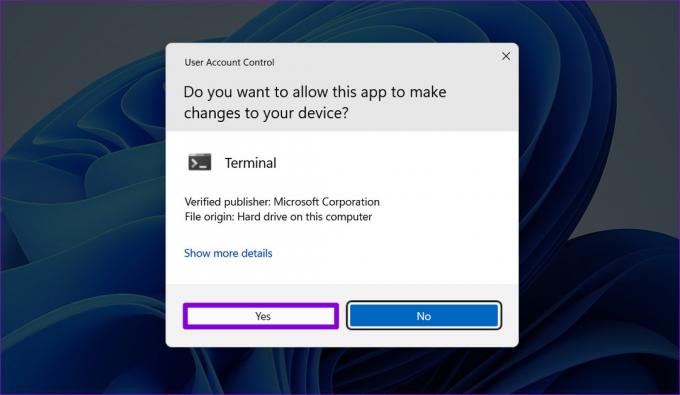
Aşama 3: Konsolda aşağıdaki komutu çalıştırın:
Powercfg -h kapalı
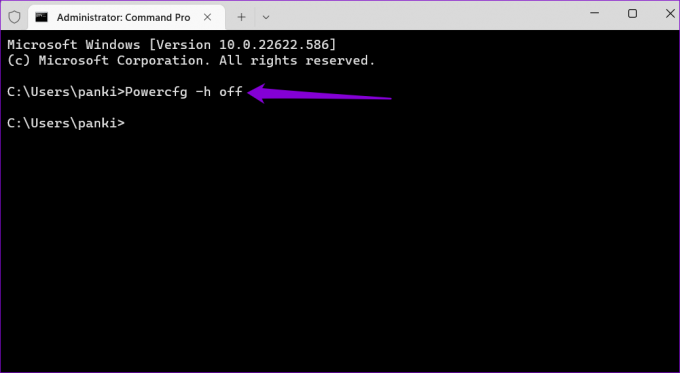
Yukarıdaki komutu çalıştırdığınızda, hızlı başlatma özelliği devre dışı bırakılacaktır.
3. Grup İlkesi Düzenleyicisinden Hızlı Başlatmayı Devre Dışı Bırak
Windows 11'de hızlı başlatma özelliğini devre dışı bırakmak için Grup İlkesi ayarlarını da değiştirebilirsiniz. Ancak, bu yöntemi yalnızca Windows Professional, Education veya Enterprise sürümünü kullanıyorsanız kullanabilirsiniz. Eğer öyleysen Windows Home'u kullanma, bunun yerine Kayıt Defteri Düzenleyicisini kullanabilirsiniz. Bunun için bir sonraki yönteme geçin.
Aşama 1: Çalıştır iletişim kutusunu başlatmak için Windows tuşu + R'ye basın. Tip gpedit.msc Aç alanında ve Enter tuşuna basın.
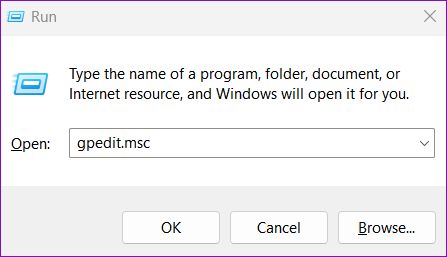
Adım 2: Yerel Grup İlkesi Düzenleyicisi penceresinde, aşağıdaki klasöre gitmek için sol bölmeyi kullanın.
Bilgisayar Yapılandırması\Yönetim Şablonları\Sistem\Kapatma
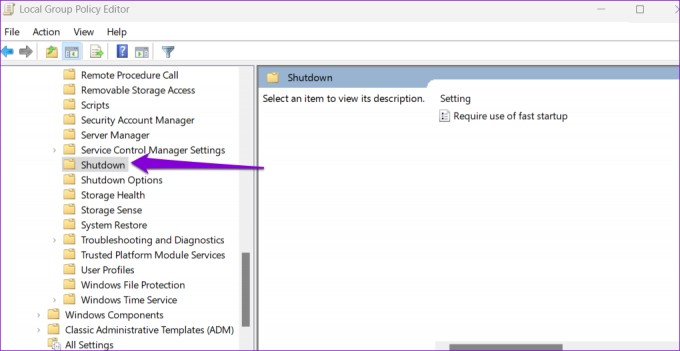
Aşama 3: Sağınızdaki "Hızlı başlatma kullanımını gerektir" ilkesini çift tıklayın.
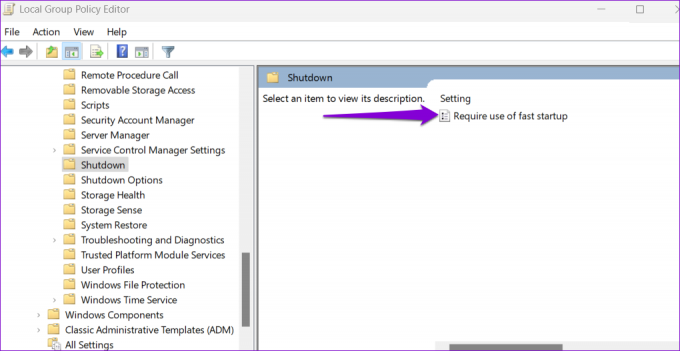
Adım 4: Devre Dışı'nı seçin ve Uygula'ya ve ardından Tamam'a basın.
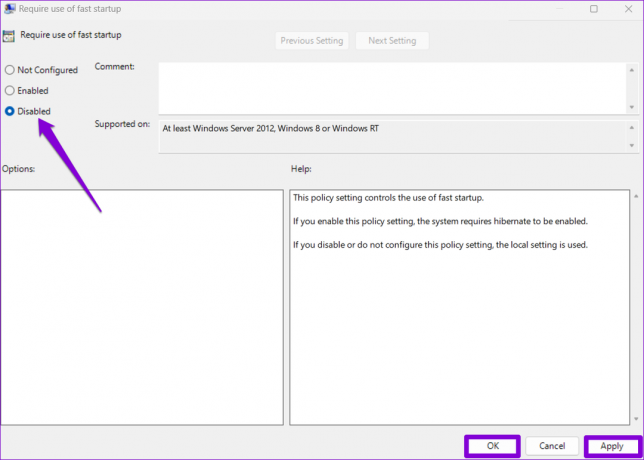
4. Kayıt Defteri Düzenleyicisinden Hızlı Başlatmayı Devre Dışı Bırak
Windows'ta hızlı başlatmayı devre dışı bırakmanın başka bir yolu da Kayıt Defteri Düzenleyicisi'ni kullanmaktır. Bu yöntem riskli olduğu için, yalnızca diğer yöntemlerden hiçbiri işe yaramazsa kullanmalısınız.
Kayıt Defteri Düzenleyicisine aşina olsanız bile, adımları dikkatlice izlemeli, Kayıt dosyalarınızın yedeğini almalı ve bir geri yükleme noktası oluştur Bu yönteme geçmeden önce.
Aşama 1: Windows Search'ü açmak için Windows tuşu + S'ye basın. Tip kayıt düzenleyici kutuda ve Yönetici olarak çalıştır'ı seçin.

Adım 2: UAC istemi göründüğünde Evet'i seçin.
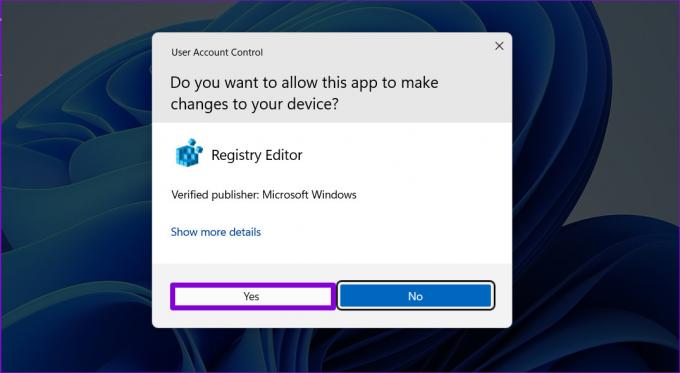
Aşama 3: Kayıt Defteri Düzenleyicisi penceresinde, aşağıdaki anahtara gitmek için üstteki adres çubuğunu kullanın:
HKEY_LOCAL_MACHINE\SYSTEM\CurrentControlSet\Control\Session Manager\Power
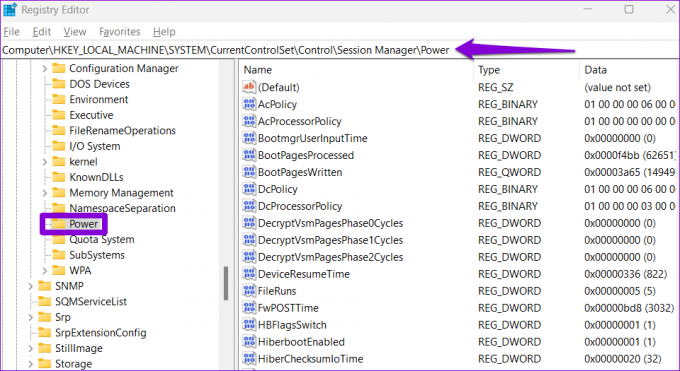
Adım 4: Güç anahtarı içinde, HiberbootEnabled DWORD'u bulun. Üzerine çift tıklayın ve değerini 0 (sıfır) olarak değiştirin. Ardından, Tamam'a tıklayın.
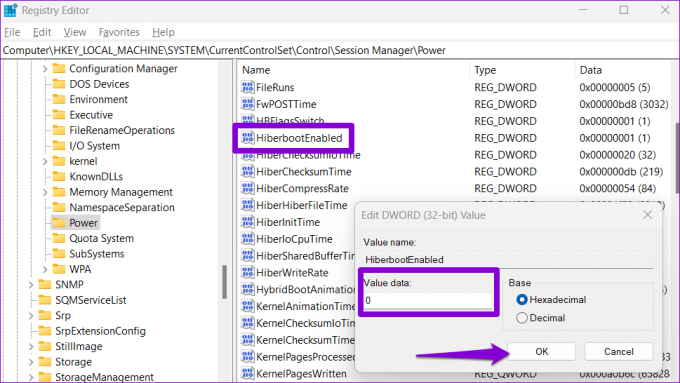
Kayıt Defteri Düzenleyicisi'nden çıkın ve değişiklikleri uygulamak için bilgisayarınızı yeniden başlatın. Hızlı başlatmayı herhangi bir noktada yeniden etkinleştirmek isterseniz, yukarıdaki aynı adımları izleyin ve HiberbootEnabled DWORD için Değer verisini 1 olarak değiştirin.
Hız Heyecanlandırır Ama Öldürür
Hızlı başlatma, Windows 11 bilgisayarlarda önceden etkinleştirilmiş olarak gelen bir özelliktir. Özellik zararlı olmasa da çeşitli nedenlerle kapatmak isteyebilirsiniz, bunlardan bazıları yukarıda ele alınmıştır. Bunu başarmak için yukarıda listelenen yöntemlerden herhangi birini kullanabilirsiniz.
Son güncelleme 06 Eylül 2022
Yukarıdaki makale, Guiding Tech'i desteklemeye yardımcı olan bağlı kuruluş bağlantıları içerebilir. Ancak, editoryal bütünlüğümüzü etkilemez. İçerik tarafsız ve özgün kalır.
Tarafından yazılmıştır
Pankil Şah
Pankil, yolculuğuna EOTO.tech'te yazar olarak başlayan bir İnşaat Mühendisidir. Kısa süre önce Guiding Tech'e Android, iOS, Windows ve Web için nasıl yapılır, açıklayıcılar, satın alma kılavuzları, ipuçları ve püf noktaları hakkında bilgi vermek üzere serbest yazar olarak katıldı.



