Windows 10'da Fare ve Klavye Çalışmıyor [ÇÖZÜLDÜ]
Çeşitli / / November 28, 2021
Windows 10'da çalışmayan Fare ve klavyeyi düzeltin: Bilgisayarınızı her başlattığınızda, klavye ve fare karşılama ekranında çalışmayı durdurur ve bu durumda ne yapacağınızı bilmiyorsanız endişelenmeyin, kısa süre içinde bu sorunu gidereceğiz. Sorun, eski sürücüler bazen Windows'un yeni sürümüyle uyumsuz hale geldiğinden, yakın zamanda Windows 10'a güncellediyseniz de ortaya çıkar. USB veya PS/2 fare veya klavye kullanmanız farketmez, çünkü ikisi de karşılama sırasında takılıp kalacaktır. ekranında ve bilgisayarınızı yeniden başlatamayacaksınız, gücü basılı tutarak manuel olarak kapatmanız gerekir. buton.
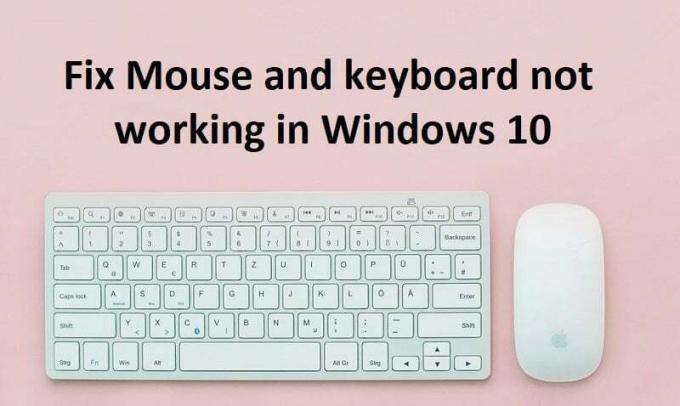
Bazen fare ve klavye Güvenli Modda çalışır, ancak bazen bunu manuel olarak kontrol etmeniz gerekmez, ancak klavye ve fare çalışıyorsa, bu muhtemelen bir sürücü sorunudur. Bu nedenle, fare ve klavye sürücüleri bozulmuş, güncelliğini yitirmiş veya Windows'unuzla uyumsuz hale gelmiş olabilir. Ancak, soruna neden olabilecek bazı 3. taraf yazılım veya sürücülerin fare ve klavye sürücüleriyle çakışması da mümkündür.
Şimdi sorun, örneğin donanım sorunları, Windows'un sistem USB bağlantı noktalarını kapatması, Hızlı Başlangıç sorunu vb. gibi yukarıda listelenen nedenler de dahil olmak üzere birçok şeyden kaynaklanabilir. Öyleyse, herhangi bir zaman kaybetmeden, aşağıda listelenen sorun giderme kılavuzunun yardımıyla Windows 10'da çalışmayan Fare ve klavyenin nasıl düzeltileceğini görelim.
İlerlemeden önce lütfen donanımınızı kontrol etmeyi deneyin:
- Tüm USB eklerini çıkarın ve bilgisayarınızı yeniden başlatın, ardından farenizi ve klavyenizi tekrar takın
- USB Farenizi çıkarın ve birkaç dakika sonra tekrar takın
- Farklı bir USB Bağlantı Noktası kullanmayı deneyin ve çalışıp çalışmadığını görün
- Diğer USB cihazlarının çalışıp çalışmadığını kontrol edin
- USB Bağlantı Noktalarını bağlayan kablonun hasarlı olmadığından emin olun
- Çalışıp çalışmadığını doğrulamak için USB Aygıtınızı başka bir bilgisayarda kontrol etmeyi deneyin.
- USB Bağlantı Noktalarını engelleyen kir olmadığından emin olun
- Kablosuz Fare kullanıyorsanız, sıfırlamayı deneyin
İçindekiler
- Windows 10'da Fare ve Klavye Çalışmıyor [ÇÖZÜLDÜ]
- Yöntem 1: BIOS'ta Eski USB Desteğini Etkinleştirin
- Yöntem 2: Sistem Geri Yükleme
- Yöntem 3: Güvenli Modda Önyükleme
- Seçenek 1: Filtre Tuşlarını Kapatın
- Seçenek 2: Donanım ve Aygıtlar sorun gidericisini çalıştırın
- Seçenek 3: Sypnatic Yazılımını Kaldırın
- Seçenek 4: Klavye sürücülerini kaldırın
- Seçenek 5: Klavye Sürücülerini Güncelleyin
- Seçenek 6: Hızlı başlatmayı devre dışı bırakın
- Seçenek 7: Soruna geçici çözüm
- Seçenek 9: Windows 10 Kurulumunu Onar
Windows 10'da Fare ve Klavye Çalışmıyor [ÇÖZÜLDÜ]
Emin ol bir geri yükleme noktası oluştur sadece bir şeyler ters giderse diye. Sisteminize Fare ve Klavye kullanarak erişemiyorsanız, aşağıdakileri deneyin:
Yöntem 1: BIOS'ta Eski USB Desteğini Etkinleştirin
1. Dizüstü bilgisayarınızı kapatın, ardından açın ve aynı anda F2, DEL veya F12'ye basın (üreticinize bağlı olarak) girmek için BIOS kurulumu.

2.Ok tuşlarını kullanarak Gelişmiş'e gidin.
3.Git USB Yapılandırması ve daha sonra USB eski desteğini devre dışı bırakın.
4. Değişiklikleri kaydetmeden çıkın ve yapıp yapamayacağınızı kontrol edin. Windows 10'da çalışmayan Fare ve klavyeyi düzeltin.
Yöntem 2: Sistem Geri Yükleme
Bilgisayarınız açıldığında, sisteminizi kapatmak için güç kaynağını kesin veya güç düğmesini basılı tutun. Windows'u kurtarma modunda başlatmak için Windows 10 yüklenirken bunu birkaç kez yapın. PC Kurtarma Moduna girdikten sonra deneyin Sistem Geri Yükleme sorunu düzeltmek için.
1. Bir seçenek ekranında, tıklayın sorun giderme.

2. Sorun Giderme ekranında, öğesine tıklayın. Gelişmiş seçenek.

3.Son olarak, “Sistem Geri Yükleme” ve geri yüklemeyi tamamlamak için ekrandaki talimatları izleyin.

4.Bilgisayarınızı yeniden başlatın ve bu adım Fix Fare ve klavye çalışmıyor sorunu.
Ayrıca deneyebilirsin Bilinen Son İyi Yapılandırmaya Önyükleme (gelişmiş) ve PC'niz üzerinde herhangi bir etkisi olduğunu görün.

Yöntem 3: Güvenli Modda Önyükleme
Başka bir sürücü veya üçüncü taraf yazılımı Fare ve Klavye ile çakışıyorsa, Güvenli Mod sorunu çözmenize yardımcı olacaktır. Yukarıdaki yöntemi kullanarak Güvenli Modda önyükleyin, Windows 10 yüklendiğinde önce bilgisayarınızı kapatın, Kurtarma Ortamı'na önyükleme yapmak için bunu birkaç kez yapın ve ardından Ağ ile güvenli mod. Fare ve Klavyeyi normal şekilde kullanıp kullanamadığınıza bakın ve çalışıp çalışmadığını, ardından tüm 3. taraf uygulamaları ve programları kaldırın. Ayrıca, fareniz veya klavyeniz çalışıyorsa, aşağıda listelenen yöntemleri Güvenli Modda denediğinizden emin olun.
Sisteminize erişmek için USB veya Kablosuz Fare kullanmayı veya PS2 bağlantılı fare kullanmayı veya Ekran klavyesini kullanmayı deneyin ve ardından aşağıdaki yöntemi deneyin:
Seçenek 1: Filtre Tuşlarını Kapatın
1.Tip kontrol Windows Arama'da ardından üzerine tıklayın Kontrol Paneli.

2.Denetim Masasının İçinden'e tıklayın Erişim kolaylığı.

3. Şimdi tekrar tıklamanız gerekiyor Erişim kolaylığı.
4. Sonraki ekranda aşağı kaydırın ve Klavyenin kullanımını daha kolay hale getirin seçeneği.

5. emin olun Filtre Tuşlarını Aç seçeneğinin işaretini kaldırın Yazmayı kolaylaştırın altında.

6. Uygula'yı ve ardından Tamam'ı tıklayın.
7. Değişiklikleri kaydetmek için bilgisayarınızı yeniden başlatın ve yapıp yapamayacağınızı görün. Windows 10'da çalışmayan Fare ve klavyeyi düzeltin.
Seçenek 2: Donanım ve Aygıtlar sorun gidericisini çalıştırın
1. tuşuna basın Windows tuşu + R Çalıştır iletişim kutusunu açmak için düğmesine basın.
2. Tip 'kontrol' ve ardından Enter'a basın.

3. Sorun Giderme'yi arayın ve tıklayın Sorun giderme.

4.Sonra, üzerine tıklayın Hepsini gör sol bölmede.
5. Tıklayın ve çalıştırın Donanım ve Cihaz için Sorun Giderici.

6.Yukarıdaki Sorun Giderici şunları yapabilir: Windows 10'da çalışmayan Fare ve klavyeyi düzeltin.
Seçenek 3: Sypnatic Yazılımını Kaldırın
1.Tip kontrol Windows Arama'da ardından üzerine tıklayın Kontrol Paneli.

2. Şimdi tıklayın Programı kaldır ve bulmak sipnatik listede.
3. Üzerine sağ tıklayın ve seçin Kaldır.

4.Bilgisayarınızı yeniden başlatın ve yapıp yapamayacağınıza bakın. Windows 10'da çalışmayan Fare ve klavyeyi düzeltin.
Seçenek 4: Klavye sürücülerini kaldırın
1.Windows Tuşu + R'ye basın ve ardından yazın devmgmt.msc ve Aygıt Yöneticisi'ni açmak için Enter'a basın.

2. Klavyeleri genişletin ve ardından klavyenize sağ tıklayın cihaz ve seçin Kaldır.

3. Onay istenirse seçin Evet tamam.
4. Değiştirilenleri kaydetmek için bilgisayarınızı yeniden başlatın ve Windows sürücüleri otomatik olarak yeniden yükleyecektir.
5. Hâlâ yapamıyorsanız Windows 10'da çalışmayan fare ve klavyeyi düzeltin ardından üreticinin web sitesinden en son Klavye sürücülerini indirip yüklediğinizden emin olun.
Seçenek 5: Klavye Sürücülerini Güncelleyin
1.Windows Tuşu + R tuşlarına basın ve ardından “yazındevmgmt.msc” ve Aygıt Yöneticisi'ni açmak için Enter'a basın.

2. Klavyeyi Genişletin ve ardından sağ tıklayın Standart PS/2 Klavye ve Sürücüyü Güncelle'yi seçin.

3. İlk olarak, seçin Güncellenmiş sürücü yazılımını otomatik olarak arayın ve Windows'un en son sürücüyü otomatik olarak yüklemesini bekleyin.

4.Bilgisayarınızı yeniden başlatın ve sorunu çözüp çözemeyeceğinizi görün, çözemezseniz devam edin.
5.Yine Aygıt Yöneticisine dönün ve Standart PS/2 Klavye'ye sağ tıklayın ve Sürücüyü güncelle.
6.Bu sefer “Sürücü yazılımı için bilgisayarıma göz atın.“

7. Bir sonraki ekranda “Bilgisayarımdaki mevcut sürücüler listesinden seçim yapmama izin verin.“

8.Listeden en son sürücüleri seçin ve İleri'ye tıklayın.
9. Değişiklikleri kaydetmek için bilgisayarınızı yeniden başlatın.
Seçenek 6: Hızlı başlatmayı devre dışı bırakın
1. Windows Tuşu + R'ye basın, ardından kontrol yazın ve açmak için Enter'a basın Kontrol Paneli.

2. tıklayın Donanım ve ses sonra tıklayın Güç seçenekleri.

3. Ardından sol pencere bölmesinden “Güç düğmelerinin ne yapacağını seçin.“

4. Şimdi “ üzerine tıklayınŞu anda kullanılamayan ayarları değiştirin.“

5. "İşaretini kaldırın"Hızlı başlatmayı aç” ve Değişiklikleri kaydet'e tıklayın.

Seçenek 7: Soruna geçici çözüm
1.Windows Tuşu + R'ye basın ve ardından yazın devmgmt.msc ve Enter'a basın.

2. Klavyeyi Genişletin, ardından Standart PS/2 Klavyesine sağ tıklayın ve Sürücüyü güncelle.

3. "Sürücü yazılımı için bilgisayarıma göz atın.“

7. Bir sonraki ekranda “Bilgisayarımdaki mevcut sürücüler listesinden seçim yapmama izin verin.“

8. İşareti kaldırın Uyumlu donanımı göster ve herhangi bir sürücüyü seçin Standart PS/2 Klavye hariç.

9. Değişiklikleri kaydetmek için bilgisayarınızı yeniden başlatın ve bu sefer doğru sürücüyü seçeceğiniz için yukarıdaki adımlar dışında yukarıdaki tüm adımları tekrar izleyin. (PS / 2 standart klavye).
10.Tekrar PC'nizi yeniden başlatın ve yapıp yapamayacağınıza bakın. Windows 10'da çalışmayan Fare ve klavyeyi düzeltin.
Seçenek 9: Windows 10 Kurulumunu Onar
Bu yöntem son çaredir çünkü hiçbir şey işe yaramazsa, bu yöntem bilgisayarınızdaki tüm sorunları kesinlikle onaracaktır. Onarım Sistemde bulunan kullanıcı verilerini silmeden sistemle ilgili sorunları onarmak için yalnızca yerinde yükseltme kullanarak yükleyin. Görmek için bu makaleyi takip edin Windows 10'u Kolayca Yükleme Nasıl Onarılır.
Sizin için önerilen:
- Windows 10'da Klavyenin Çalışmamasını Düzeltme
- Düzeltme MSCONFIG, Windows 10'da Değişiklikleri Kaydetmeyecek
- Windows Update hatası 0x80248007 Nasıl Onarılır
- Fix Bilgisayarınız internete bağlı değil hatası
işte bu kadar başarılısın Windows 10'da çalışmayan fare ve klavyeyi düzeltin sorun, ancak bu kılavuzla ilgili hala herhangi bir sorunuz varsa, yorum bölümünde onlara sormaktan çekinmeyin.
![Windows 10'da Fare ve Klavye Çalışmıyor [ÇÖZÜLDÜ]](/uploads/acceptor/source/69/a2e9bb1969514e868d156e4f6e558a8d__1_.png)


