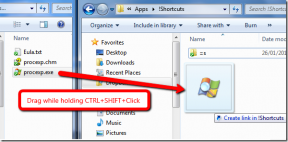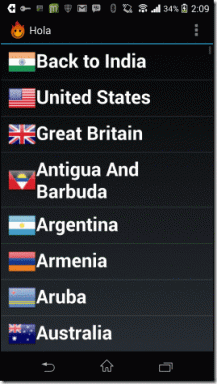Gmail'de E-postalarınızı Düzenlemek İçin Yıldızları Nasıl Kullanırsınız?
Çeşitli / / April 06, 2023
Gmail'de her gün düzinelerce e-posta aldığınızda, bunları düzenlemek yorucu ve zaman alıcı olabilir. her zaman yapabilirsin varsayılan etiketleri kullan veya önemli e-postaları düzenlemek için yenilerini oluşturun. Ancak uzun vadede verimsizleşir. Gmail, e-postanızı düzenlemek için başka bir zarif yöntemle gelir. Kontrol sırasında ilgili e-postalarınızı kolayca takip etmek için Gmail'de yıldızları nasıl kullanabileceğiniz aşağıda açıklanmıştır.

Bir e-postaya yıldız eklemek, gerekli e-postaları masaüstünde ve mobilde düzenlemenin en kolay yoludur. Sarı bir yıldız eklemenin yanı sıra, bir e-postayı mavi yıldız, yeşil onay, mor soru olarak etiketleyebilir ve hatta varsayılan seçenekleri özelleştirebilirsiniz. Eylem halinde kontrol edelim.
Bir E-postaya Yıldız Ekle
Bir e-postanın yanındaki yıldız simgesine basabilir ve aynısını Gmail kenar çubuğundaki özel bir "Yıldızlı" menüsünden kontrol edebilirsiniz. Aşağıdaki adımları takip et.
Aşama 1: Bir web tarayıcısında Gmail'i ziyaret edin ve hesap bilgilerinizle oturum açın.
Web'de Gmail'i ziyaret edin
Adım 2: Bir e-postanın yanındaki yıldız simgesini seçin.

Aşama 3: Gmail kenar çubuğundan "Yıldızlı" gelen kutusunu tıklayın ve önemli e-postalarınızı tek bir yerden kontrol edin.

Gmail Mobil Uygulamalarını Kullanın
Gmail, mobil uygulamaları kullanarak da bir e-postaya yıldız eklemenize olanak tanır. iPhone ve Android için Gmail, e-postalarınızı telefonlardan kolayca yönetmeniz için aynı kullanıcı arabirimini sunar. İşte bunu nasıl yapabileceğiniz.
Aşama 1: iPhone veya Android'de Gmail'i açın.
iPhone için Gmail'i edinin
Android için Gmail'i edinin
Adım 2: Bir e-postanın yanındaki yıldız simgesine dokunun.

Aşama 3: Favori e-postalarınızı kontrol etmek için sol üst köşedeki hamburger menüsüne ve Yıldızlı'ya dokunun.
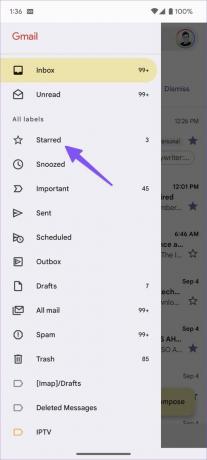
Farklı Yıldız Stilleri Kullanın
Gmail'deki Yıldızlı gelen kutusu zamanla kalabalıklaşabilir. Standart sarı yıldızın dışında farklı renk seçenekleri, mor soru, kırmızı patlama, yeşil onay ve daha fazlasını seçebilirsiniz. Onları kontrol edelim.
Aşama 1: Bilgisayarınızdaki bir tarayıcıda Gmail web sitesini ziyaret edin ve Google hesap bilgilerinizle giriş yapın.
Web'de Gmail'i ziyaret edin
Adım 2: Art arda yıldız simgesine tıklayın ve kullanımda olan yıldız türleri arasında geçiş yapın.

Aşama 3: Kenar çubuğundan Yıldızlı gelen kutusunu ziyaret ettiğinizde, farklı yıldız türlerini çalışırken kontrol edebilirsiniz. Bunları standart yıldızlı e-postalardan ayırmak kolaydır.
Ne yazık ki, Gmail mobil uygulamalarında farklı yıldız türlerini kullanmanın bir yolu yoktur.
Gmail'de Yıldız Stillerini Özelleştirin
Varsayılan olarak Gmail, aralarından seçim yapabileceğiniz dört yıldız stili sunar. Varsayılan seçenekler sizin için yeterli değilse, daha fazla stil eklemek için Gmail ayarlarına gidin. Değişiklik yapmak için aşağıdaki adımları izleyin.
Aşama 1: Bir web tarayıcısında Gmail'e gidin, hesap bilgilerinizle giriş yapın ve sağ üst köşedeki Ayarlar dişli çarkını seçin.

Adım 2: "Tüm ayarları gör" düğmesini tıklayın.

Aşama 3: Genel bölümünden "Yıldızlar"a gidin.
Adım 4: Kullanılan ve kullanılmayan yıldızları menüden bulabilirsiniz.

Adım 5: Yıldızları listeler arasında sürükleyin. Art arda tıkladığınızda yıldızlar aşağıda gösterilen sırayla dönecektir. Aramak için bir yıldızın adını öğrenmek için farenizi resmin üzerine getirin.
Yıldızları varsayılan Önayarlardan da seçebilirsiniz. Aşağı kaydırın ve "Değişiklikleri Kaydet" düğmesine basın.

Art arda yıldız simgesine tıklayın ve ayarlanan stiller arasında gezinin. Farklı yıldız stillerini yalnızca Gmail masaüstünde kontrol edebilirsiniz. Aynı simge, Gmail mobil uygulamalarında standart bir yıldız simgesi olarak görünür.
Gmail Gelen Kutusuna Otomatik Olarak Yıldız Ekleme
Filtreleri kullanarak bir Gmail gelen kutusuna otomatik olarak yıldız ekleyebilirsiniz. Artık belirli e-postalara manuel olarak yıldız eklemenize gerek yok. İşte bunu nasıl yapabileceğiniz.
Aşama 1: Web'de Gmail'i ziyaret edin ve üst kısımdaki "Arama seçeneğini göster"i seçin.

Adım 2: Mevcut veya yaklaşan e-postaları filtrelemek için e-posta adresini, konuyu, kelimeleri vb. girin.
Aşama 3: 'Filtre Oluştur' düğmesini seçin.

Adım 4: "Yıldızla"nın yanındaki onay işaretini etkinleştirin ve "Filtre Oluştur" düğmesine basın.

Bu filtreyi oluşturduktan sonra, tüm koşulları karşılayan bir e-posta aldığınızda, Gmail otomatik olarak bir yıldız ekler ve onu Yıldızlı gelen kutusuna gönderir. Dilediğiniz kadar filtre oluşturabilir ve yıldızları kullanarak Gmail gelen kutunuzu tamamen otomatik hale getirebilirsiniz.
Yine de iki sınırlama var. Mobil cihazlarda Gmail filtreleri oluşturamazsınız. Hizmet, mavi yıldız, mor soru, yeşil yıldız ve daha fazlası gibi başka yıldız stilleri atamanıza izin vermez.
E-postalarınızı Bir Profesyonel Gibi Düzenleyin
Alakalı e-postaları bulmak için her zaman Gmail arama menüsünü kullanabilirsiniz. Yıldızlar tüm e-posta organizasyonunu bir sonraki seviyeye taşıyın. Gmail'de yıldızları nasıl kullanmayı planlıyorsunuz? Tercihinizi aşağıdaki yorumlarda paylaşın.
Son güncelleme 05 Eylül 2022
Yukarıdaki makale, Guiding Tech'i desteklemeye yardımcı olan bağlı kuruluş bağlantıları içerebilir. Ancak, editoryal bütünlüğümüzü etkilemez. İçerik tarafsız ve özgün kalır.
Tarafından yazılmıştır
Parth Shah
Parth daha önce teknoloji haberlerini kapsayan EOTO.tech'te çalıştı. Şu anda Guiding Tech'te serbest çalışıyor ve uygulama karşılaştırmaları, eğitimler, yazılım ipuçları ve püf noktaları hakkında yazıyor ve iOS, Android, macOS ve Windows platformlarının derinliklerine iniyor.