Windows 11 PC'nin Rastgele Uyumaya Geçmesi İçin En İyi 7 Düzeltme
Çeşitli / / April 06, 2023
Windows uyku modu, gücü boşa harcamadan işinize devam edebilmenizi sağlarken pil suyundan tasarruf etmenin harika bir yoludur. Ancak, bilgisayarınız çalışma oturumlarınız arasında rastgele uyursa ne yapabilirsiniz? Eyleme geçen pek çok neden varken teşhis edilmesi zor bir konu.
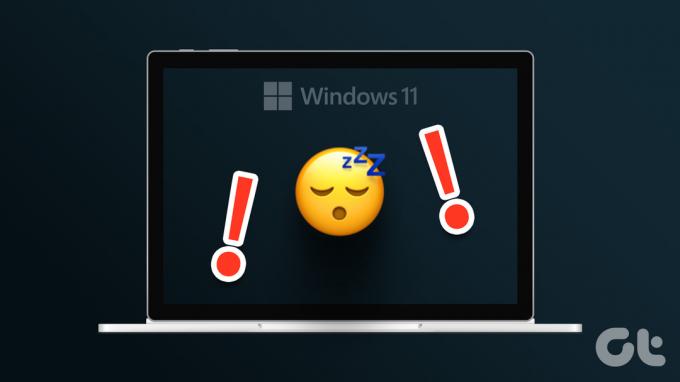
Bilgisayar üreticileri farklı ayarlar kullandığından süreç daha da karmaşıklaşıyor. Bu sorunla mücadele etmenin en iyi yolu, birden çok düzeltmeyi denemektir. Rastgele uyku moduna geçen bir Windows 11 PC'yi düzeltmenize yardımcı olacak tüm sorun giderme yöntemlerine göz atın.
Bilgisayar Neden Rastgele Uyku Moduna Giriyor?
Windows 11 PC'niz rastgele mi uyuyacak? Bu üzücü davranışın meydana gelmesinin birçok nedeni olabilir. Çözümlere geçmeden önce en yaygın birkaçına göz atalım:
- Yanlış yapılandırılmış güç planı ayarları nedeniyle bilgisayarınız rastgele uyku moduna geçiyor olabilir.
- Eski bir grafik sürücüsü kullanıyorsanız sorun oluşabilir.
- Bilgisayarınızın yakınında güçlü manyetik güce sahip herhangi bir ürün de sorunun nedeni olabilir.
Neyse ki, bu yaygın bir sorundur ve kolayca tedavi edilebilir. İşte bilgisayarınızı düzeltmek için deneyebileceğiniz tüm çalışan çözümler.
1. Güç Planını Değiştirin
Bilgisayarınız rasgele uyku moduna geçiyorsa, muhtemelen bilgisayarda bir sorun vardır. güç planı ayarları. Windows, bilgisayarınızın ne zaman sonra otomatik olarak uyku moduna geçeceğine karar vermenizi sağlar. Çok küçük bir sayıya ayarlanırsa, örneğin 1 dakika, bilgisayarınız o süre boyunca hareketsiz kaldıktan sonra otomatik olarak uyku moduna geçer.
Bu durumun üstesinden gelmek için Şu süreden sonra uyu ayarının 10 dakika gibi daha yüksek bir sayıya ayarlandığından emin olun. Bu ayarı şu şekilde değiştirebilirsiniz.
Aşama 1: Ayarlar uygulamasını açmak için Windows + I tuşları kısayoluna basın.
Adım 2: Sol kenar çubuğundan Sistem'i seçin ve sağ bölmede Güç ve pil seçeneğini seçin.

Aşama 3: Ekran ve uyku öğesinin yanındaki açılır simgeye tıklayın.

Adım 4: Pil gücünde, cihazımı şu saatten sonra uyku moduna geçir seçeneğinin yanındaki açılır simgeye tıklayın ve istediğiniz bir sayıyı seçin. 10 dakika seçmenizi öneririz.

Adım 5: Fişe takıldığında, cihazımı uyku moduna al öğesinin yanındaki açılır simgeye tıklayın ve listeden 15 dakikayı seçin.

2. Güç Sorun Gidericisini kullanın
Windows 11'de, farklı sistem sorunlarını gidermek için kullanabileceğiniz birçok sorun giderici vardır. Bir güç sorun giderici, güç sorunlarını çözmede kullanışlı olabilir. Güç sorun gidericisini kullanmak için aşağıdaki adımları izleyin.
Aşama 1: Ayarlar uygulamasını açmak için Windows + I tuşları kısayoluna basın, sol kenar çubuğundan Sistem'i seçin ve ardından sağ bölmedeki Sorun giderme seçeneğini seçin.

Adım 2: Diğer sorun gidericiler'i seçin.

Aşama 3: Güç seçeneğinin yanındaki Çalıştır düğmesine tıklayın.

Bir sorun giderici penceresi görünecek ve mevcut herhangi bir güç sorunu için bilgisayarınızı tarayacaktır. Herhangi birini bulursa, otomatik olarak çözecektir.
Sorun giderme işlemi tamamlandıktan sonra, bilgisayarınızı yeniden başlatın ve sorunla hala karşılaşıp karşılaşmadığınızı kontrol edin.
3. En Son Windows Güncellemesini İndirin
Microsoft, yeni özellikler sunmak ve hataları ve aksaklıkları gidermek için düzenli olarak yeni Windows güncellemeleri sunar. Rastgele uyku moduna geçen bir bilgisayar sorunu, sistemdeki bir hatadan kaynaklanabilir. Ayrıca, Insider derlemelerine kaydolduysanız, bilgisayarınız için en son Insider derlemesini kontrol edip yüklemeniz iyi bir fikirdir.
Bu nedenle, en son Windows güncellemesini indirin ve sorunu çözüp çözmediğini kontrol edin. Bunu nasıl yapacağınız aşağıda açıklanmıştır.
Aşama 1: Ayarlar uygulamasını açmak için Windows + I tuşları kısayoluna basın ve sol kenar çubuğundan Windows Update'i seçin.
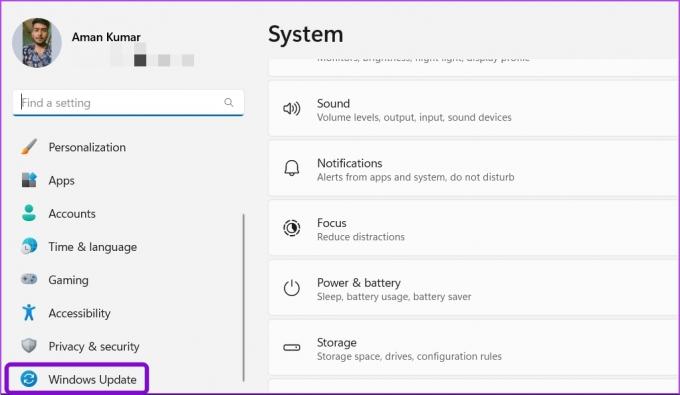
Adım 2: Güncellemeleri kontrol et düğmesine tıklayın.

Windows şimdi mevcut güncellemeleri arayacak ve indirecektir.
4. Grafik Sürücüsünü Güncelleyin
Sürücü, işletim sisteminizin bilgisayar donanımı ile iletişim kurmasını sağlayan önemli bir unsurdur. Bu nedenle, bilgisayarınızın özelliklerinden en iyi şekilde yararlanabilmesi için grafik kartınızın en son sürücüye ihtiyacı vardır. Grafik kartınızın sürücülerini düzenli olarak güncelleseniz de güncellemeseniz de en son sürüme bakmanızda fayda var.
Bilgisayarınızdaki grafik sürücüsünü güncellemek için aşağıdaki adımları izleyin.
Aşama 1: Yetkili Kullanıcı menüsünü açmak için Windows + X tuşlarına basın.
Adım 2: Listeden Aygıt Yöneticisi'ni seçin.

Aşama 3: Genişletmek için Ekran bağdaştırıcılarına çift tıklayın.

Adım 5: Yüklü grafik sürücüsüne sağ tıklayın ve Sürücüyü güncelle'yi seçin.
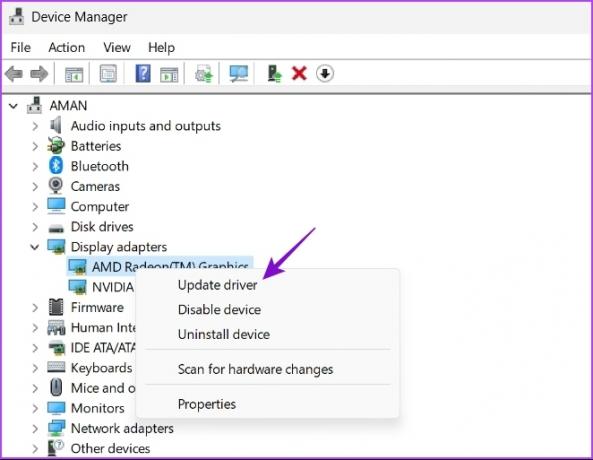
Adım 6: Sürücüleri otomatik olarak ara seçeneğini seçin.

Windows şimdi mevcut grafik sürücüsü güncellemelerini arayacak ve indirecektir. İndirme tamamlandıktan sonra, değişiklikleri uygulamak için bilgisayarınızı yeniden başlatmanız gerekebilir. Bilgisayarınız en son GPU sürücülerini yükleyemiyorsa şu adresteki yazımızı okuyun: mevcut grafik sürücülerini tamamen kaldırma en son olanları yeniden yüklemeden önce.
5. Ekran Koruyucu Ayarlarını Özelleştirin
Windows, biri Boş mod olan çeşitli ekran koruyucu seçenekleri sunar. Etkinleştirildiğinde, bilgisayarınızın ekranı kararacak ve uyku modundaymış gibi görünecektir.
Yani, ekran koruyucuyu uyku moduyla yanlış değerlendirmiş olabilirsiniz. Bunu düzeltmek için ekran koruyucuyu devre dışı bırakabilir veya Bekleme süresini değiştirebilirsiniz.
Aşama 1: Ayarlar uygulamasını açmak için Windows + I tuşları kısayoluna basın ve sol kenar çubuğundan Kişiselleştirme'yi seçin.

Adım 2: Sağ bölmeden Ekranı kilitle'yi seçin ve İlgili ayarlar bölümünden Ekran koruyucu seçeneğini seçin.
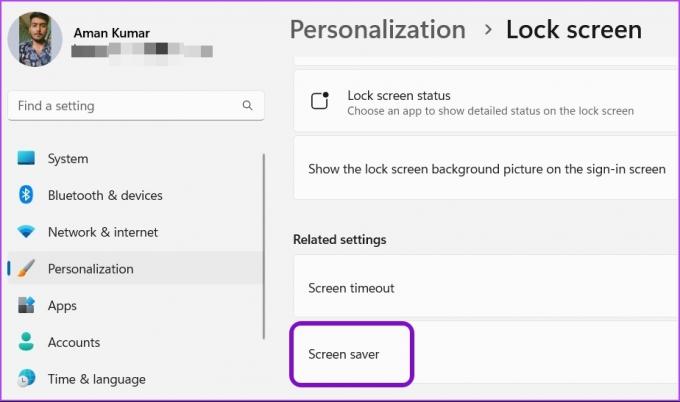
Aşama 3: Ekran Koruyucu Ayarları penceresinde, Ekran koruyucu altındaki açılır simgeye tıklayın ve ekran koruyucuyu kaldırmak istiyorsanız Yok'u seçin.

Ayrıca, ekran koruyucuyu korumak, ancak bu kadar çabuk etkinleşmesini istemiyorsanız, Bekle seçeneğinin yanındaki zamanlayıcıyı daha yüksek bir sayıya ayarlayın.

Değişiklikleri yaptıktan sonra, ayarları kaydetmek için Uygula'yı ve ardından Tamam'ı tıklayın.
6. Kayıt Defteri Düzenleyicisinde Değişiklikler Yapın
Windows 10'dan Windows 11'e yükselttikten sonra sorun ortaya çıkarsa, bilgisayarınız Windows 10 için sahip olduğunuz mevcut güç ayarlarıyla en iyi şekilde çalışmayabilir. Bunu düzeltmek için, güç ayarlarınızı sıfırlamanız ve ardından yeniden yapılandırmanız gerekecektir.
Adımları atmadan önce, kayıt defterini yedekle, tuhaf bir şey olması durumunda bilgisayarınızı geri yüklemenize yardımcı olacağından. Elbette, bu değişiklikleri Kayıt Defteri Düzenleyicisi'ni kullanarak yapmak için yönetici ayrıcalıklarına ihtiyacınız olacak. Ayrıca Kayıt Defteri Düzenleyicisi, Windows 10 Home ve Windows 11 Home sürümleri için mevcut değildir.
Aşama 1: Çalıştır iletişim kutusunu açmak için Windows + R tuşlarına basın.
Adım 2: Çalıştır iletişim kutusuna yazın regedit ve Enter'a basın.
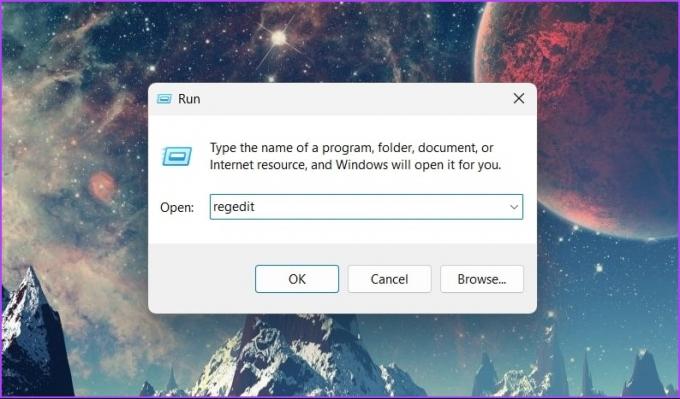
Aşama 3: Kayıt Defteri Düzenleyicisi'nde aşağıdaki konuma gidin:
Bilgisayar\HKEY_LOCAL_MACHINE\SYSTEM\CurrentControlSet\Control\Power\PowerSettings\238c9fa8-0aad-41ed-83f4-97be242c8f20\7bc4a2f9-d8fc-4469-b07b-33eb785aaca0
Adım 4: Sağ bölmedeki Nitelikler girişini çift tıklayın.

Adım 5: Açılan Düzenle penceresinde, Değer verisi bölümüne 2 yazın ve Tamam'a tıklayın.
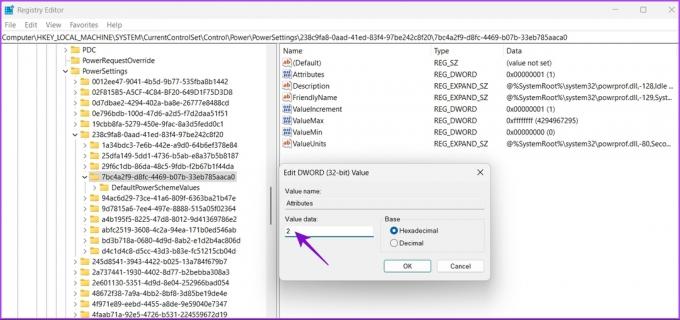
7. Bilgisayarı Güçlü Manyetik Aygıtlardan Uzak Tutun
Windows'un rasgele uyku moduna geçmesi dizüstü bilgisayarlarda yaygın bir sorundur. Bu, dizüstü bilgisayarınızın uyku modu, akıllı saatler ve akıllı telefonlar gibi yakındaki cihazlardaki mıknatıslar tarafından tetiklendiğinde gerçekleşir. Kulağa tuhaf geldiğini biliyoruz, ancak bir kullanıcı aynı şeyi anladı ve Microsoft Topluluk Forumu'nda yayınlandı. Görünüşe göre dizüstü bilgisayarınızın ekranında ve klavye kısmında mıknatıslar var. Kapağı kapattığınızda, dizüstü bilgisayarınızın manyetik sensörleri bu mıknatıslar arasındaki etkileşimi algılar ve dizüstü bilgisayarı uyku moduna alır.
Şimdi, dizüstü bilgisayarınızın doğru noktasına bir manyetik cihaz getirirseniz, iki mıknatıs arasındaki etkileşim nedeniyle işletim sisteminin dizüstü bilgisayarın kapalı olduğunu düşünmesini sağlarsınız. Sonuç olarak, işletim sistemi dizüstü bilgisayarınızı uyku moduna geçirir. Bu durumla başa çıkmak için yapabileceğiniz en iyi şey, mıknatıs içeren herhangi bir elektronik cihazı dizüstü bilgisayarınızdan çıkarmaktır.
Alternatif olarak, Kontrol Panelinde "Kapağı kapatmanın ne yapacağını seçin" ayarını özelleştirebilirsiniz.
Aşama 1: Başlat menüsünü açın, yazın Kontrol Paneli arama çubuğuna girin ve Enter tuşuna basın.
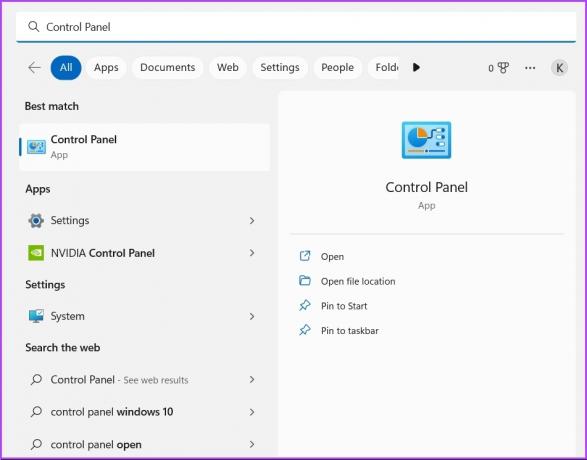
Adım 2: Donanım ve Ses'i seçin.

Aşama 3: Güç Seçenekleri'ni seçin.
Adım 4: Sol kenar çubuğundaki 'Kapağı kapatmanın ne yapacağını seçin' seçeneğine tıklayın.

Adım 5: "Kapağı kapattığımda" seçeneğinin yanındaki açılır simgeye tıklayın ve Hiçbir şey yapma'yı seçin. Plugged in için de aynı seçeneği seçin.
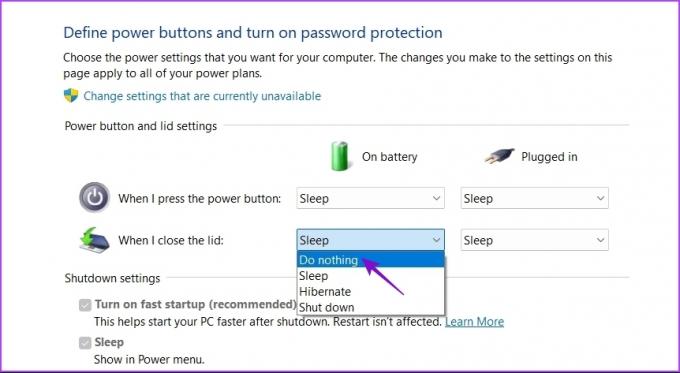
Adım 6: Değişiklikleri kaydet düğmesini tıklayın.
Bilgisayarınızda Kesintisiz Çalışma Seanslarının Keyfini Çıkarın
Rastgele uyku moduna geçen bir bilgisayardan daha kötü bir şey yoktur. Şans eseri, yukarıdaki çözümleri kullanarak bu sorunu hızla çözebilirsiniz. Ancak en kötü senaryoda, bilgisayarınızı sıfırlayın hiçbir şey işe yaramazsa.
Son güncelleme 17 Ocak 2023
Yukarıdaki makale, Guiding Tech'i desteklemeye yardımcı olan bağlı kuruluş bağlantıları içerebilir. Ancak, editoryal bütünlüğümüzü etkilemez. İçerik tarafsız ve özgün kalır.



