Windows 11'de Sanal Bellek Nasıl Artırılır?
Çeşitli / / April 06, 2023
Rastgele Erişim Belleği (RAM) işlemcinin programlar tarafından kullanılan geçici dosyalara hızla erişmesini sağlayan herhangi bir bilgisayarın ayrılmaz bir parçasıdır. Bazen çok fazla uygulama veya yoğun kaynak tüketen bir program açmak istediğinizde bilgisayarınızın kullanılabilir belleği tükenir. Böylece, sanal bellek özelliği, PC'nizin kullanılabilir belleği azaldığında Windows'un bunları yönetmesini ve kolayca çalıştırmasını sağlar.
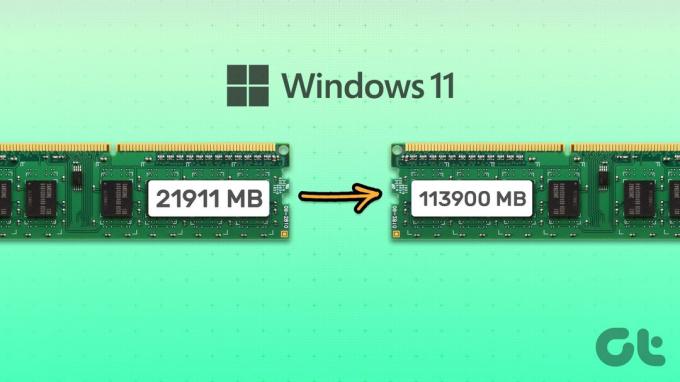
Bu özellik varsayılan olarak etkin olsa da, Windows PC'nizde bulunan sanal bellek miktarını devralabilir ve manuel olarak yapılandırabilirsiniz. Bu, bellekle ilgili herhangi bir hataya yol açmadan yoğun kaynak kullanan uygulamalar için yeterli boşluk payını yönetmenize yardımcı olacaktır. Sanal bellekle ilgili her şeyi açıklarken okuyun ve ardından bunu Windows 11 PC'nizde yapılandırma adımlarını izleyin.
Windows 11'de Sanal Bellek Nedir?
Bilgisayarınızın kullanılabilir belleği bittiğinde yavaşlar veya yanıt vermemeye başlar. Bu tür durumların üstesinden gelmek için Windows, sanal bellek adı verilen bir özellik içerir. Windows'un geçici olarak bazı görevleri RAM'den depolama sürücülerine boşaltmasına izin verir.
takas veya sayfa dosyası bölüm. Bu, daha fazla görev ve program çalıştırmak için yer açar.Sanal bellek tarafından oluşturulan disk belleği dosyası PC'nizdeki RAM'den daha yavaş olabilir, Windows akıllıca RAM'de tutulacak görevlere öncelik verir ve diğerlerini disk belleği dosyasına taşır. Bu, PC'nizdeki zorlu programların kullanabileceği ek bellek alanı yaratır.
Sanal Belleği Ne Zaman Artırmak Gerekir?
Sanal bellek, fiziksel belleğin yerine geçemez. Ancak, bilgisayarınızda daha fazla program çalıştırmak için kısa performans patlamaları için kullanışlıdır. Bilgisayarınızın sınırlı belleği olduğunda ve arka planda zaten çalışan birden çok uygulama olduğunda yararlıdır.
Sanal belleği artırarak elde edebileceğiniz performans, bilgisayarınızda yüklü olup olmadığına da bağlıdır. yetenekli donanım – daha fazla önbelleğe sahip bir HDD veya yeterli depolama alanına sahip yüksek hızlı bir SSD (Katı Hal Sürücüsü) kapasite. Mekanik bir HDD'ye (Sabit Disk Sürücüsü) kıyasla yüksek hızlı bir SSD kullanmak, Windows 11 PC'nizdeki sanal belleği artırarak optimum performans kazanımı sağlar.
SSD'leri kullanmanızı öneririz çünkü sabit disklere göre hareketli parça içermediklerinden çok daha güvenilirdirler. Ayrıca, sanal belleğin daha hızlı çalışmasına yardımcı olmak için çok daha yüksek okuma ve yazma hızları sunarlar.
Windows 11'de Sanal Bellek Nasıl Artırılır?
Bilgisayarınızdaki sanal belleği artırmak biraz karmaşıktır. Windows'ta sanal bellek miktarını yapılandırmak ve artırmak için aşağıda ayrıntıları verildiği gibi birkaç ekstra adım gerçekleştirmeniz gerekir:
Aşama 1: Ayarlar uygulamasını açmak için Windows + I tuşlarına basın.

Adım 2: Ayarlar uygulaması açıldığında aşağı kaydırın ve Hakkında'ya tıklayın.
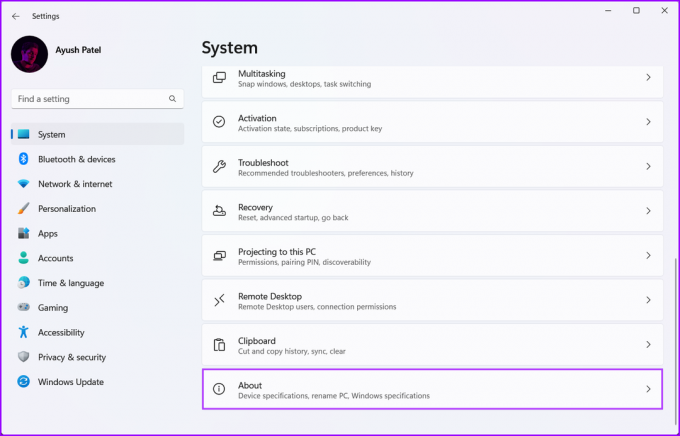
Aşama 3: Hakkında sayfasının Cihaz özellikleri bölümünde, Gelişmiş sistem ayarları'na tıklayın.
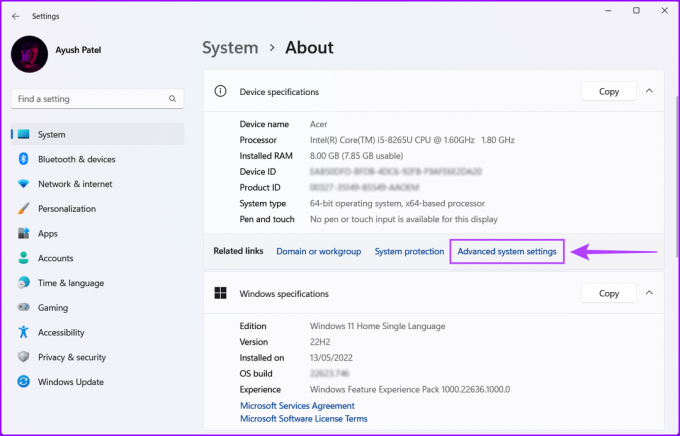
Adım 4: Sistem Özellikleri iletişim kutusunda Gelişmiş sekmesini seçin. Ardından Performans bölümünün altındaki Ayarlar düğmesine tıklayın.

Adım 5: Bir Performans Seçenekleri iletişim kutusu göründüğünde, Gelişmiş sekmesine tekrar tıklayın.
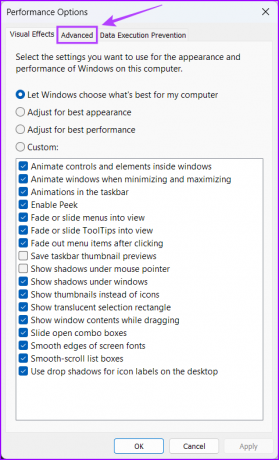
Adım 6: Sanal bellek bölümünün altındaki Değiştir düğmesine tıklayın.
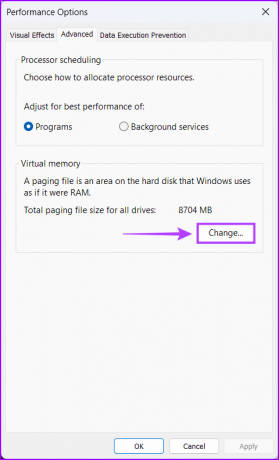
Adım 7: Ekranda bir Sanal Bellek penceresi göründüğünde, onay kutusuna tıklayarak 'Tüm sürücüler için disk belleği dosyası boyutunu otomatik olarak yönet' seçeneğinin işaretini kaldırın.
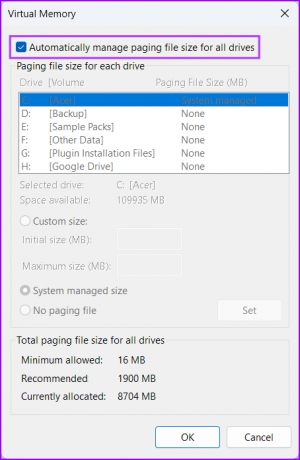
Adım 8: Özel boyut seçeneğine tıklayın ve İlk ve Maksimum boyut metin kutularına bir değer yazarak sanal belleğe ayırmak istediğiniz sürücü depolama miktarını belirtin. Ardından değişiklikleri kaydetmek için Ayarla'ya tıklayın.
İlk ve Maksimum boyut, takas dosyası biçiminde sanal bellek olarak kullanabileceğiniz minimum ve maksimum depolama kapasitesi miktarına karşılık gelir.
Başlangıç boyutunu PC'nizin MB cinsinden RAM kapasitesini 1,5 ile çarparak bulabilirsiniz. Aynı zamanda MB cinsinden mevcut RAM kapasitenizi 3 ile çarparak Maximum boyutunu bulabilirsiniz.
Örneğin, bilgisayarınızda 8 GB veya 8 x 1024 = 8192 MB (yüklü RAM x 1 GB MB olarak) RAM varsa. Ardından başlangıç boyutu 8192MB x 1.5 = 12288MB olmalıdır. Aynı zamanda maksimum boyut 8192MB x 3 = 24576MB olmalıdır.
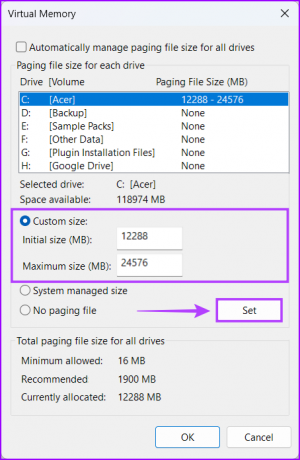
Adım 9: Sanal Bellek tercihlerini değiştirdikten sonra, pencereyi kapatmak için Tamam'a tıklayın.
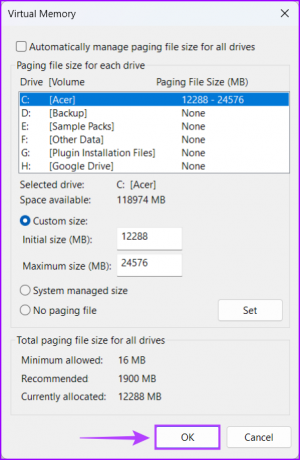
Daha Fazla Sanal Bellek Ayırarak Bilgisayarınızın Performansını Artırın
Sanal bellek, belirli bir programa geçici olarak daha fazla kullanılabilir bellek ayırmak için yararlı bir özelliktir. Bilgisayarınızda yüklü sınırlı fiziksel bellek olduğunda yardımcı olur. Yararlı olmakla birlikte, uygun oranları dikkatlice hesapladığınızdan ve atadığınızdan emin olun.
Son güncelleme 26 Ekim 2022
Yukarıdaki makale, Guiding Tech'i desteklemeye yardımcı olan bağlı kuruluş bağlantıları içerebilir. Ancak, editoryal bütünlüğümüzü etkilemez. İçerik tarafsız ve özgün kalır.



