Google Chrome'un Windows 10 ve Windows 11'de Yavaş Açılmasına Yönelik En İyi 8 Düzeltme
Çeşitli / / April 06, 2023
Google Chrome'un bilgisayarınızda açılmasının çok uzun sürdüğünü düşünüyor musunuz? Bu davranış üretkenlik saatlerinizi engelleyebilir. Windows'ta Chrome'un başlatılmasını etkileyen birçok faktör vardır. Bunları tartışalım ve masaüstünde Chrome'un yavaş başlatılmasını düzeltelim.

Google Chrome başlangıçta arka planda çok fazla görev yaparsa, açılması yavaş olacaktır. Tercih ettiğiniz tarayıcıda bazı değişiklikler yapın, daha hızlı olacaktır. Onların üzerinden geçelim.
1. Başlangıçta Yeni Sekme Aç
Google Chrome özelleştirmenize olanak tanır Windows'ta başlatma davranışı. Belirli bir sayfa grubunu açmayı, kaldığınız yerden göz atmaya devam etmeyi veya yeni bir sekme açmayı seçebilirsiniz.
Başlangıçta sık ziyaret edilen iki veya üç sayfayı açmak için Google Chrome'u seçtiyseniz, tarayıcı size yavaş gelecektir. Benzer şekilde, başlangıçta daha önce ziyaret edilen sayfaları açacak şekilde yapılandırırsanız gecikme fark edeceksiniz. Yeni bir sekme sayfası açmak için Chrome'da ince ayar yapın.
Aşama 1:
Masaüstünüzde Google Chrome'u açın. Tarayıcının sağ üst köşesindeki üç dikey noktaya tıklayın.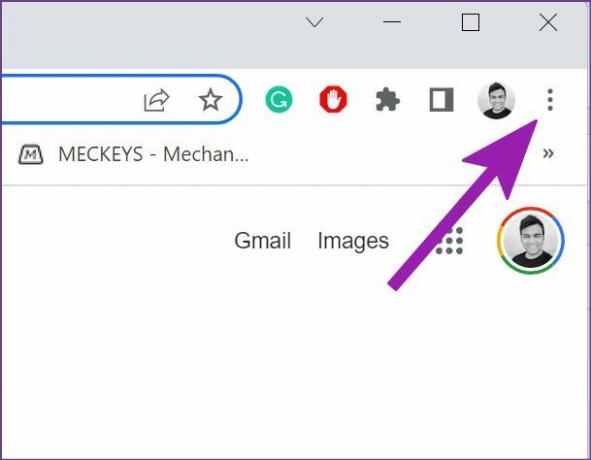
Adım 2: Ayarları şeç.
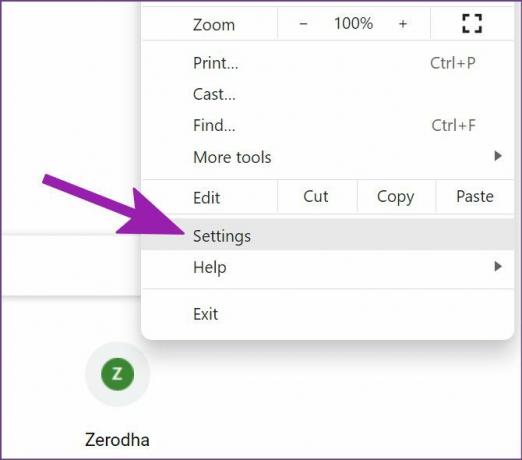
Aşama 3: Sol kenar çubuğundan Başlangıçta öğesini seçin. Sağ bölmede, 'Yeni Sekme sayfasını aç' seçeneğinin yanındaki radyo düğmesini seçin.

Bunu yaptıktan sonra, Google Chrome yeni sekme sayfasını açar ve tarayıcıyı her açtığınızda web sayfalarını başlatmak için herhangi bir ek işlem gerektirmez.
2. Google Chrome Arka Planlarını Devre Dışı Bırak
Google Chrome, aralarından seçim yapabileceğiniz süslü arka planlar sunarken, başlangıçta yüklemek veya yenilemek (günlük arka planlar) için ek CPU gücü gerektirir. Arka planı olmayan klasik beyaz temaya geri dönme zamanı.
Aşama 1: Google Chrome'u açın.
Adım 2: Sağ alt köşedeki Chrome'u Özelleştir düğmesini seçin.

Aşama 3: Klasik Chrome'a tıklayın ve Bitti düğmesine basın.

Yüklenecek herhangi bir arka plan olmadan Chrome'un yeni sekmesini açmaya hazırsınız.
3. Chrome'da Özel Temayı Kapatın
Chrome Web Mağazası şunlarla doludur: üçüncü taraf temaları ndan şeçmek. Böyle bir seçenek kullanıyorsanız, daha iyi bir başlatma hızı için varsayılan Chrome temasına geri dönmelisiniz.
Üçüncü taraf temalarından bazıları, en son Chrome sürümüyle güncelliğini yitirebilir. Varsayılan bir temayı kullanmak daha iyidir.
Aşama 1: Google Chrome'u açın ve alttaki Chrome'u Özelleştir'i seçin.

Adım 2: Renk ve Tema'ya gidin.
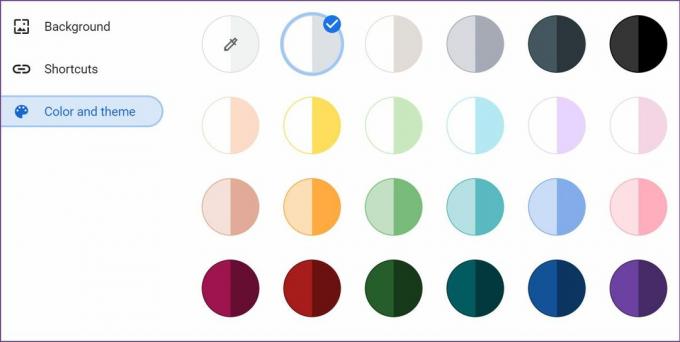
Yerleşik temalardan herhangi birini seçin ve Chrome'u yeniden başlatın.
4. Alakasız Uzantıları Kaldır
Google Chrome'u başlattığınızda, tarayıcı arka planda tüm uzantıları çalıştırmaya başlar. Bazı uzantılar, göz atma deneyiminizi iyileştirmek için yararlı olsa da, bunlarla aşırıya kaçmak, yavaş bir başlatmaya neden olabilir. Bu tür uzantıları devre dışı bırakmanız veya kaldırmanız gerekir.
Aşama 1: Chrome tarayıcısını başlatın ve üstteki üç noktalı menüyü tıklayın.
Adım 2: Diğer Araçlar'ı seçin ve Uzantılar menüsünü açın.

Aşama 3: Gereksiz uzantıları devre dışı bırakın veya kaldırın.

5. Chrome'u Başlangıçta Aç
Google Chrome'un Windows 10 veya Windows 11'de başlatılması hala yavaşsa, aşağıdaki adımları kullanabilir ve sistem başlatılırken tarayıcıyı açabilirsiniz.
Aşama 1: Windows + R tuşlarına basarak Çalıştır menüsünü açın. 'Kabuk: başlangıç' yazın ve Tamam'a basın.

Adım 2: Açılan Başlangıç klasörü penceresini simge durumuna küçültün.
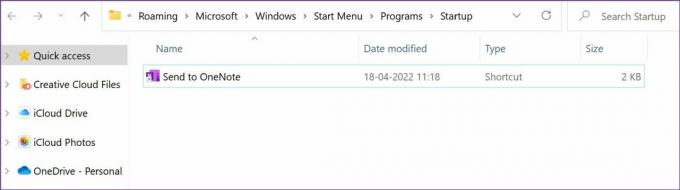
Aşama 3: Dosya Yöneticisi'ni açın ve aşağıdaki konumdaki Google Chrome kısayoluna gidin:
C:\Program Dosyaları\Google\Chrome\Uygulama
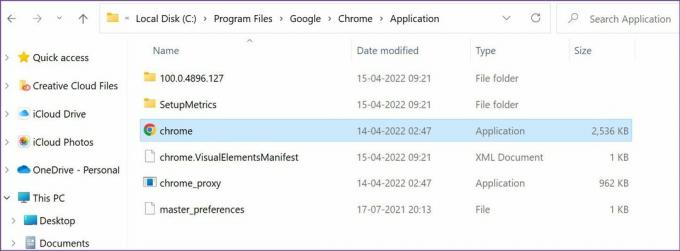
Adım 4: Google Chrome uygulama kısayolunu kopyalayın. Ardından, daha önce simge durumuna küçülttüğünüz Başlangıç klasörünü Explorer'da açın. Google Chrome kısayolunu oraya yapıştırdı.

Bilgisayarı yeniden başlatın. Uygulama arka planda çalışmaya devam ettiğinden daha hızlı Chrome yükleme sürelerini fark edeceksiniz.
6. Önbelleği Sık Sık Temizlemeyin
Chrome önbelleğini sık sık temizlememelisiniz. Chrome önbelleğini temizlediğinizde, tarayıcının web önbelleğini ve verileri sıfırdan yüklemesi gerekir. Bu, bir dahaki sefere daha hızlı yüklemek için web sitesinin temel ayrıntılarını saklamaya çalışacağı anlamına gelir. Bu nedenle, önbelleği temizlemek bunu sıfırlar ve Chrome'un yeni bir web sitesi verileri, çerezler ve önbellek grubu getirmesi gerekir.
7. Chrome Ayarlarını Sıfırla
Yanlış bir ayar ince ayarı, Google Chrome başlatma süresinde gecikmeye neden olabilir. Chrome ayarlarını sıfırlayalım.
Aşama 1: Google Chrome'u açın ve Ayarlar'a gidin (ilk yönteme bakın).
Adım 2: Gelişmiş menüsünü genişletin ve sol sütundan "Sıfırla ve Temizle"yi seçin. Sağ bölmedeki 'Ayarları orijinal varsayılanlarına geri yükle' seçeneğini tıklayın.

8. Google Chrome'u güncelle
Google Chrome'un arkasındaki ekip, yeni özellikler eklemek ve hataları düzeltmek için sık sık güncellemeler yayınlar. Sorunsuz işlemler için bekleyen Google Chrome güncellemelerini yüklemeniz önemle tavsiye edilir.

Genellikle, Google Chrome güncellemeleri arka planda otomatik olarak alır ve tarayıcıyı her yeniden başlattığınızda uygular. Bunu yapmadıysa, tarayıcıyı manuel olarak güncellemek için Chrome Ayarları'nı açabilir ve Hakkında menüsüne gidebilirsiniz.
Çarpıcı Hızlı Chrome Deneyiminin Keyfini Çıkarın
Bilgisayarınızdaki internet bağlantısını da kontrol etmelisiniz. Düşük bir internet hızında çalışıyorsa, tarayıcının açılması biraz zaman alabilir. Yukarıdaki püf noktalarını izleyerek Chrome başlangıcında herhangi bir gelişme fark ettiniz mi? Deneyiminizi aşağıdaki yorumlarda paylaşın.
En son 20 Nisan 2022'de güncellendi
Yukarıdaki makale, Guiding Tech'i desteklemeye yardımcı olan bağlı kuruluş bağlantıları içerebilir. Ancak, editoryal bütünlüğümüzü etkilemez. İçerik tarafsız ve özgün kalır.
Tarafından yazılmıştır
Parth Shah
Parth daha önce teknoloji haberlerini kapsayan EOTO.tech'te çalıştı. Şu anda Guiding Tech'te serbest çalışıyor ve uygulama karşılaştırmaları, eğitimler, yazılım ipuçları ve püf noktaları hakkında yazıyor ve iOS, Android, macOS ve Windows platformlarının derinliklerine iniyor.



