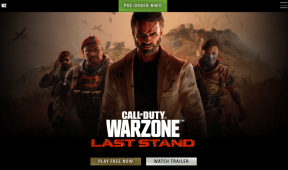Mac'te Spaces Nasıl Kullanılır?
Çeşitli / / April 06, 2023
Apple, macOS Ventura ile tanıttı Sahne yönetmeni Mac kullanıcıları için çoklu görevi iyileştirmek için. Stage Manager, ekranınızın sol tarafında ayrı bir yuva oluşturarak masaüstünüzde açık olan tüm uygulamalara erişmenizi sağlar. Ancak Stage Manager, sol yuvada yalnızca dört uygulama penceresi göstermekle sınırlıdır.
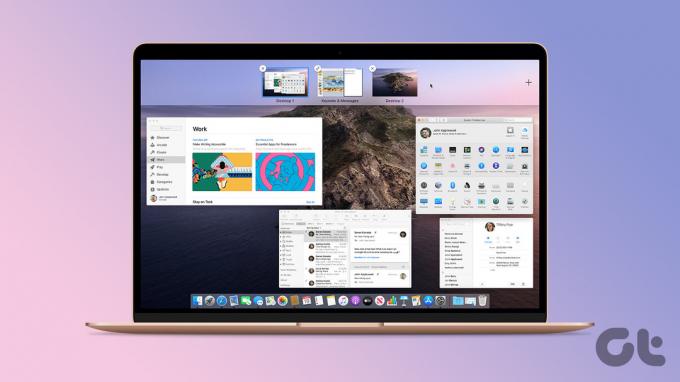
Mac'inizde ek masaüstleri oluşturarak birden fazla uygulama açabilseydiniz ne olurdu? Spaces, tam da bunu yapmanızı sağlayan bir özelliktir. Bu gönderide, üretkenliği artırmak için Mac'te Spaces'i nasıl kullanacağınızı göstereceğiz.
Mac'te Spaces Nedir?
Spaces, macOS X 10.5 Leopard'ın piyasaya sürülmesiyle gelen bir sanal masaüstü özelliğidir. Aynı anda çeşitli uygulamaları açmak ve bunlarla çalışmak için Mac'inizde farklı masaüstleri oluşturmanıza olanak tanır. Açık uygulama pencereleri olan dağınık bir masaüstü ile uğraşmanıza gerek yok. Spaces ile farklı ihtiyaçlar için uygulamalar arasında geçiş yapmak çok daha kolay hale geliyor. Bir Alanda çalıştığınızda ekranda yalnızca o Alanda açtığınız uygulamalar görünür olacaktır.
Mac'te Alan Nasıl Oluşturulur
Mac'inizde nasıl Space oluşturabileceğinizi size gösterelim. Kişisel ve profesyonel ihtiyaçlarınız için farklı uygulamalar kullanmayı planlıyorsanız, Mac'inizde ayrı Alanlar oluşturmak, iş akışınızı daha iyi yönetmenize yardımcı olacaktır.
Aşama 1: Mac'inizde, izleme dörtgeninde üç parmağınızla yukarı kaydırarak veya Mac klavyenizdeki Görev Denetimi tuşuna (F3) basarak Görev Denetimi'ne girin.
Adım 2: Tüm uygulama açık pencereleriniz ekranda gösterildikten sonra, fare işaretçinizi üstteki Boşluklar çubuğuna getirin.
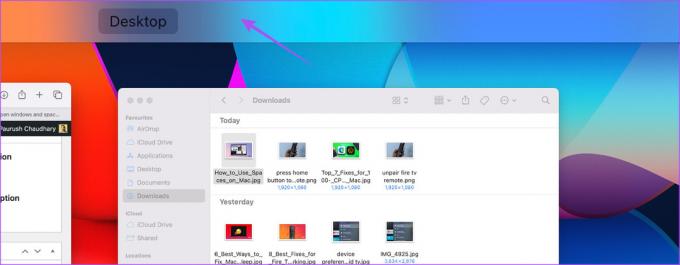
Aşama 3: Ekranınızın sağ üst köşesindeki Artı simgesine tıklayın.
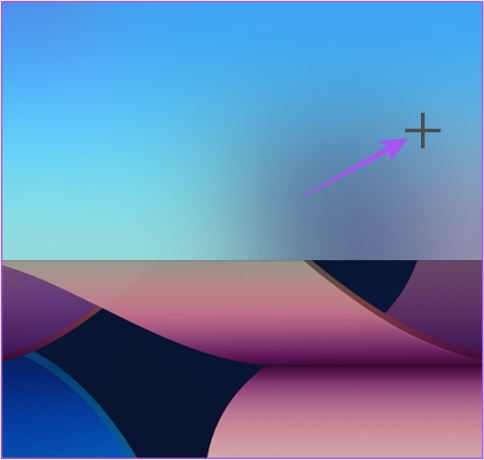
En üstte oluşturulmuş yeni bir Masaüstü Alanı küçük resmi göreceksiniz.
Adım 4: Mac'inizdeki yeni masaüstü Alanına girmek için yeni Masaüstü küçük resmine tıklayın.
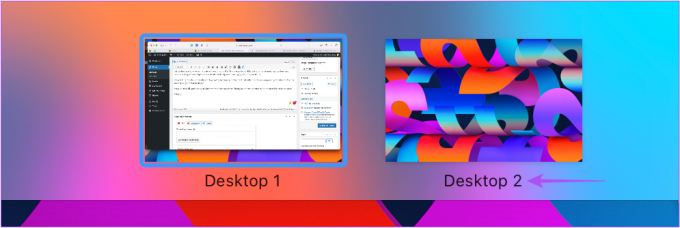
Yukarıda belirtilen aynı adımları kullanarak Mac'inizde en fazla 16 Alan oluşturabilirsiniz.
Mac'te Boşluklar Arasında Nasıl Geçiş Yapılır
Mac'inizde birkaç Alan oluşturduktan sonra, her Alanda farklı uygulamalar ve arka plan kullanabilirsiniz. Alanlarınızın adını değiştiremeyeceğinizi unutmayın. Mac'inizdeki Alanlar arasında nasıl sorunsuz geçiş yapabileceğiniz aşağıda açıklanmıştır.
İzleme dörtgeni için
Boşluklar arasında geçiş yapmak için üç parmağınızı kullanarak sola veya sağa kaydırın.
Sihirli Fare için
İki parmağınızla kaydırarak Boşluklar arasında geçiş yapın.
Mac Klavye için
Farklı Boşluklar arasında geçiş yapmak için Control + Sol veya Sağ Ok tuşlarına basın.
Uygulamalar Boşluklar Arasında Nasıl Taşınır?
Farklı Alanlar oluşturduktan sonra, açık bir uygulama penceresini bir Alandan diğerine kolayca taşıyabilirsiniz. Bunu nasıl yapacağınız aşağıda açıklanmıştır.
Aşama 1: Üç parmağınızla yukarı kaydırarak Görev Kontrolünü açın.
Adım 2: Yeni bir Alana taşımak istediğiniz açık uygulama penceresine fare işaretçisini getirin.
Aşama 3: Açık uygulama penceresini seçtiğiniz Masaüstü Alanına sürüklemek için tıklayın.
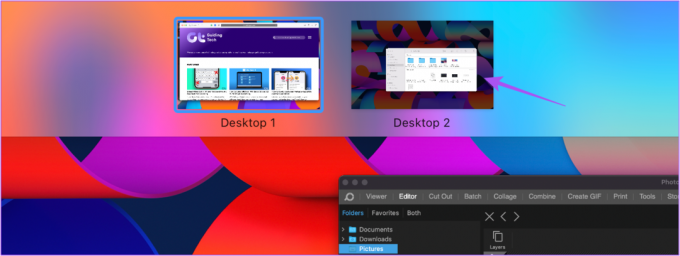
Alternatif olarak, açık uygulama penceresini ekranınızın kenarına sürükleyebilirsiniz ve sonraki Boşluğa taşınır.
Alanlara Uygulamalar Nasıl Atanır?
Açık uygulama pencerelerini her seferinde sürükleyip bırakmak yerine, Notes, Safari ve Calendar gibi belirli uygulamaları belirli bir Alanda açılacak şekilde atayabilirsiniz. Bu, söz konusu uygulamaların yalnızca tercih ettiğiniz Alanda açılmasını sağlayacaktır. İşte nasıl.
Aşama 1: Seçtiğiniz Masaüstü Alanına gidin.
Adım 2: Söz konusu Alan için atamak istediğiniz uygulama simgesine sağ tıklayın.
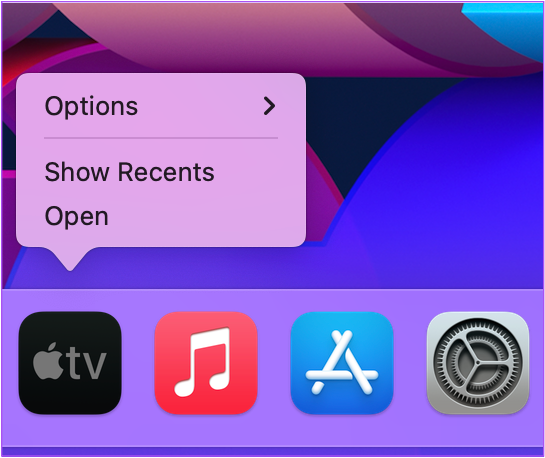
Aşama 3: Seçenekler'e gidin.

Adım 4: Uygulamayı atamak için Bu Masaüstü'nü seçin.
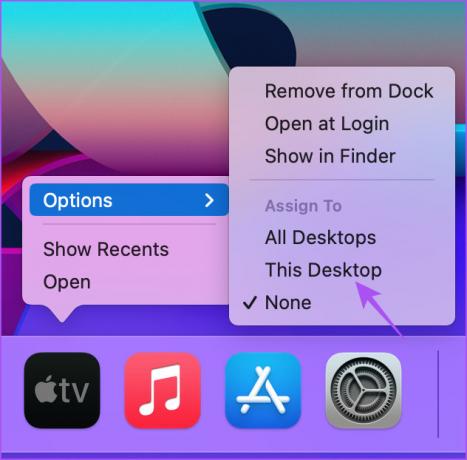
Mac'te Bir Boşluk Nasıl Silinir?
Canınız isterse Mac'inizdeki bir Alanı nasıl silebileceğiniz aşağıda açıklanmıştır. Mac'iniz indirilen tüm dosyaları veya o Alanda çekilen ekran görüntülerini kaydedecektir. Veri kaybı konusunda endişelenmenize gerek yok. Bu dosyalara Mac'inizdeki herhangi bir Alandan erişebilirsiniz.
Aşama 1: Mac klavyenizdeki Görev Denetimi Tuşuna (F3) basarak Görev Denetimi'ni açın.
Adım 2: Fare işaretçinizi, silmek istediğiniz Alanınızın küçük resmine getirin.
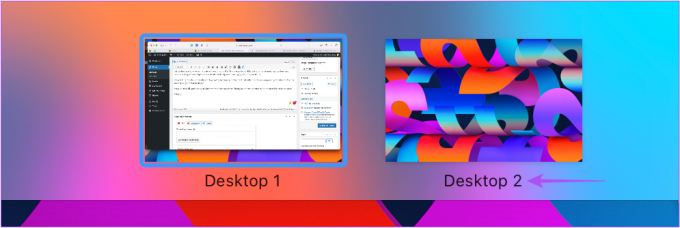
Aşama 3: Uzay küçük resminin sol üst köşesindeki X simgesine tıklayın.
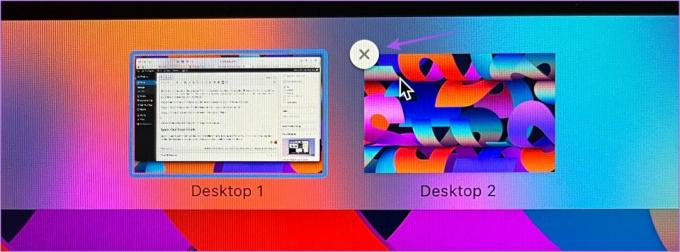
Mac'inizdeki diğer Alanları silmek için aynı yöntemi kullanabilirsiniz.
İşinizi Boşaltın
Mac'teki Spaces, farklı görevlerinizi en etkili şekilde yapmanız için harika bir araçtır. Ve üretkenlikten bahsettiğimiz için, işte bazı harika Evden çalışırken üretkenliği artıran cihazlar.
En son 10 Ekim 2022'de güncellendi
Yukarıdaki makale, Guiding Tech'i desteklemeye yardımcı olan bağlı kuruluş bağlantıları içerebilir. Ancak, editoryal bütünlüğümüzü etkilemez. İçerik tarafsız ve özgün kalır.
BİLİYOR MUSUN
Verimlilik uygulaması olan Notion, 2013 yılında kuruldu.
Tarafından yazılmıştır
Paurush Chaudhary
Teknoloji dünyasının gizemini en basit şekilde açığa çıkarmak ve Akıllı Telefonlar, Dizüstü Bilgisayarlar, TV'ler ve İçerik Akış Platformları ile ilgili günlük sorunları çözmek.