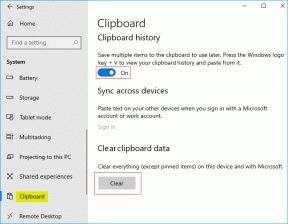Wi-Fi Bağlantısını Düzeltmenin En İyi 8 Yolu Android'de İnternet Yok
Çeşitli / / April 06, 2023
Bazen Android cihazınızın İnternet erişimi olmayabilir. onu bir Wi-Fi ağına bağlama. Bu, herhangi bir cihazda meydana gelebilecek yaygın bir sorundur. Ancak, bu can sıkıcı sorunu çözmenin birkaç yolu olduğundan, değerli mobil verilerinizi yakmanız veya daha düşük hızlara razı olmanız gerekmez.
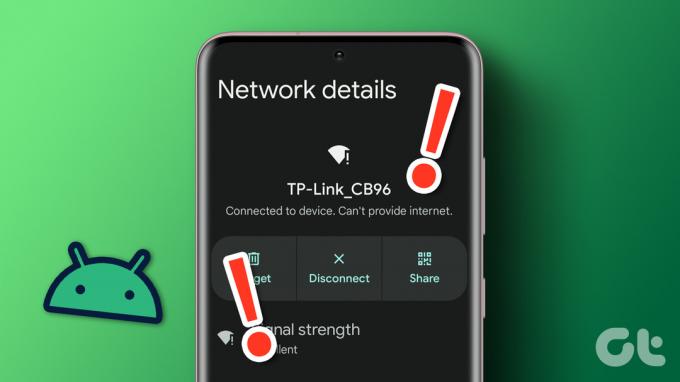
Telefonunuzu veya yönlendiricinizi yeniden başlatmak gibi temel çözümlerle şansınızı zaten denediyseniz, daha derine inmenin zamanı geldi. İşte Android'iniz Wi-Fi'ye bağlıysa ancak internet çalışmıyorsa deneyebileceğiniz bazı düzeltmeler.
1. Ağda Oturum Açın
Genel Wi-Fi ağlarının çoğu ücretsiz olsa da, bazıları e-posta adresiniz veya telefon numaranızla oturum açmanızı ve belirli hüküm ve koşulları kabul etmenizi gerektirir. Böyle bir ağa bağlandıysanız, Android cihazınız oturum açmanızı isteyen bir bildirim görüntüler. Bu bildirime dokunun ve ağınızda oturum açmak için ekrandaki talimatları izleyin. Bunu takiben, telefonunuzdan internete erişebilirsiniz.
2. Wi-Fi Ağını Başka Bir Cihazda Test Edin
Aynı Wi-Fi ağını başka bir cihazda kullanmayı denediniz mi? İnternet hiçbir cihazda çalışmıyorsa, internet planınızın süresinin dolup dolmadığını veya aylık kotanıza ulaşıp ulaşmadığını kontrol edin.
Wi-Fi diğer cihazlarda çalışıyor gibi görünüyorsa aşağıdaki çözümlerle devam edin.
3. Wi-Fi Ağını Ölçülmemiş Olarak Değerlendirin
sahip olabilirsin Wi-Fi ağınızı tarifeli olarak ayarlayın İnternet planınızın bir veri sınırı varsa telefonunuzda. Bu, indirme işlemlerinin ve arka plan internet etkinliklerinin Android'inizde çalışmayı durdurmasına neden olabilir. Yardımcı olup olmadığını kontrol etmek için Wi-Fi ağınızı tarifesiz bir bağlantı olarak ayarlayabilirsiniz.
Aşama 1: Android telefonunuzdaki Ayarlar uygulamasını açın. Bağlantılar'a gidin ve Wi-Fi'ye dokunun.


Adım 2: Wi-Fi ağınızın yanındaki dişli simgesine dokunun.

Aşama 3: Daha fazlasını görüntüle seçeneğine dokunun.
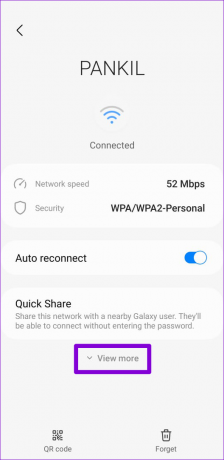
Adım 4: Ölçülen ağ üzerine dokunun ve "Ölçülmemiş olarak değerlendir"i seçin.
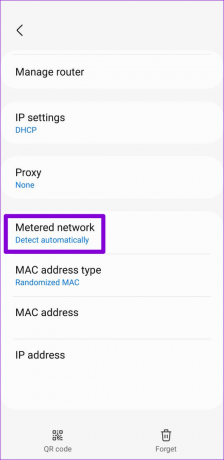
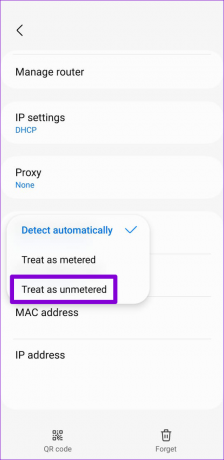
Not: Android telefonunuzdaki seçenekler ve arayüz, Android sürümüne, markasına ve modeline bağlı olarak farklı görünebilir.
4. Wi-Fi Ağına yeniden bağlanın
Bu, neredeyse her zaman işe yarayan klasik bir sorun giderme ipucudur. Küçük aksaklıklar veya yanlış yapılandırılmış ayarların neden olduğu sorunları çözmek için telefonunuzun Wi-Fi ağı bağlantısını kesebilir ve yeniden bağlanabilirsiniz.
Aşama 1: Ayarlar uygulamasını açın, Bağlantılar'a gidin ve Wi-Fi üzerine dokunun.


Adım 2: Wi-Fi ağınızın yanındaki dişli çark simgesine ve sağ alt köşedeki Unut seçeneğine dokunun.

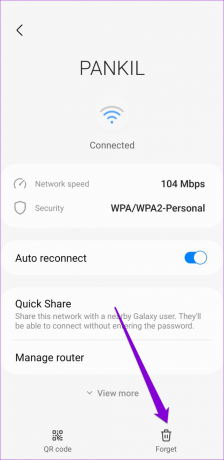
Wi-Fi ağınıza tekrar bağlanın ve internetin çalışıp çalışmadığına bakın.
5. Telefonunuzdaki Tarih ve Saati Düzeltin
Yanlış bir tarih veya saat, Android'in ve uygulamalarının internete bağlanmasını da engelleyebilir. Telefonunuzu şebeke tarafından sağlanan tarih ve saati kullanacak şekilde yapılandırarak bu tür sorunları kolayca önleyebilirsiniz.
Aşama 1: Ayarlar uygulamasını açın ve Genel yönetime gidin.

Adım 2: Tarih ve saat üzerine dokunun ve aşağıdaki ekrandan 'Otomatik tarih ve saat' geçişini etkinleştirin.
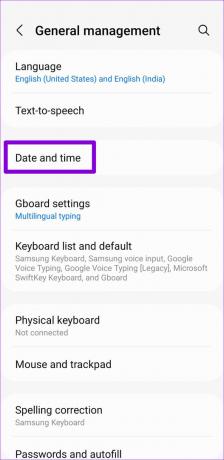
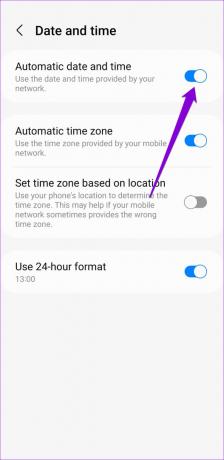
6. MAC Filtrelemeyi Kapatın
Günümüzün çoğu yönlendiricisi, belirli cihazlar için internet erişimini kısıtlamanıza izin veren bir MAC (Medya Erişim Kontrolü) adres filtreleme seçeneği içerir. Siz veya bir başkası Android cihazınızı engellenenler listesine eklediyse, bu tür sorunlarla karşılaşabilirsiniz. Bu sorunu çözmek için yönlendiricinizin ayarlarını kontrol edebilir ve Mac filtrelemeyi devre dışı bırakabilirsiniz. MAC filtrelemeyi devre dışı bırakma talimatları için yönlendiricinizin kullanım kılavuzuna bakın.
7. Başka Bir DNS Sunucusu Kullanın
Android cihazınızdaki varsayılan DNS sunucusuyla ilgili sorunlar da internetin çalışmamasına neden olabilir. Denemek farklı bir DNS sunucusuna geçiş bunun durumu iyileştirip iyileştirmediğini görmek için.
Aşama 1: Telefonunuzda Ayarlar uygulamasını açın ve Bağlantılar'a gidin.

Adım 2: Diğer bağlantı ayarları üzerine dokunun ve aşağıdaki menüden Özel DNS'yi seçin.
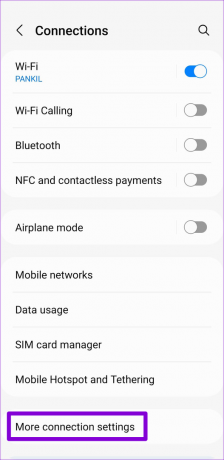
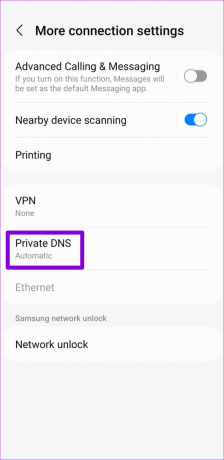
Aşama 3: "Özel DNS sağlayıcı ana bilgisayar adı"nı seçin ve kutuya bir TLS ana bilgisayar adı yazın. Eğer kullanmak istersen Google'ın genel DNS'si sunucular, örneğin, tür dns.google DNS sağlayıcı ana bilgisayar adını sağlama seçeneğini görüyorsanız, metin alanında.
Son olarak, Kaydet'e dokunun.
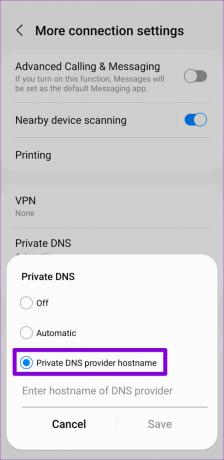
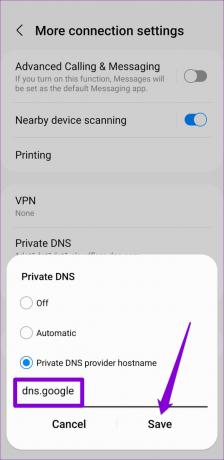
8. Ağ Ayarları Sıfırlama
Hala internete bağlanamıyorsanız, Android'inizdeki ağ ayarlarını sıfırlayın. Bu, tüm ağ ayarlarını varsayılan değerlerine döndürür ve sorunları çözer. İşlemin kayıtlı tüm Wi-Fi ağlarınızı ve eşleştirilmiş Bluetooth cihazlarınızı kaldıracağını unutmayın.
Aşama 1: Ayarlar uygulamasını açın ve Genel Yönetim'e gidin.

Adım 2: Sıfırla üzerine dokunun ve aşağıdaki menüden "Ağ ayarlarını sıfırla"yı seçin.
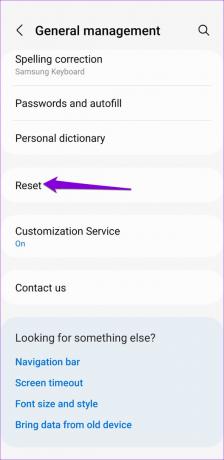
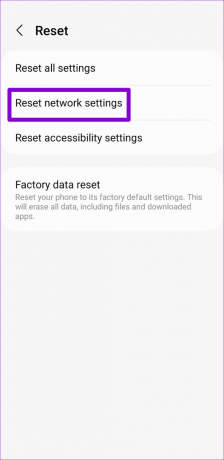
Aşama 3: Onaylamak için Ayarları sıfırla düğmesine dokunun.
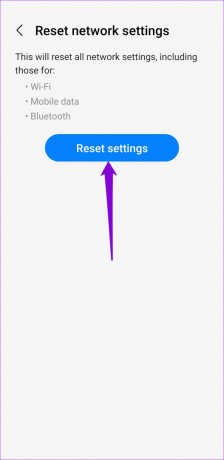
Ağ ayarlarını sıfırladıktan sonra Wi-Fi ağınıza tekrar bağlanın ve internete sorunsuz bir şekilde erişebilirsiniz.
Bağlı ve Çalışıyor
İnternet bağlantınızla ilgili sorunlar iş akışınızı bozabilir ve tüm gün sizi meşgul edebilir. Neyse ki, bu da dahil olmak üzere çoğu Wi-Fi sorununun düzeltilmesi kolaydır. Android cihazınızda internet erişimini geri yüklemek için yukarıdaki düzeltmeleri uygulayın ve aşağıdaki yorumlarda hangisinin sizin için işe yaradığını bize bildirin.
Son güncelleme 13 Aralık 2022
Yukarıdaki makale, Guiding Tech'i desteklemeye yardımcı olan bağlı kuruluş bağlantıları içerebilir. Ancak, editoryal bütünlüğümüzü etkilemez. İçerik tarafsız ve özgün kalır.
Tarafından yazılmıştır
Pankil Şah
Pankil, yolculuğuna EOTO.tech'te yazar olarak başlayan bir İnşaat Mühendisidir. Kısa süre önce Guiding Tech'e Android, iOS, Windows ve Web için nasıl yapılır, açıklayıcılar, satın alma kılavuzları, ipuçları ve püf noktaları hakkında bilgi vermek üzere serbest yazar olarak katıldı.