Microsoft Edge'i Düzeltmenin En İyi 6 Yolu Windows'ta Sekmeleri Otomatik Yenilemeye Devam Ediyor
Çeşitli / / April 06, 2023
Kuşkusuz, Microsoft Edge ilk günlerinden bu yana önemli ölçüde gelişti. Microsoft, yeni özellikler ekleyerek ve genel performansı iyileştirerek tarama deneyimini geliştirmek için çok çaba sarf etti. Yine de, diğer tüm tarayıcılar gibi, Edge de ara sıra hıçkırıklara karşı hassastır. Birçok kullanıcının karşılaştığı rahatsız edici bir sorun, Microsoft Edge'in sekmeleri sebepsiz yere yenilemeye devam etmesidir.
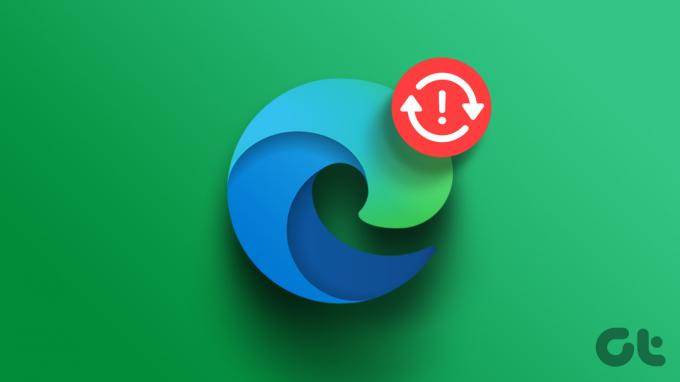
Edge sekmeleri yenilemeye devam ettiğinde, Windows'ta normalden daha fazla bellek kullanın ve başka sorunlara neden olur. Yardımcı olmak için, sorunu hemen çözmeye yardımcı olacak uygulanabilir çözümlerin bir listesini derledik. Öyleyse, onları kontrol edelim.
1. Microsoft Edge'i yeniden başlatın
Uygulaması arızalanırsa Microsoft Edge düzensiz davranabilir ve sekmeleri yenilemeye devam edebilir. Bunu düzeltmenin hızlı bir yolu, Görev Yöneticisi'ni kullanarak Edge ile ilgili işlemleri manuel olarak sonlandırmaktır. İşte aynı adımlar.
Aşama 1: Görev Yöneticisini başlatmak için Ctrl + Shift + Esc tuşlarına basın.
Adım 2: İşlemler sekmesi altında, Microsoft Edge'e sağ tıklayın ve Görevi sonlandır'ı seçin.

Microsoft Edge'i yeniden açın ve tarayıcının sekmeleri kendi kendine yenilemeye devam edip etmediğine bakın.
2. Uyku Sekmelerini Devre Dışı Bırak
Sen ne zaman Edge'de uyku sekmelerini etkinleştir, tarayıcı, bilgisayar kaynaklarından tasarruf etmek için etkin olmayan sekmelerinizi uyku moduna geçirir. Ancak bu özellik bazen Edge sekmelerinin art arda yenilenmesine neden olabilir. Edge'de uyku sekmelerini devre dışı bırakmayı deneyebilir ve bunun yardımcı olup olmadığına bakabilirsiniz.
Aşama 1: PC'nizde Microsoft Edge'i açın. Sağ üst köşedeki üç yatay nokta menü simgesini tıklayın ve listeden Ayarlar'ı seçin.

Adım 2: Sistem ve performans sekmesine gidin ve "Uyku sekmeleriyle kaynakları kaydet" seçeneğinin yanındaki düğmeyi devre dışı bırakın.
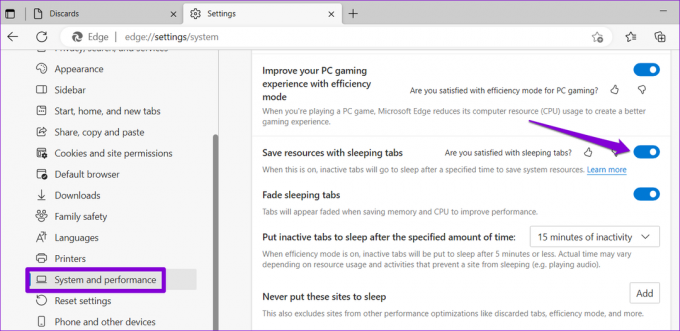
3. Edge'in Sekmeleri Atmasını Engelleyin
Sekme atma, bilgisayarınızın belleği azaldığında etkin olmayan sekmeleri otomatik olarak atan bir Microsoft Edge özelliğidir. Bu genellikle PC'nizde birçok Edge sekmesi açık olduğunda olur. Atılan sekmeye tıkladığınızda, Edge verileri almak için sekmeyi otomatik olarak yeniler.
Aşağıdaki adımları izleyerek Edge'in sekmeleri atmasını engelleyebilirsiniz.
Aşama 1: Microsoft Edge'de şunu yazın kenar://atılır/ üstteki adres çubuğunda ve Enter tuşuna basın. Atılanlar altında, açık sekmelerin bir listesini ve ayrıntılarını bulacaksınız.
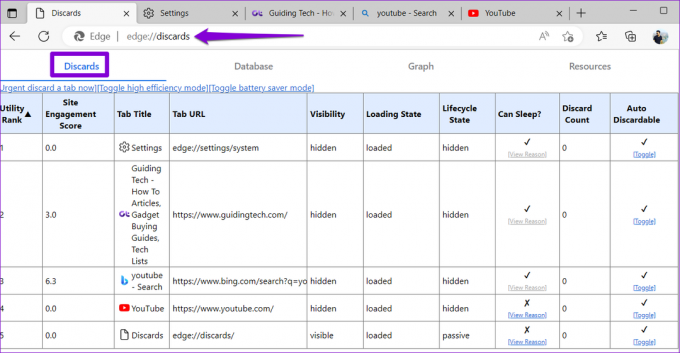
Adım 2: Otomatik Atılabilir sütununun altında, Edge'in sekmeyi atmasını önlemek için Değiştir seçeneğine tıklayın. Bir sekme için otomatik atılabilir seçeneği devre dışı bırakıldığında X işaretini görmelisiniz. Otomatik olarak yenilenmesini engellemek istediğiniz diğer sekmeler için bu adımı tekrarlayın.
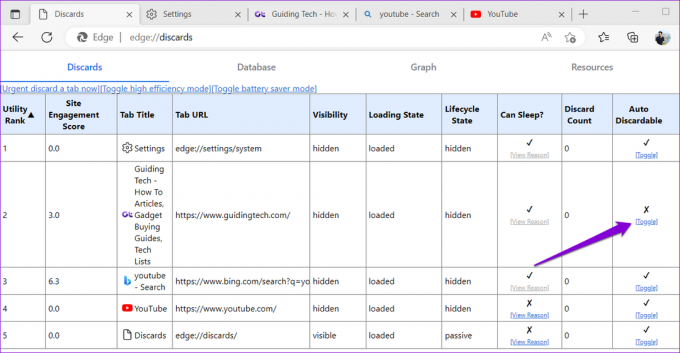
Belirlediğiniz tercihin yalnızca belirli bir sekme için geçerli olacağını unutmayın. Yani aynı sekmeyi kapatıp tekrar açarsanız, bu işlemi tekrarlamanız gerekecek.
4. Uzantıları Devre Dışı Bırak
Rağmen üçüncü taraf uzantılar, tarama deneyiminizi geliştirir birçok yönden hepsi güvenilir değildir. Tarayıcı uzantılarınızdan biri arızalıysa, Edge işlemlerini engelleyerek otomatik sekme yenilemelerine neden olabilir. Bu olasılığı kontrol etmek için uzantılarınızı anlık olarak devre dışı bırakabilirsiniz.
Microsoft Edge'de şunu yazın kenar://uzantılar URL çubuğunda ve Enter tuşuna basın. Ardından, devre dışı bırakmak için uzantılarınızın yanındaki düğmeleri kapatın.

Bu, sorununuzu çözerse, sorunlu olanı belirlemek için uzantılarınızı teker teker yeniden etkinleştirebilirsiniz. Bulduğunuzda, güncellemeyi veya kaldırmayı düşünün.
5. Sistem Dosyalarınızı Tarayın
Microsoft Edge, Windows ile sıkı bir şekilde entegre olduğundan, bilgisayarınızın sistem dosyalarıyla ilgili sorunlar da tarayıcının arızalanmasına neden olabilir. Neyse ki Windows, bozuk sistem dosyalarıyla başa çıkmanıza yardımcı olacak yerleşik araçlar (Sistem Dosyası Denetleyicisi (SFC) ve Dağıtım Görüntüsü Hizmeti ve Yönetimi (DISM)) sağlar. Bunları nasıl çalıştıracağınız aşağıda açıklanmıştır.
Aşama 1: Başlat simgesine sağ tıklayın ve listeden Terminal (Yönetici) öğesini seçin.

Adım 2: Kullanıcı Hesabı Denetimi (UAC) istemi göründüğünde Evet'i seçin.

Aşama 3: Aşağıdaki komutu konsola yapıştırın ve SFC taramasını çalıştırmak için Enter tuşuna basın.
SFC / tarama

Adım 4: DISM taramasını çalıştırmak için aşağıdaki komutları birer birer yazın ve her komuttan sonra Enter tuşuna basın.
DISM /Çevrimiçi /Görüntü Temizleme /CheckHealth. DISM /Çevrimiçi /Görüntü Temizleme /ScanHealth. DISM /Çevrimiçi /Cleanup-Image /RestoreHealth

Tarama tamamlandıktan sonra sorunun devam edip etmediğini kontrol etmek için bilgisayarınızı yeniden başlatın.
6. Microsoft Edge'i Sıfırlayın veya Onarın
Microsoft Edge'i Sıfırlama bu da dahil olmak üzere tarayıcıyla ilgili sorunların çoğunda yardımcı olabilir. Bu, tüm uzantılarınızı, başlangıç yapılandırmalarınızı ve diğer geçici verilerinizi kaldıracak ve tarayıcıyı etkili bir şekilde varsayılan durumuna geri yükleyecektir.
Aşama 1: Microsoft Edge'de şunu yazın kenar://ayarlar/sıfırlama üstteki adres çubuğunda ve Enter tuşuna basın. Ardından, "Ayarları varsayılan değerlerine sıfırla" seçeneğini tıklayın.

Adım 2: Onaylamak için Sıfırla'yı seçin.

Microsoft Edge'i onarmak sorunu çözmezse tarayıcıyı Windows Ayarları uygulaması aracılığıyla onarmayı deneyebilirsiniz. İşte nasıl:
Aşama 1: Başlat simgesine sağ tıklayın ve listeden Yüklü uygulamalar'ı seçin.

Adım 2: Listede Microsoft Edge'i bulmak için aşağı kaydırın. Yanındaki üç noktalı menü simgesini tıklayın ve Değiştir'i seçin.

Aşama 3: İşlemi başlatmak için Onar düğmesine tıklayın.

Otomatik Yenileme Çılgınlığına Son Verin
Microsoft Edge ile ilgili bu tür sorunlar, göz atma deneyiminizi kolayca bozabilir ve sizi varsayılan tarayıcıyı değiştir. Umarız iş o noktaya gelmemiştir ve yukarıdaki düzeltmelerden biri sorunu tamamen çözmenize yardımcı olmuştur.
Son güncelleme 09 Mart 2023
Yukarıdaki makale, Guiding Tech'i desteklemeye yardımcı olan bağlı kuruluş bağlantıları içerebilir. Ancak, editoryal bütünlüğümüzü etkilemez. İçerik tarafsız ve özgün kalır.
Tarafından yazılmıştır
Pankil Şah
Pankil, yolculuğuna EOTO.tech'te yazar olarak başlayan bir İnşaat Mühendisidir. Kısa süre önce Guiding Tech'e Android, iOS, Windows ve Web için nasıl yapılır, açıklayıcılar, satın alma kılavuzları, ipuçları ve püf noktaları hakkında bilgi vermek üzere serbest yazar olarak katıldı.



