Google Play Store'un İnternete Bağlanmamasını Düzeltmenin En İyi 7 Yolu
Çeşitli / / April 06, 2023
Google Play Store, Android cihazınızda internete bağlanamadığında, "İnternet yok" gibi hata mesajları görebilirsiniz. bağlantısı' veya 'Çevrimdışısınız'. Daha da kötüsü, telefonunuzda aktif bir internet olsa bile bu hatalar meydana gelebilir. bağlantı. Siz de benzer bir hatayla şaşırdıysanız, yardımcı olabiliriz.
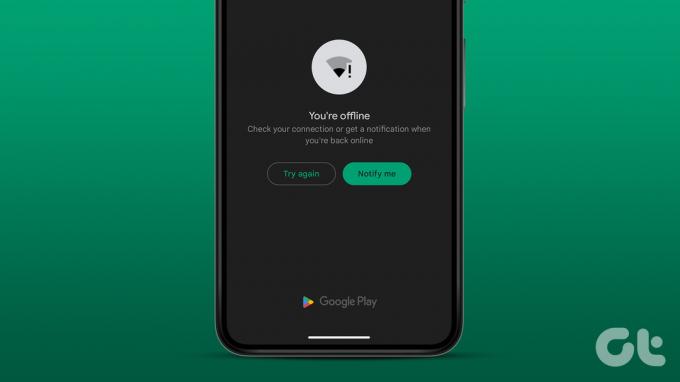
Google Play Store ile ilgili bu tür sorunlar sizi kullanmaya zorlamamalıdır. uygulamaları yüklemek için alternatif yöntemler. Bu kılavuz, Google Play Store internete bağlanamadığında deneyebileceğiniz bazı etkili çözümler içermektedir. Öyleyse, onları kontrol edelim.
1. Uçak Modunu Değiştir
Uçak modunu değiştirmek, Android ağ bağlantılarınızı yenilemenin kolay bir yoludur. Küçük bir ağ arızası Play Store'un internete bağlanmasını engelliyorsa, Uçak modunun etkinleştirilmesi ve devre dışı bırakılması yardımcı olacaktır.
Ayarlar uygulamasını açın, Bağlantılar'a gidin ve Uçak modunun yanındaki geçişi etkinleştirin. Birkaç saniye bekleyin ve ardından kapatın. Bundan sonra, Play Store'un internete bağlanıp bağlanamadığını kontrol edin.
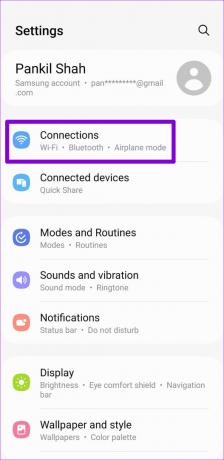
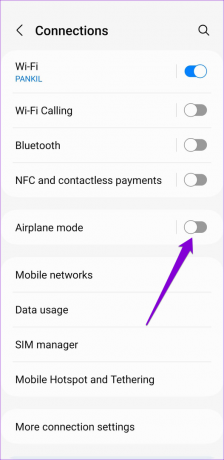
2. Play Store Uygulamasını Durdurmaya Zorla
Android cihazınızda hatalı davranan bir uygulamayı zorla durdurmak iyi bir fikirdir. Bu, genellikle uygulamanın çalışırken karşılaşabileceği geçici sorunların çözülmesine yardımcı olur. Telefonunuzda Play Store'u zorla durdurmak için, uygulama simgesine uzun basın ve beliren menüden bilgi simgesine dokunun. Ardından, alttaki Force stop seçeneğine dokunun.
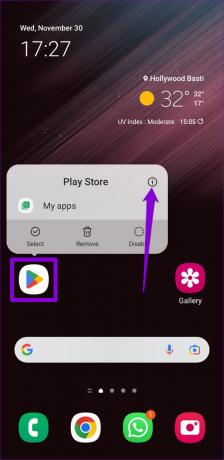
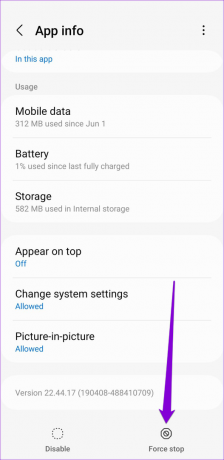
Play Store uygulamasını yeniden açın ve iyi yüklenip yüklenmediğine bakın.
3. Play Store Önbelleğini Temizle
Google Play Store, belirli görevleri daha hızlı gerçekleştirmek için telefonunuzda önbellek verilerini toplar. Zamanla, bu veriler çeşitli nedenlerle güncelliğini yitirebilir veya bozulabilir ve uygulama işlemleriyle çakışabilir. Play Store'un tekrar internete bağlanıp bağlanamadığını görmek için bu verileri temizlemeyi deneyin.
Aşama 1: Play Store uygulama simgesine uzun basın ve çıkan menüden "i" simgesine dokunun.
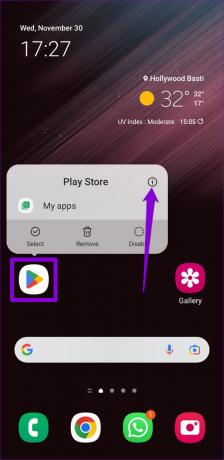
Adım 2: Depolama'ya gidin ve alttaki Önbelleği temizle seçeneğine dokunun.

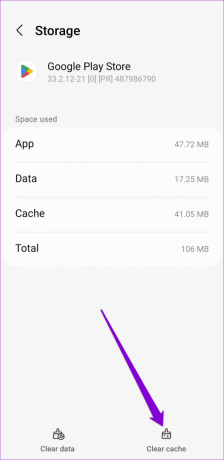
4. Sistem Tarih ve Saat Ayarlarını Kontrol Edin
Telefonunuzun yanlış bir tarih veya saate ayarlanmış olması, Play Store'un sunuculara bağlanmasını engelleyebilir ve çeşitli hatalara yol açabilir. Bu genellikle Android cihazınızda "Otomatik tarih ve saat" özelliğini devre dışı bıraktığınızda olur. Bunu nasıl yeniden etkinleştirebileceğiniz aşağıda açıklanmıştır.
Aşama 1: Telefonunuzda Ayarlar menüsünü açın ve Genel yönetime gidin.

Adım 2: Tarih ve saat üzerine dokunun ve aşağıdaki menüden 'Otomatik tarih ve saat' geçişini etkinleştirin.
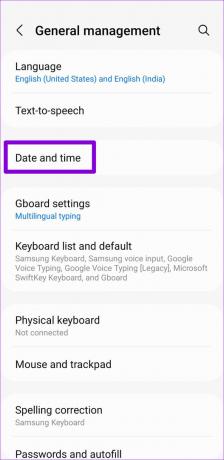

Telefonunuzda Play Store'u yeniden başlatın ve internete bağlanıp bağlanmadığına bakın.
5. VPN'i Geçici Olarak Devre Dışı Bırak
Bir VPN bağlantısı gizliliğinizi korusa ve bölgeye özgü kısıtlamaları atlamanıza izin verse de, bazen internet bağlantı sorunlarına neden olabilir. Bu olasılığı kontrol etmek için telefonunuzdaki VPN bağlantısını geçici olarak devre dışı bırakabilirsiniz.
Bu yöntem işe yararsa, yapmanız gerekebilir. İnternet bağlantısı sorunlarını çözmek için VPN ayarlarınızı değiştirin.
6. Google Play Hizmetlerini Sıfırla
Google Play Hizmetleri, uygulamaları ve Google hizmetlerini birbirine bağlamak için arka planda çalışan bir sistem uygulamasıdır. Google Play Hizmetleri herhangi bir sorun yaşıyorsa, diğer uygulamalarınızı etkileyebilir. Çoğu durumda, telefonunuzdaki Google Play Hizmetlerini sıfırlayarak bu tür sorunları çözebilirsiniz.
Aşama 1: Ayarlar uygulamasını açın ve Uygulamalar'a gidin.

Adım 2: Google Play Hizmetlerine dokunmak için aşağı kaydırın. Ardından, Depolama'ya gidin.
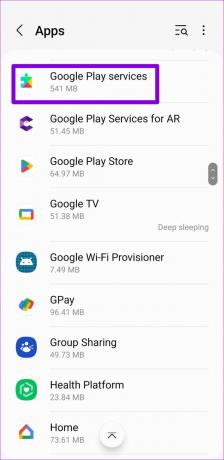

Aşama 3: En alttaki Depolamayı yönet'e dokunun ve Tüm Verileri Temizle düğmesine basın.

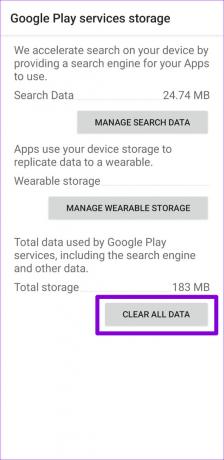
7. Google Play Store Güncellemelerini Kaldırın
Google Play Store, diğer tüm uygulamalar gibi düzenli güncellemeler alır. Bu güncellemeler arka planda otomatik olarak yüklendiği için fark etmeyebilirsiniz. Yakın tarihli bir Play Store güncelleme yüklemesi yanlış gitmiş ve bu soruna neden olmuş olabilir. Bu durumda, Play Store güncellemelerini kaldırmak yardımcı olacaktır.
Aşama 1: Play Store simgesine uzun basın ve çıkan menüden bilgi simgesine dokunun.
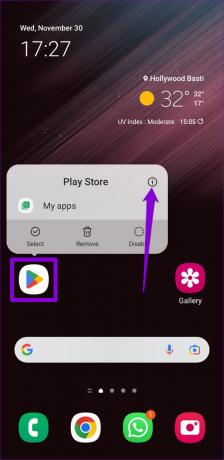
Adım 2: Sağ üst köşedeki üç noktalı menü simgesine dokunun ve Güncellemeleri kaldır'ı seçin. Ardından, devam etmek için Tamam'a basın.


Play Store'u tekrar açın ve iyi yüklenip yüklenmediğine bakın. Eğer öyleyse, yapabilirsin Play Store uygulamasını manuel olarak güncelleyin ve kullanmaya başlayın.
Tekrar Bağlandı
Google Play Store sayesinde, Android cihazınıza bir uygulama yüklemek veya güncellemek yalnızca birkaç dokunuş gerektirir. Ancak, beklendiği gibi çalışmadığında oldukça sinir bozucu olabilir. Yukarıdaki çözümlerin gözden geçirilmesinin yardımcı olduğunu ve Google Play Store'un eskisi gibi çalıştığını umuyoruz.
Son güncelleme 05 Aralık 2022
Yukarıdaki makale, Guiding Tech'i desteklemeye yardımcı olan bağlı kuruluş bağlantıları içerebilir. Ancak, editoryal bütünlüğümüzü etkilemez. İçerik tarafsız ve özgün kalır.
Tarafından yazılmıştır
Pankil Şah
Pankil, yolculuğuna EOTO.tech'te yazar olarak başlayan bir İnşaat Mühendisidir. Kısa süre önce Guiding Tech'e Android, iOS, Windows ve Web için nasıl yapılır, açıklayıcılar, satın alma kılavuzları, ipuçları ve püf noktaları hakkında bilgi vermek üzere serbest yazar olarak katıldı.



