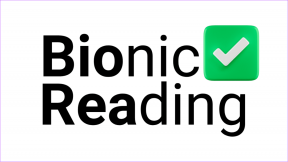Masaüstü ve Mobil Cihazlarda Zoom Toplantılarına Parola Nasıl Eklenir?
Çeşitli / / April 06, 2023
Profesyonel kişilerinizle bir Yakınlaştırma Toplantısı düzenliyorsanız, istenmeyen kişilerin görüşmeye katılmasına izin vermezsiniz. Evet yapabilirsin Zoom'da arka planınızı bulanıklaştırın. Ancak başka bir güvenlik katmanı eklemek, Zoom Toplantınızı daha gizli hale getirir.
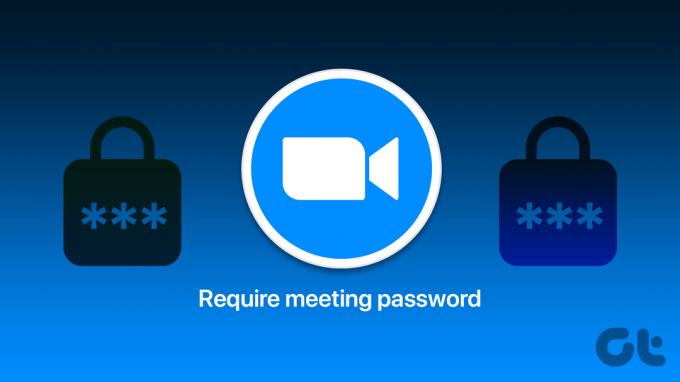
Bunu yapmanın en iyi yolu, Zoom Toplantınıza bir parola eklemek ve bunu yalnızca davet edilen kişilerle paylaşmaktır. Bu gönderi, Masaüstü ve Mobil cihazlarda Zoom Toplantılarınıza şifre ekleme adımlarını gösterecek.
Web Üzerinden Zoom Toplantısına Nasıl Parola Eklenir?
Zoom Masaüstü uygulamasını kullanmıyorsanız, öncelikle resmi web sitesini kullanarak Zoom Toplantınıza şifre ekleme adımlarını paylaşacağız. Adımlar, Mac ve Windows kullanıcıları için aynıdır. İşte buradalar.
Aşama 1: Tarayıcınızı Mac veya Windows PC'de açın, başlatın zoom.us web sitesine gidin ve hesabınızda oturum açın.
Zoom'u ziyaret edin
Adım 2: Sol menüden Toplantılar seçeneğine tıklayın.
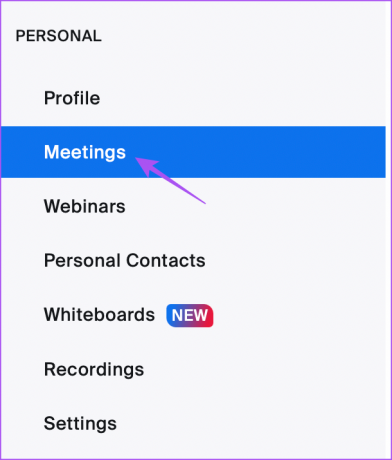
Aşama 3: Toplantı Planla'ya tıklayın.

Adım 4: Aşağı kaydırın ve Parola'yı tıklayın.
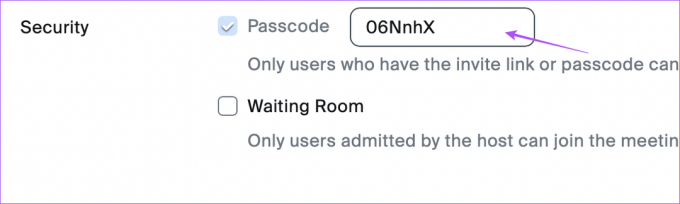
Toplantı şifrenizi tercihinize göre düzenleyebilirsiniz.
Adım 5: En alttaki Kaydet'e tıklayın.
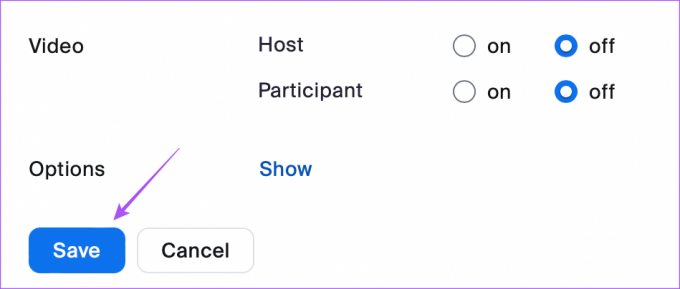
Kişilerinize bir toplantı bağlantısı gönderdiğinizde, Toplantı Parolasını girmeleri gerekir.
Windows veya Mac'te Yakınlaştırma Toplantısına Parola Nasıl Eklenir?
Resmi Zoom Masaüstü istemci uygulamasını kullanıyorsanız, adımlara geçmeden önce uygulamayı güncellemenizi öneririz. Bittiğinde, Zoom Toplantınıza nasıl şifre ekleyeceğiniz aşağıda açıklanmıştır. Adımlar, Mac ve Windows kullanıcıları için aynı kalır.
Aşama 1: Mac'inizde veya Windows PC'nizde Zoom'u açın.

Adım 2: Üst Menü Çubuğundaki Toplantılar'a tıklayın.
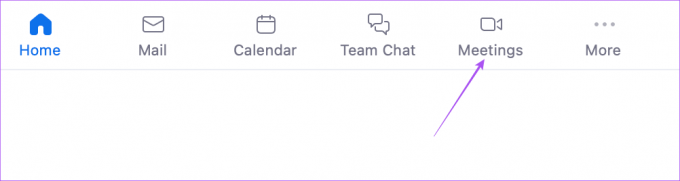
Aşama 3: Kişisel Toplantı Kimliğim altında, Düzenle'ye tıklayın.
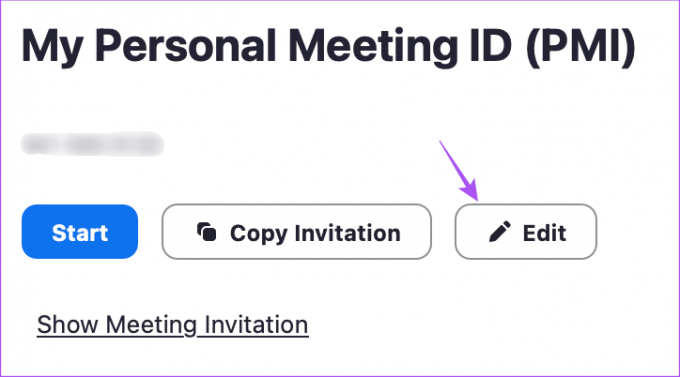
Adım 4: Parola'yı tıklayın ve istediğiniz birini girin.
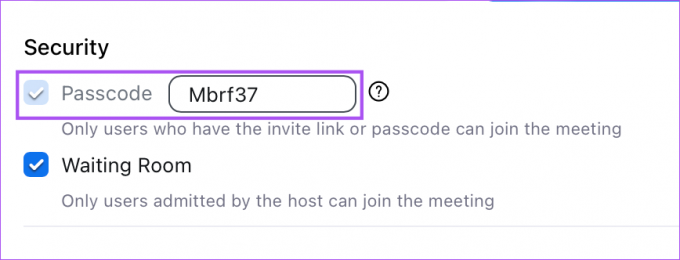
Adım 5: Sağ alt köşedeki Kaydet'e tıklayın.
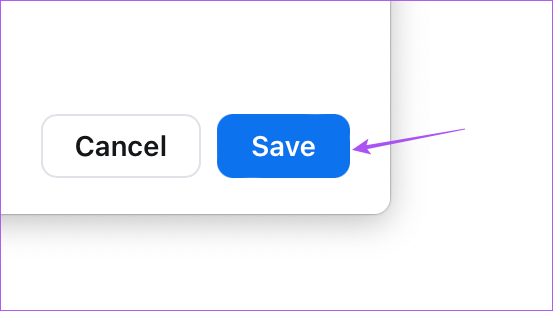
Kişilerinize bir toplantı bağlantısı gönderdiğinizde, Toplantı Şifresini girmeleri gerekecektir.
Zoom Toplantı Odasını Masaüstünde Nasıl Kilitlersiniz?
Tüm katılımcılarınız Zoom Toplantısına katıldıktan sonra, daha fazla kısıtlama için Toplantı Odanızı kilitleme seçeneğine de sahip olursunuz. Adımlar, Masaüstü uygulaması ve Web kullanıcıları için aynıdır.
Aşama 1: Mac veya Windows PC'de Zoom Desktop uygulamasını veya tarayıcınızda açın.

Adım 2: Yakınlaştırma Toplantınızı başlatın.
Aşama 3: Alt Menü Çubuğunda Güvenlik'e tıklayın.
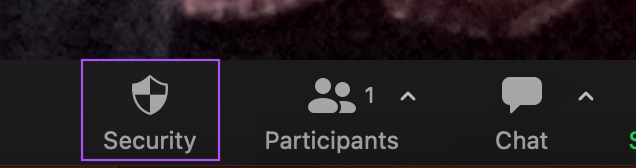
Adım 4: Toplantıyı Kilitle'ye tıklayın.
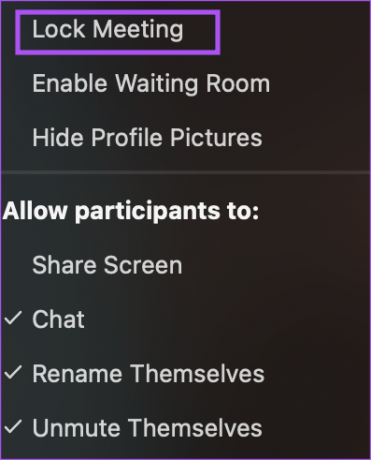
Yakınlaştırma pencerenizin üst kısmında bir bildirim alacaksınız.
iPhone'da Zoom Meeting'e Parola Nasıl Eklenir?
İPhone'unuzda bir Zoom Toplantı şifresi oluşturmaya başlayacağız. iPhone'unuzda uygulamanın en son güncellenmiş sürümünü kullanmanızı öneririz. İşte iPhone'da Zoom toplantısı için nasıl şifre oluşturacağınız.
Aşama 1: iPhone'unuzda Zoom uygulamasını açın ve henüz yapmadıysanız hesabınızda oturum açın.

Adım 2: En üstteki Planla'yı tıklayın.
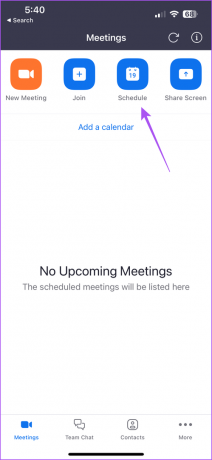
Aşama 3: Aşağı kaydırın ve Parola üzerine dokunun
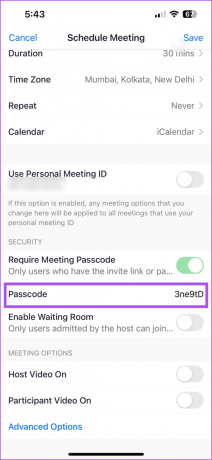
Adım 4: Seçtiğiniz bir parola yazın.
Adım 5: Sağ üst köşedeki Kaydet'e (iPhone) veya sağ üst köşedeki Bitti'ye (Android) dokunun.
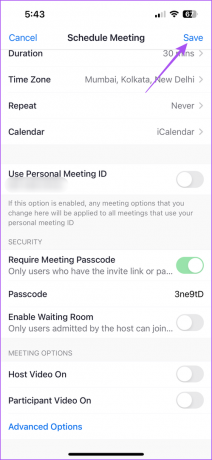
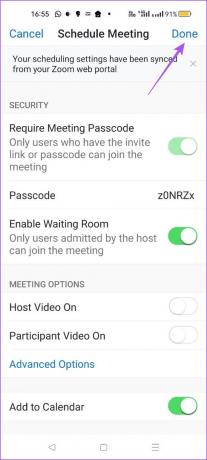
Yakınlaştırma Toplantısı bağlantısını kişilerinizle paylaşabilirsiniz ve toplantıya katılmak için belirlediğiniz yeni parolayı girmeleri gerekir.
Mobil Cihazda Zoom Toplantı Odası Nasıl Kilitlenir?
Uygulamayı Cep telefonunuzdan kullanırken devam eden Zoom Toplantınızı kilitleyebilirsiniz. Zoom Toplantınızı iPhone ve Android'de kilitleme adımlarını size göstereceğiz. Adımlar her iki platform için de hemen hemen aynı kalır.
Aşama 1: Android veya iPhone cihazınızda Zoom uygulamasını açın.

Adım 2: Yeni bir toplantı başlatın.
Aşama 3: Alt Menü Çubuğunda sola kaydırın ve sağ taraftaki üç noktaya dokunun.
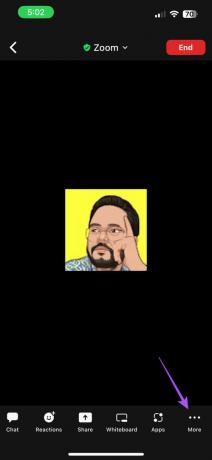
Adım 4: Güvenlik üzerine dokunun.

Adım 5: Toplantı Odasını Kilitle'nin yanındaki anahtara dokunun.
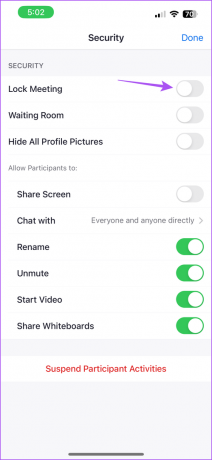
Adım 6: Sağ üst köşedeki (iPhone) Bitti'ye veya sol üst köşedeki (Android) Kapat'a dokunun.
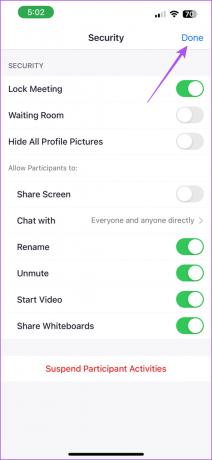
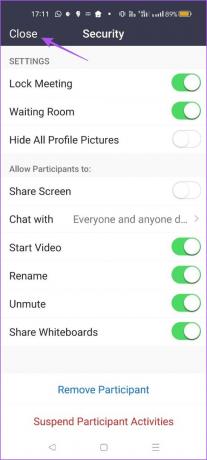
Uygulama, Zoom Meeting'i kilitleyecek ve kimse buna katılamaz.
Rahatsız Etmemenizi Sağlayın
Zoom Toplantınıza bir şifre eklemek, önemli toplantılar, oturumlar veya sunumlar sırasında rahatsız edilmemek için iyi bir fikirdir. Sunumlardan bahsetmişken, şunları yapabilirsiniz: Zoom'da Ek Açıklamaları kullanma sunumlarınız sırasında daha etkili iletişim kurmak için.
Son güncelleme 27 Aralık 2022
Yukarıdaki makale, Guiding Tech'i desteklemeye yardımcı olan bağlı kuruluş bağlantıları içerebilir. Ancak, editoryal bütünlüğümüzü etkilemez. İçerik tarafsız ve özgün kalır.
Tarafından yazılmıştır
Paurush Chaudhary
Teknoloji dünyasının gizemini en basit şekilde açığa çıkarmak ve Akıllı Telefonlar, Dizüstü Bilgisayarlar, TV'ler ve İçerik Akış Platformları ile ilgili günlük sorunları çözmek.