Windows'ta Geri Dönüşüm Kutusu Nerede: Geri Dönüşüm Kutusunu Bulmanın 9 Yolu
Çeşitli / / April 06, 2023
Windows bilgisayarınızdaki Geri Dönüşüm Kutusu, yanlışlıkla sildiğiniz bir dosya veya klasörü geri getirmenizi sağlar. Ancak, Windows'u ilk kez kuruyorsanız, Windows'ta Geri Dönüşüm Kutusu'nun nerede olduğunu merak ediyor olabilirsiniz. Ayrıca, Geri Dönüşüm Kutusu'nu bulmanın farklı yöntemlerini bilmek, masaüstünden yanlışlıkla silseniz de veya bir hata nedeniyle kaybolsa da işe yarar.
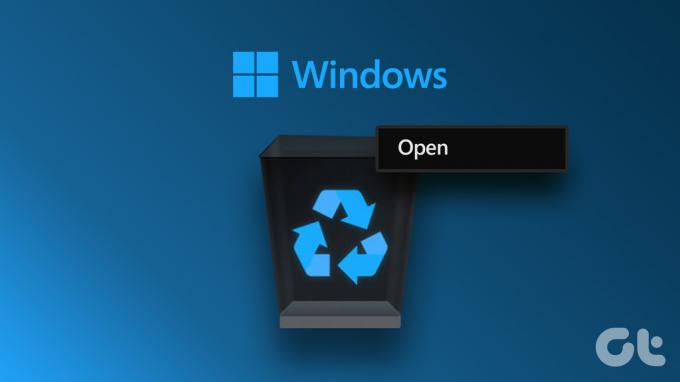
Bu yazıda, silinen bir dosyayı yeniden canlandırabilmeniz veya sonsuza kadar silebilmeniz ve sabit disk alanınızı boşaltabilmeniz için Geri Dönüşüm Kutusu'nu bulmanıza yardımcı olacak çeşitli yollardan geçeceğiz. Windows'ta Geri Dönüşüm Kutusu'nu bulmanın bu 9 yolunu inceleyelim.
1. Windows Arama Çubuğunu Kullanarak Geri Dönüşüm Kutusu Nasıl Bulunur?
Bu, Windows'ta bir şey bulmanın en kolay yoludur. Kullanacağız Windows araması Geri Dönüşüm Kutusu'nu bulmak için. Hızlı adımları izleyin.
Aşama 1: Görev Çubuğundaki Windows simgesine tıklayın.
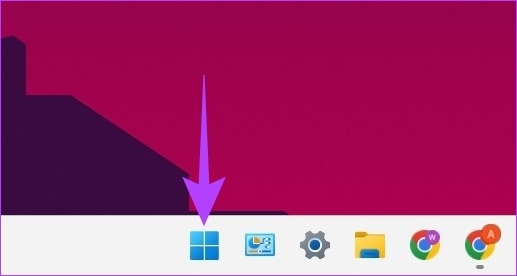
Adım 2: Tip Geridönüşüm kutusu arama kutusuna tıklayın ve Aç'a tıklayın.

Gerçekten basit değil mi? Peki, bu görevi tekrar tekrar yapmak istemiyorsanız, bilgisayarınızın masaüstüne bir Geri Dönüşüm Kutusu kısayolu kurabilirsiniz.
2. Masaüstüne Geri Dönüşüm Kutusu Nasıl Eklenir
Yüklemeden sonra Windows'u açtığınızda masaüstünde Geri Dönüşüm Kutusu'nu bulamayabilirsiniz. geri yüklemek için yapılandırmanız gerekir. Geri Dönüşüm Kutusu'nu masaüstüne. Ayrıca yanlışlıkla sildiyseniz masaüstündeki Geri Dönüşüm Kutusu kısayolunu geri almak için aşağıdaki adımları da uygulayabilirsiniz.
Aşama 1: Masaüstünde boş bir alana sağ tıklayın ve Kişiselleştirme'yi seçin.
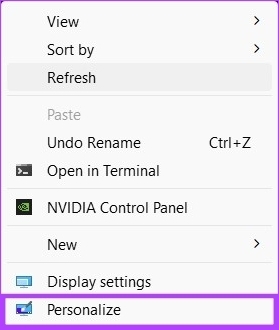
Adım 2: Aşağı kaydırın ve Temalar'a tıklayın.

Aşama 3: Aşağı kaydırın ve İlgili ayarlar altında "Masaüstü simgesi ayarları"na tıklayın.

Adım 4: Masaüstü Simge Ayarları penceresinden, Geri Dönüşüm Kutusu'nun yanındaki kutuyu işaretleyin.
Not: Masaüstünüzde olmasını istiyorsanız Bilgisayar, Kullanıcı Dosyaları, Denetim Masası ve Ağ gibi diğer simgeleri kontrol edebilirsiniz.

Adım 5: Şimdi, "Temaların masaüstü simgelerini değiştirmesine izin ver" seçeneğinin işaretini kaldırın.Uygula'yı ve ardından Tamam'ı tıklayın.

Bununla masaüstünüze Geri Dönüşüm Kutusu klasörünü eklemiş olursunuz ve yukarıdaki Windows Arama yöntemini tekrar tekrar kullanmak zorunda kalmazsınız.
3. Başlat Menüsü Kısayolunu Kullan Geri Dönüşüm Kutusunu Açmak için
Daha fazla rahatlık için Geri Dönüşüm Kutusu'nu başlat menüsüne sabitleyebilirsiniz. İşte nasıl:
Aşama 1: Masaüstündeki Geri Dönüşüm Kutusu simgesine gidin.

Adım 2: Simgeye sağ tıklayın ve açılır menüden "Başlat'a Sabitle"yi seçin.
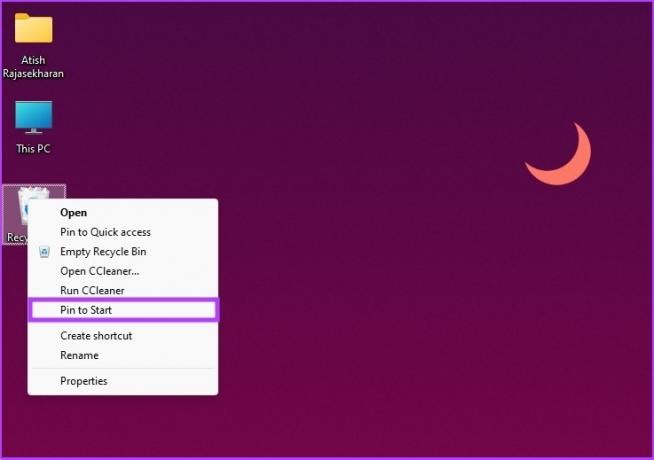
İşte gidiyorsun. Artık Geri Dönüşüm Kutusu'na Başlat Menüsünden erişebilirsiniz. Ama size fazla geldiyse Dosya Gezgini üzerinden de erişebilirsiniz.
4. Dosya Gezgini'ni Kullanarak Geri Dönüşüm Kutusu Nasıl Açılır
Kuyu, Dosya Gezgini nadiren kullanılan birçok gizli özelliğe sahiptir. Bunlardan biri de Geri Dönüşüm Kutusu'nu açmaktır. Bunu nasıl yapacağınız aşağıda açıklanmıştır.
Aşama 1: Klavyenizdeki Windows tuşuna basın, yazın Dosya Gezgini ve Aç'ı tıklayın.

Adım 2: Dosya Gezgini'nin sol bölmesinde, boş bir alana sağ tıklayın ve "Tüm klasörleri göster"i seçin.
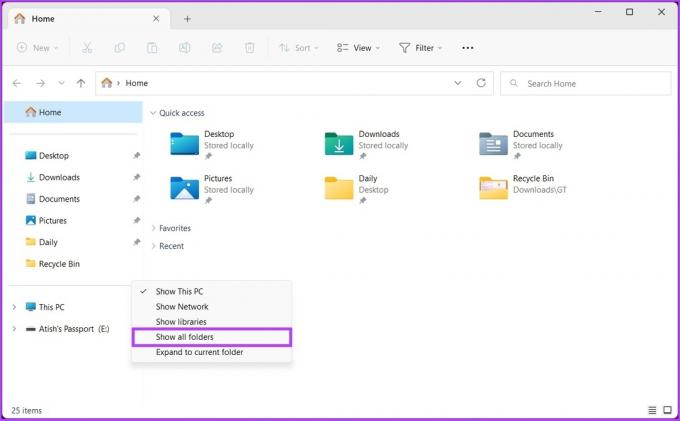
Aşama 3: Geri Dönüşüm Kutusu da dahil olmak üzere dosya ve klasörlerin tam bir listesini görmelisiniz. Gördüğünüzde, Geri Dönüşüm Kutusu'na çift tıklayın ve devam edin.
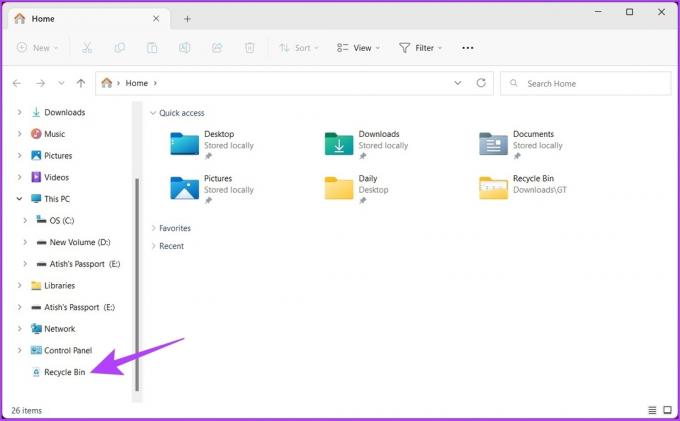
Bu kadar. Geri Dönüşüm Kutusu'ndasınız. Artık Geri Dönüşüm Kutunuzu geri yükleyebilir veya boşaltabilirsiniz.
5. Dosya Gezgini'nde Adres Çubuğunu Kullanarak Geri Dönüşüm Kutusu Nasıl Bulunur?
Bu, Windows Dosya Gezgini'ni kullanarak Geri Dönüşüm Kutusu'nu açmak için kullanışlı olan başka bir seçenektir.
Aşama 1: Klavyenizdeki Windows tuşuna basın, yazın Dosya Gezgini, ve Enter'a basın.

Adım 2: Adres çubuğunda en soldaki sağı gösteren oka tıklayın.
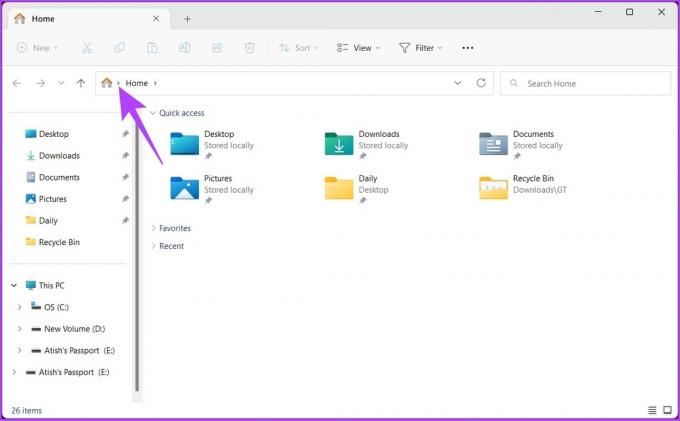
Aşama 3: Façılır menüden Geri Dönüşüm Kutusu'nu seçin.

Hepsi bu kadar. Yürütülmesi kolaydır. Oku bulup tıklamakla uğraşmak istemiyorsanız, Dosya Gezgini Penceresine Geri Dönüşüm Kutusu'nu eklemek ideal olacaktır. Nasıl yapılacağını öğrenmek için aşağıdaki yönteme atlayın.
6. Bilgisayarıma Geri Dönüşüm Kutusu Eklemek İçin Komut İstemini Kullanın
Aşama 1: Klavyede Windows tuşuna basın, yazın Komut istemi, ve "Yönetici olarak çalıştır"ı tıklayın.

İstemde, Evet'e basın.
Adım 2: Aşağıda belirtilen komutu yazın ve Enter tuşuna basın.
kayıt defteri ekle HKLM\SOFTWARE\Microsoft\Windows\CurrentVersion\Explorer\MyComputer\NameSpace\{645FF040-5081-101B-9F08-00AA002F954E}

Yukarıdaki komutu yürüttükten sonra, Bu PC penceresinde Geri Dönüşüm Kutusu kısayolunu göreceksiniz.
7. Görev Çubuğunda Geri Dönüşüm Kutusu Kısayolu Nasıl Oluşturulur
Masaüstü kısayolları yaygındır, ancak varsayılan Geri Dönüşüm Kutusu kısayolunu görev çubuğuna sabitleyemez veya bir kısayol tuşu atayamazsınız. Ancak, bir geçici çözümümüz var.
Aşama 1: Masaüstündeki boş alana sağ tıklayın ve Yeni'yi seçin. Ardından, Kısayol'u seçin.
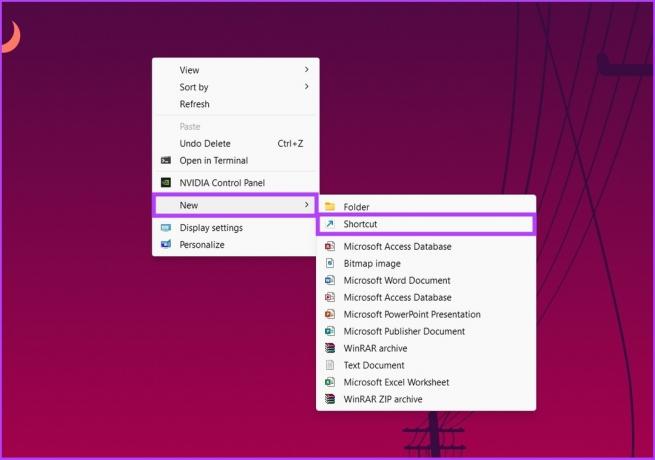
Adım 2: Şimdi, Kısayol Oluştur penceresinin altındaki 'Öğenin konumunu yazın' alanına aşağıdaki komutu yazın ve İleri'ye tıklayın.
explorer.exe kabuğu: RecycleBinFolder

Aşama 3: "Bu kısayol için bir ad girin" penceresinin altına şunu yazın: Geridönüşüm kutusu, ve Son'a tıklayın.

Bu, yeni Geri Dönüşüm Kutusu kısayolunuzu masaüstüne ekleyecektir. Ancak, varsayılanı elde etmek için Geri Dönüşüm Kutusu simgesini değiştirmeniz gerekebilir. Takip etmek.
Adım 4: Masaüstü kısayoluna sağ tıklayın ve Özellikler'i seçin.

Adım 5: Simge Değiştir düğmesine tıklayın.

Adım 6: 'Bu dosyada Simgeleri Ara' alanına aşağıdaki komutu yazın ve Tamam'ı tıklayın.
%SystemRoot%\system32\imageres.dll

Adım 7: Geri Dönüşüm Kutusu simgesini seçin ve Tamam'a tıklayın.

Adım 8: Son olarak, yeni simge ayarlarını kaydetmek için Uygula düğmesini ve ardından Tamam'ı tıklayın.
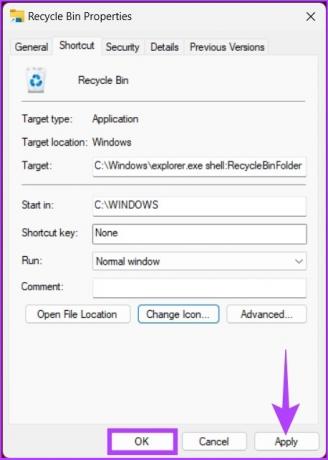
İşte gidiyorsun. Artık görev çubuğunuzda bir Geri Dönüşüm Kutusu kısayolu var; etrafa bakmaya gerek yok
8. Komutu Çalıştır İletişim Kutusunu Kullanarak Geri Dönüşüm Kutusunu Açma
Bu, Windows bilgisayarınızda Geri Dönüşüm Kutusu'nu açmanın başka bir yoludur.
Aşama 1: Çalıştır komutu iletişim kutusunu açmak için "Windows tuşu + R"ye basın.

Adım 2: Aç'ın yanındaki metin alanına aşağıdaki komutu yazın ve Enter'a basın.
kabuk: RecycleBinFolder

İşte buyur. Geri Dönüşüm Kutusu kullanılarak açılır Çalıştır komutu. Genişletmek ve açmak için Komut İstemi, Terminal veya PowerShell kullanmak istiyorsanız okumaya devam edin.
9. Terminal, Komut İstemi veya Powershell Komutunu Kullanarak Geri Dönüşüm Kutusunu Açma
Kabuk komutlarını kullanarak Geri Dönüşüm Kutusunu hızlı bir şekilde nasıl açacağınız aşağıda açıklanmıştır.
Aşama 1: Klavyenizdeki Windows tuşuna basın ve yazın terminal, veya Komut istemi, veya PowerShell, ve "Yönetici Olarak Çalıştır"ı tıklayın.
Not: Bu makale için PowerShell kullanacağız.
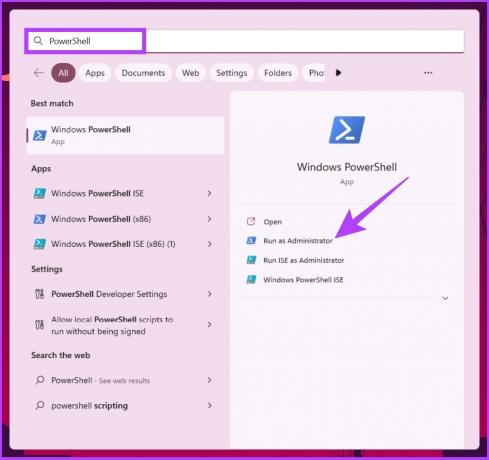
Bilgi isteminde Evet'i seçin.
Adım 2: Aşağıda belirtilen komutu yazın ve Enter tuşuna basın.
başlangıç kabuğu: RecycleBinFolder

İşte gidiyorsun. Geri Dönüşüm Kutusu penceresi, onu aramanıza veya aramanıza gerek kalmadan açılacaktır.
Geri Dönüşüm Kutusu Hakkında SSS
Masaüstünüzde Geri Dönüşüm Kutusu varsa tek yapmanız gereken 'Windows tuşu + D'ye basmak, R'ye basmak ve Geri Dönüşüm Kutusu'nu açmak için Enter'a basmak. Dikkat edin, masaüstünüzde Geri Dönüşüm Kutusu yoksa klavye işlevi çalışmaz.
Birden çok neden vardır, ancak en yaygın nedenler, Geri Dönüşüm Kutusu simgesinin masaüstünden silinmesi, yapılandırma ayarlarındaki değişiklikler ve kötü amaçlı yazılım veya truva atı saldırılarıdır.
Bul, Bul ve Yürüt
Neden bir geri dönüşüm kutusuna ihtiyacınız olursa olsun, Windows kullanırken faydalı bir araçtır. Makalede belirtilen tüm yöntemler işinizi görse de, standart bir Windows kullanıcısıysanız ikinci yöntemi kullanmanızı öneririz. Artık Geri Dönüşüm Kutusunu çeşitli şekillerde nasıl açacağınızı bildiğinize göre, bilmek ideal olacaktır. Windows'ta dosyaları silemediğinizde Geri Dönüşüm Kutusu nasıl boşaltılır.



