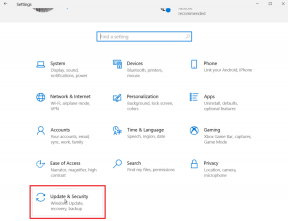Geri Dönüşüm Kutusunda Gösterilmeyen Silinen Dosyalar İçin En İyi 4 Düzeltme
Çeşitli / / April 06, 2023
Varsayılan olarak Windows, sildiğiniz tüm dosyaları Geri Dönüşüm Kutusu'nda tutar. Bu, yanlışlıkla silmiş olabileceklerinizi içerebilir. Fakat, silinen dosyalarınızı veya klasörlerinizi geri yükleme Bu dosyalar Geri Dönüşüm Kutusu'nda görünmezse imkansız hale gelir. Bu, Windows 10 ve Windows 11'de olabilir.
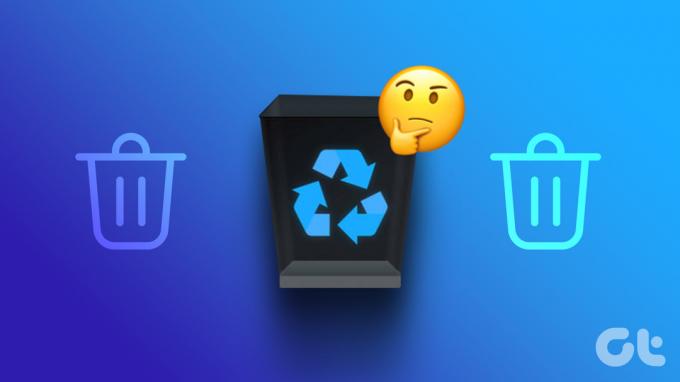
Silinen dosyalarınızın Geri Dönüşüm Kutusu'nda görünmesini birkaç faktör engelleyebilir. İşte bu tür sorunları nasıl çözeceğiniz ve silinen dosyalarınızı Geri Dönüşüm Kutusu'ndan zahmetsizce nasıl geri yükleyeceğiniz.
1. Geri Dönüşüm Kutusunun Doğru Yapılandırılıp Yapılandırılmadığını Kontrol Edin
Silinen dosyalarınızı Geri Dönüşüm Kutusu'nda bulamıyorsanız, Geri Dönüşüm Kutusu'nun doğru yapılandırılıp yapılandırılmadığını kontrol edin. Dosyaları her sildiğinizde hemen temizleyecek şekilde ayarlanmışsa, onları Geri Dönüşüm Kutusu'nda bulamazsınız.
Bilgisayarınızdaki Geri Dönüşüm Kutusu'nun yapılandırmasını kontrol etmek için şu adımları izleyin:
Aşama 1: Windows + S tuşlarına basın ve yazın Geridönüşüm kutusu. Ardından, Geri Dönüşüm Kutusu sonucundan Aç'a tıklayın.

Adım 2: Geri Dönüşüm Kutusu açıldığında, sağ üst köşedeki araç çubuğundan üç yatay noktalı menüye tıklayın ve Özellikler'i seçin.
Not: Geri Dönüşüm Kutusu Özellikleri'ne masaüstünüzdeki Geri Dönüşüm Kutusu simgesini sağ tıklayıp Özellikler'i seçerek de erişebilirsiniz.

Aşama 3: Geri Dönüşüm Kutusu Özellikleri penceresinde, 'Dosyaları Geri Dönüşüm Kutusu'na taşıma' seçeneğinin yanındaki radyo düğmesinin olup olmadığını kontrol edin. Silindiğinde dosyaları hemen kaldır' seçildiğinde. Öyleyse, Özel boyut seçeneğinin yanındaki radyo düğmesini seçin ve depolama alanınıza bağlı olarak iyi bir dört veya beş haneli değer girin. Ardından, değişiklikleri kaydetmek için Uygula'ya tıklayın.
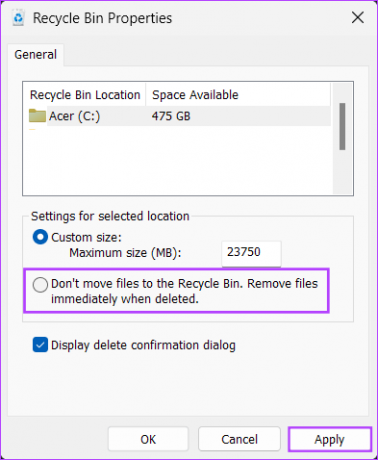
2. Storage Sense'i Devre Dışı Bırakma veya Yeniden Yapılandırma
Silinen dosyalarınızı Geri Dönüşüm Kutusu'nda bulamamanızın bir başka olası açıklaması, Storage Sense'in onları kalıcı olarak silmiş olabileceğidir. Sırasında Windows'ta Depolama Algısı bilgisayarınızın depolama alanı azaldığında biraz disk alanı boşaltmanıza yardımcı olabilir ve Geri Dönüşüm Kutusunu otomatik olarak boşaltmasını sağlar.
Silinen dosyalarınızı bir süre daha saklamak istiyorsanız, Storage Sense'i devre dışı bırakmanız veya Geri Dönüşüm Kutusu'nu asla temizlemeyecek şekilde yeniden yapılandırmanız gerekir. İşte bunu nasıl yapabileceğiniz.
Aşama 1: Ayarlar uygulamasını açmak için Windows + I tuşlarına basın.

Adım 2: Ayarlar uygulaması açıldığında, sol kenar çubuğunda Sistem'i seçin ve sağ bölmede Depolama'yı tıklayın.

Aşama 3: Storage Sense'in yanındaki anahtarı kapatın.

Akıllı Depolama'yı yararlı bulursanız ve kapatmak istemezseniz bir sonraki adıma geçebilir ve Akıllı Depolama ayarlarını Geri Dönüşüm Kutusu'nu otomatik olarak temizlemeyecek şekilde yeniden yapılandırabilirsiniz.
Adım 4: Yapılandırmak için Storage Sense'e tıklayın.

Adım 5: "Geri dönüşüm kutumdaki dosyaları, uzun süredir oradaysa sil:" açılır menüsünü tıklayın ve Asla'yı seçin.
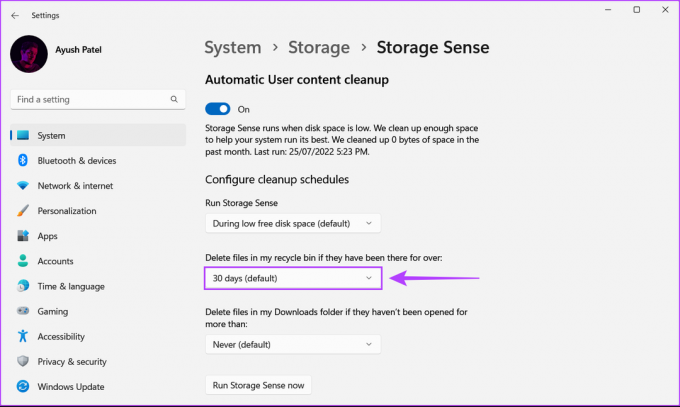
Bu, silinen dosyaların Geri Dönüşüm Kutusu'nda görüneceği ve siz onları manuel olarak silene kadar orada kalmaya devam edeceği anlamına gelir.
3. Geri Dönüşüm Kutusunun Maksimum Depolama Boyutunu Artırın
Varsayılan olarak, Geri Dönüşüm Kutusu yalnızca sabit sürücünün toplam depolama kapasitesinin yüzde 5'inden daha azına kadar olan dosyaları depolayabilir. Silinen dosyalar bu sınırı aşarsa, Geri Dönüşüm Kutusu'na gitmezler. Bunun yerine, bu dosyalar bilgisayarınızdan kalıcı olarak kaldırılır.
Bilgisayarınızdaki büyük dosyaları silerken benzer sorunlar yaşıyorsanız, daha büyük dosyaları Geri Dönüşüm Kutusu'na yerleştirmek için varsayılan Geri Dönüşüm Kutusu ayarlarını geçersiz kılabilirsiniz.
Aşama 1: Windows Arama'yı açmak için Windows + S tuşlarına basın ve yazın Geridönüşüm kutusu. Ardından, Geri Dönüşüm Kutusu sonucundan Aç'a tıklayın.

Adım 2: Geri Dönüşüm Kutusu açıldığında, sağ üst köşedeki üç yatay noktalı menüye tıklayın ve özellikleri seçin.
Not: Geri Dönüşüm Kutusu Özellikleri'ne masaüstünüzdeki Geri Dönüşüm Kutusu simgesini sağ tıklayıp Özellikler'i seçerek de erişebilirsiniz.

Aşama 3: Maksimum Boyut (MB) yanındaki metin kutusuna tıklayın ve varsayılan boyuttan daha yüksek bir değer girin. Ardından, değişiklikleri kaydetmek için Uygula'ya tıklayın.

4. Geri Dönüşüm Kutusunu Sıfırla
Önceki çözümlerin hiçbiri işe yaramazsa, Geri Dönüşüm Kutusu bilgisayarınız bozulmuş olabilir. Bu sorunu çözmek için Komut İstemi'ni kullanarak Geri Dönüşüm Kutusu'nu sıfırlamanız gerekir.
Windows 11 bilgisayarınızda Geri Dönüşüm Kutusunu şu şekilde sıfırlayabilirsiniz:
Aşama 1: Windows + S tuşlarına basın ve yazın Komut istemi. Ardından, Komut İstemi sonuçlarından Yönetici olarak çalıştır'a tıklayın.

Adım 2: Ekranda bir Kullanıcı Hesabı Denetimi (UAC) istemi göründüğünde Evet'e tıklayın.

Aşama 3: Komut İstemi penceresine aşağıdaki komutu yazın ve Geri Dönüşüm Kutusunu sıfırlamak için Enter tuşuna basın. Ardından, C harfini diğer sürücünün sürücü harfiyle değiştirerek bilgisayarınızdaki her sürücü için aynı komutu tekrarlayın.
rd /s /q C:$Geri Dönüşüm.bin
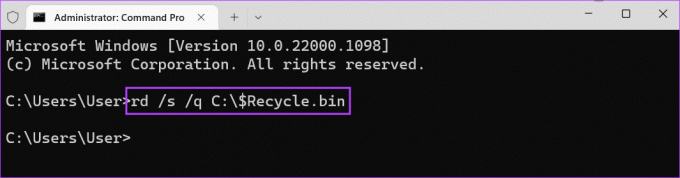
Bu komutu çalıştırmak, Geri Dönüşüm Kutusu için bozuk tüm dizini/klasörleri siler ve Windows'u yeni bir dizin oluşturmaya zorlar.
Silinen Dosyaları Geri Yükleme Kolaylaştı
Böyle bir durumla karşılaşma şansı oldukça zayıf. Umarız yukarıda belirtilen çözümler, silinen dosyaların Geri Dönüşüm Kutusu'nda görünmemesi durumunu düzeltmenize yardımcı olur. Bu arada rehberimize de bakabilirsiniz. Geri Dönüşüm Kutusunu boşaltma Windows 11 bilgisayarınızda bununla ilgili yardıma ihtiyacınız varsa.
Son güncelleme 06 Ocak 2023
Yukarıdaki makale, Guiding Tech'i desteklemeye yardımcı olan bağlı kuruluş bağlantıları içerebilir. Ancak, editoryal bütünlüğümüzü etkilemez. İçerik tarafsız ve özgün kalır.