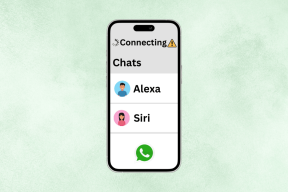Windows'ta NTFS Dosya Sıkıştırmasını Etkinleştirmenin 4 Kolay Yolu
Çeşitli / / April 06, 2023
Windows bilgisayarınızda depolama alanınız mı tükeniyor? Fazladan alan boşaltmanın birçok yolu vardır ve yollardan biri de NTFS dosya sıkıştırmasını etkinleştirmektir. Bu özellik, sabit sürücünüzde yer kazanmak için tek tek dosyaları veya klasörleri sıkıştırmanıza olanak tanır. Bu yazıda, Windows'ta NTFS dosya sıkıştırmasını nasıl etkinleştireceğiniz konusunda size rehberlik edeceğiz.

Yöntemlere geçmeden önce, anlamak önemlidir NTFS dosya sıkıştırma. Basit bir ifadeyle, sabit sürücünüzde yer kazanmak için tek tek dosyaları veya klasörleri sıkıştırmanıza izin veren, Microsoft Windows NTFS dosya sistemindeki bir özelliktir. Bir dosyayı veya klasörü sıkıştırdığınızda, veriler hala oradadır ancak daha verimli bir şekilde depolanır. Bunun dışında, yöntemlerle başlayalım.
1. Dosya Gezgini'ni Kullanarak NTFS Dosya ve Klasör Sıkıştırmasını Etkinleştirin
Bu, Windows'ta dosya veya klasör sıkıştırmayı açmanın en yaygın ve en kolay yollarından biridir. Adımlar oldukça basit. Aşağıdaki adımları takip et.
Not: Bir klasörü sıkıştıracağız. Bir dosyayı sıkıştırmak istiyorsanız, adımlar hemen hemen aynıdır.
Aşama 1: Klavyenizdeki Windows tuşuna basın, yazın Dosya Gezginive Aç'ı tıklayın.

Adım 2: Sıkıştırmak istediğiniz klasöre gidin.
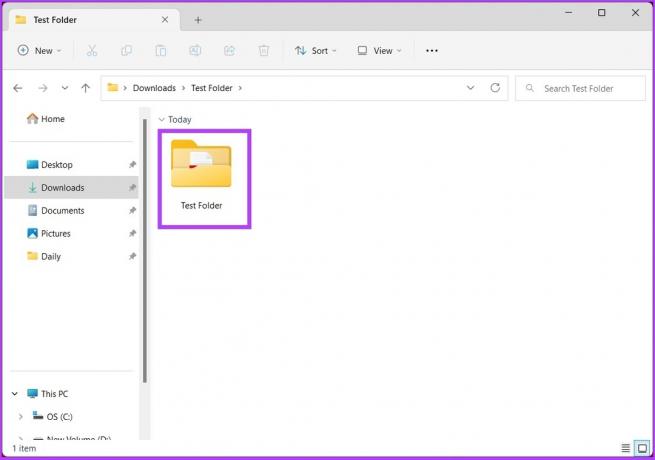
Aşama 3: Klasöre sağ tıklayın ve içerik menüsünden Özellikler'i seçin.
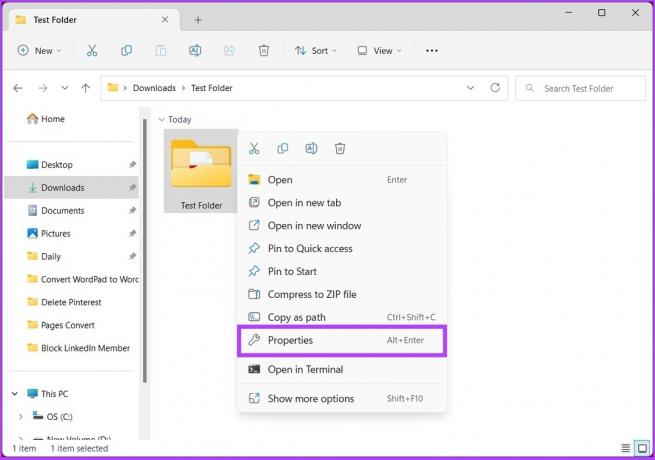
Adım 4: Özelliklerde, Genel sekmesi altında, Gelişmiş düğmesine tıklayın.
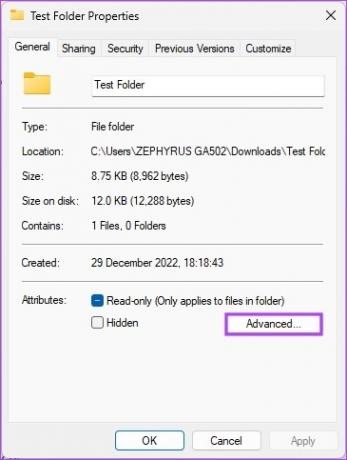
Adım 5: Gelişmiş Nitelikler'de, "Sıkıştır veya Şifrele öznitelikleri" altında, "Disk alanından kazanmak için içeriği sıkıştır" seçeneğini işaretleyin ve Tamam'ı tıklayın.

Adım 6: Klasör özellikleri penceresinde Uygula'yı tıklayın.
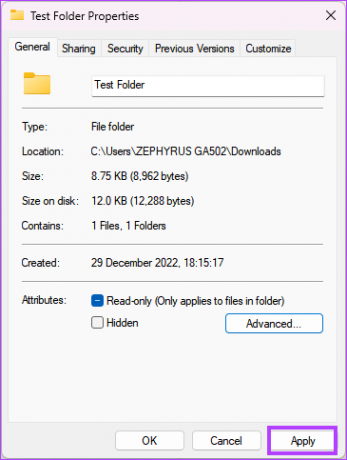
Adım 7: Nitelik Değişikliklerini Onayla'da 'Değişiklikleri bu klasöre, alt klasörlere ve dosyalara uygula' seçeneğini işaretleyin ve Tamam'a tıklayın.
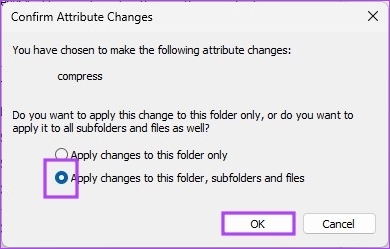
Bu kadar. Windows makinenizde NTFS dosya sıkıştırmayı başarıyla etkinleştirdiniz. Adımları çok uzun bulursanız sonraki yönteme geçin.
2. Komut İstemini Kullanarak NTFS Sıkıştırmasını Açın
Bu, Windows'ta dosya sıkıştırmayı etkinleştirmenin en kısa yoludur. Adımları takip etmek ve yürütmek oldukça basittir.
Aşama 1: Klavyenizdeki Windows tuşuna basın, yazın Komut istemi, ve "Yönetici olarak çalıştır"ı tıklayın.
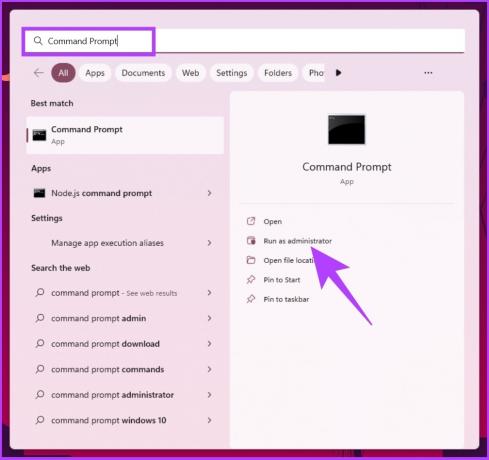
Adım 2: Dosya sıkıştırmayı etkinleştirmek için aşağıdaki komutu yazın.
fsutil davranışı enablecompression 0'ı ayarla
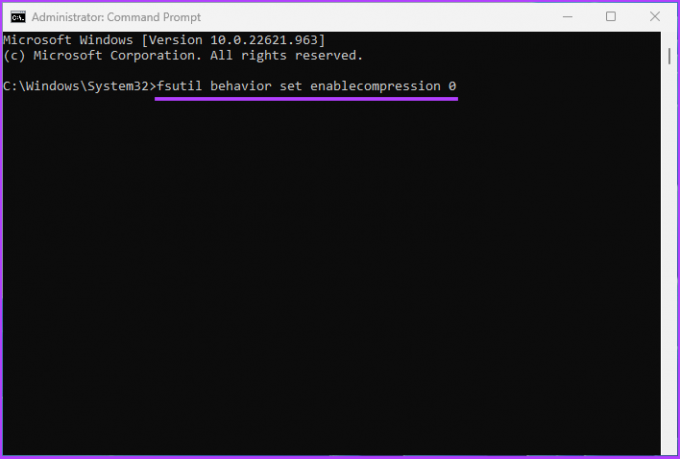
Aşama 3: Son olarak bilgisayarınızı yeniden başlatın.

İşte gidiyorsun. Windows PC'nizde dosya sıkıştırmayı etkinleştirdiniz. Komut İstemi aracılığıyla yürütmek istemiyorsanız, başka bir yol var. Sonraki yönteme geçin.
3. Kayıt Defteri Düzenleyicisini Kullanarak NTFS Dosya Sıkıştırmasını Ayarlama
Bu adım, yukarıdaki yöntem kadar basit değildir. Ancak, Kayıt Defteri Düzenleyicisini kullanacağımız için, size şiddetle tavsiye ederiz. Windows Kayıt Defterini yedekle aşağıdaki adımlara geçmeden önce.
Aşama 1: Klavyenizdeki Windows tuşuna basın, yazın Kayıt düzenleyici, ve "Yönetici olarak çalıştır"ı tıklayın.
Not: Çalıştır komut kutusunu açmak için "Windows tuşu + R"ye de basabilirsiniz, şunu yazın: regedit.exe, ve Kayıt Defteri Düzenleyicisi'ni açmak için Tamam'a tıklayın.
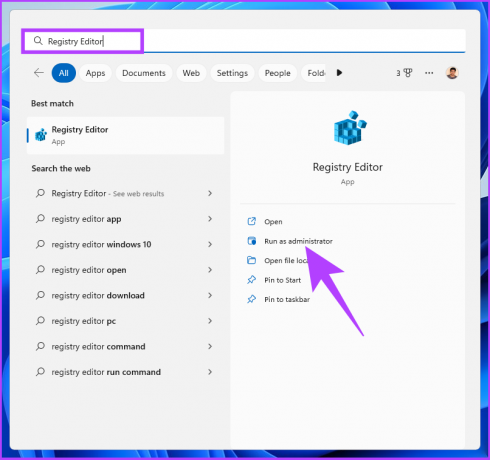
Bilgi isteminde Evet'i seçin.
Adım 2: Üstteki adres çubuğuna belirtilen adresi giriniz.
HKEY_LOCAL_MACHINE/YAZILIM/Microsoft/Windows/CurrentVersion/Policies
Not: Bölüme manuel olarak da gidebilirsiniz.

Aşama 3: İlkeler klasörü altında sağ tıklayın, Yeni'yi seçin ve "DWORD (32 bit) Değeri"ni seçin.
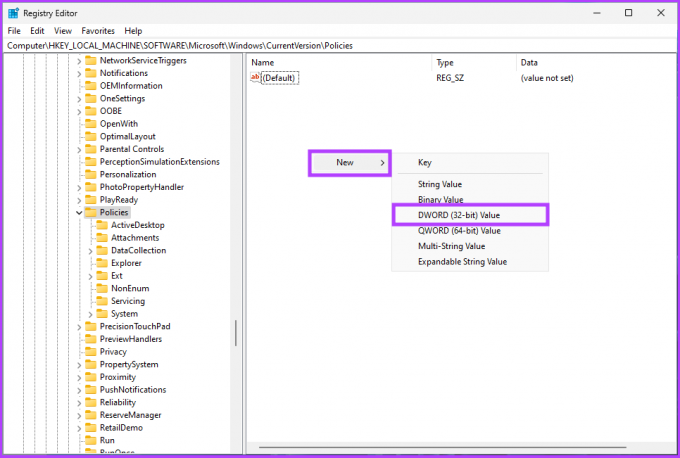
Adım 4: Tip NtfsenableCompression ad alanında.
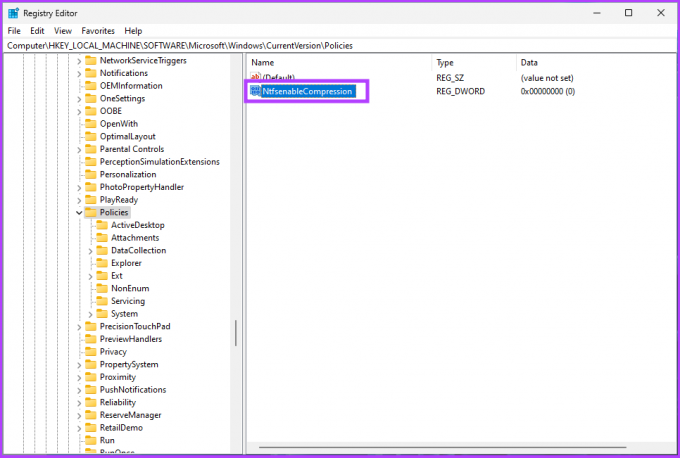
Adım 5: Yeni değeri çift tıklayın, Değer Verisi alanına 1 yazın ve Tamam'a basın.

Son olarak, değişiklikleri uygulamak için sistemi yeniden başlatın. Ve bu kadar! Sistem geri yüklendiğinde, NTFS dosya sıkıştırması etkinleştirilecektir. Kayıt defterinden dosya sıkıştırmaya izin vermek istemiyorsanız, Grup İlkesi düzenleyicisini kullanabilirsiniz.
4. Yerel Grup İlkesi Düzenleyicisini Kullanarak NTFS Dosya Sıkıştırmasını Etkinleştirin
Yerel Grup İlkesi Düzenleyicisi, genel olarak Windows'u denetlemenize yardımcı olur. Anlamı, Windows'unuzda NTFS dosya sıkıştırmasını etkinleştirmenize de izin verir. Bunu nasıl yapacağınız aşağıda açıklanmıştır.
Not: Grup İlkesi Düzenleyicisi yalnızca şunlar için kullanılabilir: Windows Pro ve Enterprise sürümleri. Windows Home Edition kullanıyorsanız bu yöntemi atlayabilirsiniz.
Aşama 1: Klavyenizdeki Windows tuşlarına basın, yazın gpeditve Aç'ı tıklayın.
Not: Çalıştır komut kutusunu açmak için "Windows tuşu + R"ye de basabilirsiniz, şunu yazın: gpedit.mscve Tamam'ı tıklayın.

Adım 2: Sol bölmede, "Yerel Bilgisayar Politikası" altında Bilgisayar Yapılandırması'nı seçin.

Aşama 3: Sağ bölmede Yönetim Şablonları'na çift tıklayın.
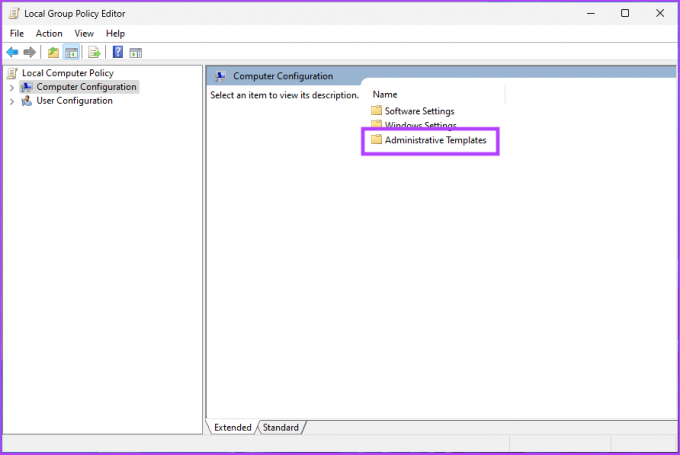
Adım 4: Sistem klasörünü seçin.

Adım 5: Sol bölmeden Dosya Sistemi'ne tıklayın. Şimdi, NTFS'yi seçin.

Adım 6: NTFS klasöründe, 'Tüm NTFS birimlerinde sıkıştırmaya izin verme' seçeneğine gidin ve üzerine çift tıklayın.

Adım 7: Görünen pencerede, Devre Dışı seçeneğini seçin. Son olarak, Uygula'ya ve ardından Tamam'a tıklayın.

İşte gidiyorsun. Şimdi, tek yapmanız gereken Windows'u yeniden başlat. Yeniden başlatıldığında, Windows dosya sıkıştırmayı etkinleştirmiş olacaktır.
Windows'ta NTFS Sıkıştırmasını Etkinleştirme Hakkında SSS
NTFS sıkıştırması belirli durumlarda yararlı bir araç olabilir, ancak her zaman gerekli olmayabilir. NTFS sıkıştırmasını etkinleştirirken dikkate alınması gereken birkaç şey vardır. Bunlar, sıkıştırmak istediğiniz dosya türlerini, boşaltmanız gereken miktarı vb. içerir.
NTFS sıkıştırmasının kazandırabileceği alan miktarı, sıkıştırılan dosyaların türüne ve boyutuna bağlıdır. Metin dosyaları gibi bazı dosya türleri önemli ölçüde sıkıştırılabilir ve bu da önemli ölçüde alan tasarrufu sağlar. Görüntüler ve videolar gibi diğer dosya türleri, zaten yüksek oranda sıkıştırıldıklarından, daha fazla sıkıştırmadan pek fayda sağlamayabilir.
Windows, dosya ve klasörleri NTFS sıkıştırması kullanarak sıkıştırmak için LZNT1 (Lempel-Ziv-Newman-Tarjan) sıkıştırma algoritmasını kullanır.
Depolama Alanından Tasarruf Edin
Artık dosya sıkıştırmayı nasıl etkinleştireceğinizi bildiğinize göre, büyük dosya ve klasörleri sıkıştırarak disk alanından tasarruf edebilir ve sisteminizin performansını artırabilirsiniz. Nasıl yapıldığını da kontrol edebilirsiniz. Windows 11'de geçici dosyaları silin biraz yer açmak için.