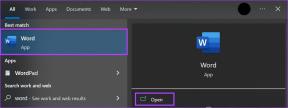Windows 10'da Miracast Nasıl Kurulur ve Kullanılır?
Çeşitli / / November 28, 2021
Bilgisayar ekranınızı ikincil bir monitöre veya hatta bir TV ekranına yansıtmanın birçok avantajı vardır. Daha büyük bir ekran tuvali, aynı anda daha fazla sayıda etkin uygulama penceresi görüntüleyerek kullanıcıların daha verimli bir şekilde çoklu görev yapmasına olanak tanır ve medya tüketim deneyimini geliştirir. Daha önce, kullanıcılar bilgisayar ekranlarını yansıtmak isterse, bilgisayarlarını bağlamak için hantal bir HDMI kablosuna ihtiyaç duyarlardı. TV'leri olan bilgisayarlar veya dizüstü bilgisayarlar, ancak Akıllı TV'lerin her evin bir parçası haline gelmesiyle, HDMI kabloları hendek. WiFi Alliance'ın WiFi üzerinden HDMI olarak adlandırılan Miracast teknolojisi, bunun için teşekkür edilmelidir.
Miracast, adından da anlaşılacağı gibi, Windows 10'da doğal olarak bulunan bir ekran görüntüsü alma teknolojisidir. sistemleri ve ayrıca Google, Roku, Amazon gibi diğer teknoloji cihaz üreticileri tarafından da benimsenmiştir. Böğürtlen vb. Teknoloji, Wi-Di protokolü üzerinde çalışır, yani WiFi Direct, bir wifi yönlendirici ihtiyacını ortadan kaldırır. Miracast kullanılarak 1080p çözünürlüklü videolar (H.264 codec) yansıtılabilir ve 5.1 surround ses üretilebilir. Windows dışında, 4.2'nin üzerindeki tüm Android sürümleri, Miracast teknolojisi için yerleşik desteğe sahiptir. Miracast, HDMI kablolarıyla uğraşma ihtiyacını ortadan kaldırırken, özellikler açısından Google'ın Chromecast ve Apple'ın Airplay'inin gerisinde kalıyor. Bununla birlikte, çoğu kullanıcı için Miracast'ın bilgisayarları ve TV ekranlarını sorunsuz bir şekilde bağlama becerisi işi halleder.
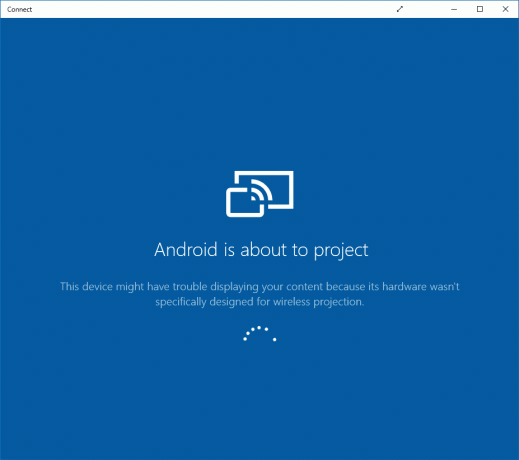
İçindekiler
- Windows 10'da Miracast Nasıl Kurulur ve Kullanılır?
- #1. Bilgisayarınızın Miracast'ı destekleyip desteklemediğini kontrol edin
- #2. Harici bir ekrana bağlanmak için Miracast nasıl kullanılır?
- #3. "Miracast Çalışmıyor" için sorun giderme ipuçları
Windows 10'da Miracast Nasıl Kurulur ve Kullanılır?
#1. Bilgisayarınızın Miracast'ı destekleyip desteklemediğini kontrol edin
Windows 8.1 ve Windows 10 yüklü bilgisayarların çoğu Miracast teknolojisini destekler, ancak işletim sisteminin daha eski bir sürümünden, örneğin Windows 7'den yükseltme yaptıysanız, desteğini onaylamak isteyebilirsiniz. Bilgisayarınızın Miracast'ı destekleyip desteklemediğini kontrol etmenin iki farklı yolu vardır.
1. Windows tuşuna ve R'ye aynı anda basarak Çalıştır Komutu kutusunu başlatın, yazın dxdiagve açmak için Tamam'a tıklayın. DirectX Teşhis Aracı.
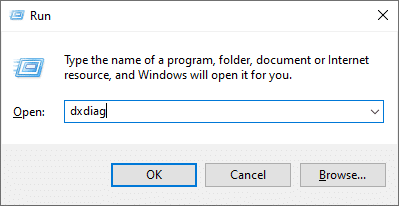
2. Yeşil çubuğun yüklemeyi tamamlamasını bekleyin ve Tüm Bilgileri Kaydet… pencerenin alt kısmında bulunan düğme. Dosyayı kaydetmek için uygun bir konum seçin ve ayrıca dosya türünün metin olarak ayarlandığından emin olun.

3. Kaydedilen .txt dosyasını Not Defteri'nde bulun ve açın. Ctrl + F'ye basın bul/ara kutusunu ortaya çıkarmak ve Miracast'ı aramak için.
4. NS Miracast girişinde 'Mevcut' veya 'Mevcut, HDCP ile' yazacak bu, açıkça görüldüğü gibi, bilgisayarınızın teknolojiyi desteklediğini ima eder. Olmazsa, giriş 'Grafik sürücüsü tarafından desteklenmiyor' veya sadece 'Kullanılamaz' olarak okunur.

Miracast teknolojisinin Windows Ayarları tarafından desteklenip desteklenmediğini de kontrol edebilirsiniz. Ekran Ayarları'nı açın (Sistem ayarları altında) ve sağ paneli Çoklu ekranlar bölümüne kaydırın. göreceksin 'Kablosuz bir ekrana bağlanın' Miracast teknolojisi destekleniyorsa köprü.
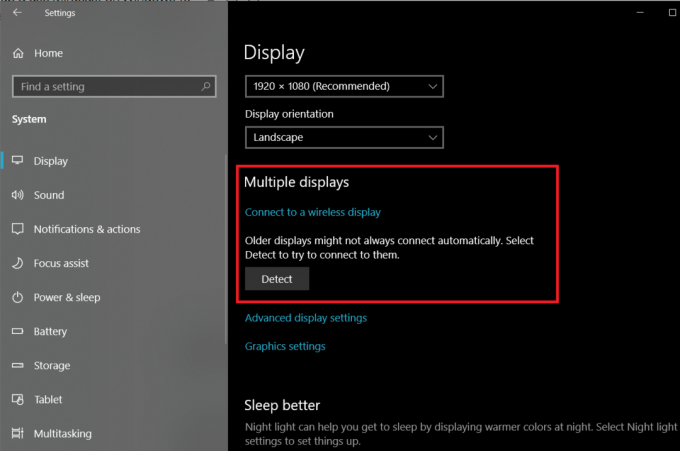
Açıkça görüldüğü gibi, ekranları yansıtmak istiyorsanız TV'nizin, projektörünüzün veya diğer medya konsolunuzun da bu teknolojiyi desteklemesi gerekir. Cihazın resmi belgelerini okuyun veya tüm Miracast uyumlu cihazların bir listesini tutan WiFi Alliance'ın web sitesinde bulmaya çalışın. Şu anda piyasada 10.000'den fazla cihaz Miracast desteğine sahiptir. Ayrıca, tüm Miracast özellikli cihazlar aynı markayı taşımaz. Örneğin, LG'nin SmartShare, Samsung'un AllShare Cast, Sony'nin Ekran Yansıtma ve Panasonic'in Ekran Yansıtma özelliklerinin tümü, Miracast teknolojisine dayanmaktadır.
TV'niz Miracast'ı desteklemiyorsa, bunun yerine Miracast destekli bir kablosuz ekran bağdaştırıcısı satın alabilir ve TV setine takabilirsiniz. Microsoft'un kendisi bir kablosuz ekran bağdaştırıcısı 50 dolara, ancak daha ucuz bir fiyat etiketi ile birçok başka ekran bağdaştırıcısı var. Örneğin, Amazon'un Fire Stick'i ve AnyCast'in dongle'ları, kullanıcıların bilgisayar ekranlarını yansıtmalarına da olanak tanır.
Ayrıca Okuyun:Windows 10'da görünmeyen 5GHz WiFi'yi düzeltin
#2. Harici bir ekrana bağlanmak için Miracast nasıl kullanılır?
Bilgisayar ekranınızı yansıtmak için Miracast'ı kullanmak oldukça kolay bir iştir. İlk olarak, her iki cihazın da (bilgisayar ve TV) aynı WiFi ağına bağlı olduğundan emin olun. Her iki cihazı da bağlamayı başardığınızda, ihtiyaçlarınıza uygun çeşitli ekran konfigürasyonları arasından seçim yapabilirsiniz.
1. Windows tuşuna basarak başlat menüsünü etkinleştirin ve açmak için dişli çark simgesine tıklayın. Windows Ayarları. Bunun için klavye kısayolu Windows tuşu + I'dir.
2. Tıklamak cihazlar.

3. Bluetooth ve diğer cihazlar sayfasında, üzerine tıklayın. Bluetooth veya diğer cihazları ekleyin.
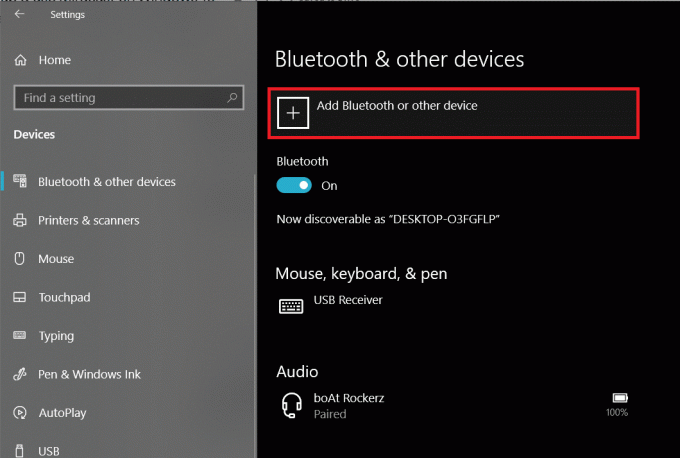
4. Ardından gelen Cihaz ekle penceresinde, üzerine tıklayın. Kablosuz ekran veya dock.

5. Bilgisayar, menzili içindeki tüm aktif Miracast cihazlarını aramaya başlayacaktır. basitçe Miracast cihazınıza/adaptörünüze tıklayın Arama sonuçlarında bağlantı kurmak ve bilgisayar ekranınızı başka bir ekrana yansıtmak için
6. Şimdi basın Windows tuşu + P Ekran değiştirici menüsünü açmak ve iki ekranı tercihinize göre yapılandırmak için Bunu iki cihazı bağlamadan önce de yapabilirsiniz.

Kullanıcılara sunulan dört farklı konfigürasyon: Yalnızca PC ekranı veya Yalnızca İkinci ekran (her iki seçenek de oldukça uygundur) açıklayıcı), çoğaltın (aynı içeriği her iki ekranda da görüntüleyin), genişletin (uygulama pencerelerini ikisi arasında ayırın) ekranlar). Ayrıca, ekran değiştirici menüsünün kendisinden bir kablosuz ekrana bağlanabilirsiniz.
#3. "Miracast Çalışmıyor" için sorun giderme ipuçları
Kullanıcılar, bilgisayar ekranlarını yansıtmak için Miracast'ı kullanırken genellikle birkaç sorunla karşılaşırlar. Aygıtın bulunamaması, Miracast'ın desteklenmemesi ve bağlantı sorunları gibi en yaygın sorunlar, ekran ve WiFi (kablosuz) adaptör sürücülerinin düzenli olarak güncellenmesiyle çözülebilir. gibi uygulamalar Sürücü güçlendirici bu amaçla kullanılabilir. Bazen, içerik Miracast kullanılarak TV ekranında görüntülenirken bilgisayar ses çalmaya devam eder. Bu, ses ayarlarında oynatma cihazı değiştirilerek çözülebilir (Windows Ayarları > Ses > Oynatma ve Miracast TV'yi varsayılan cihaz olarak ayarlayın).
Tavsiye edilen: Windows 10'da Miracast ile Kablosuz Ekrana Bağlanma
Umarız bu makale yardımcı olmuştur ve siz Windows 10'da Miracast'ı Kurun ve Kullanın. Ancak ekranınızı yansıtmak için Miracast'ı kullanırken başka sorunlarla karşılaşırsanız, aşağıdaki yorumlarda bizimle iletişime geçin.