Windows 10'da Resimli Parola Nasıl Eklenir
Çeşitli / / November 28, 2021
Windows 10, tüm kullanıcılar için çok yararlı olan birçok güvenlik özelliğine sahiptir. Yine de bugün, kullanıcıların bilgisayarlarında oturum açarken kimliklerini doğrulamalarını kolaylaştıran belirli bir özellikten bahsediyoruz. Windows 10'un tanıtılmasıyla artık bilgisayarınızda oturum açmak için şifre, PIN veya resimli şifre kullanabilirsiniz. Ayrıca, üçünü de ve ardından oturum açma ekranından ayarlayabilir ve kendinizi doğrulamak için bu seçeneklerden herhangi biri arasında geçiş yapabilirsiniz. Bu oturum açma seçenekleriyle ilgili tek sorun, Güvenli Mod'da çalışmamaları ve bilgisayarınızda güvenli modda oturum açmak için yalnızca geleneksel parolayı kullanmanız gerektiğidir.
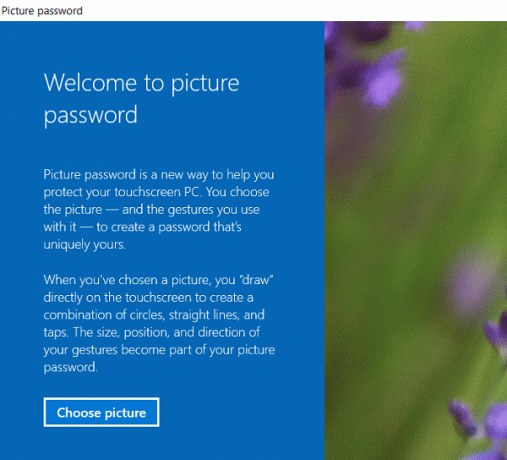
Ancak bu eğitimde, özellikle Resimli Şifreler ve Windows 10'da nasıl kurulacağı hakkında konuşacağız. Resimli parola ile uzun parolayı hatırlamanıza gerek kalmaz, bunun yerine farklı şekiller çizerek veya bir görüntü üzerinde doğru hareketi yaparak bilgisayarınızın kilidini açmak için oturum açarsınız. O halde vakit kaybetmeden bakalım
Windows 10'da Resimli Parola Nasıl Eklenir aşağıda listelenen kılavuz yardımıyla.İçindekiler
- Windows 10'da Resimli Parola Nasıl Eklenir
- Windows 10'da Resim Şifresi Nasıl Değiştirilir
- Windows 10'da Resimli Parola Nasıl Kaldırılır
Windows 10'da Resimli Parola Nasıl Eklenir
Emin ol bir geri yükleme noktası oluştur sadece bir şeyler ters giderse diye.
1. Ayarları açmak için Windows Tuşu + I tuşlarına basın ve ardından Hesaplar.

2. Soldaki menüden seçin Oturum açma seçenekleri.
3. Şimdi sağ pencere bölmesinde “Ekle" altında Resim Şifre.
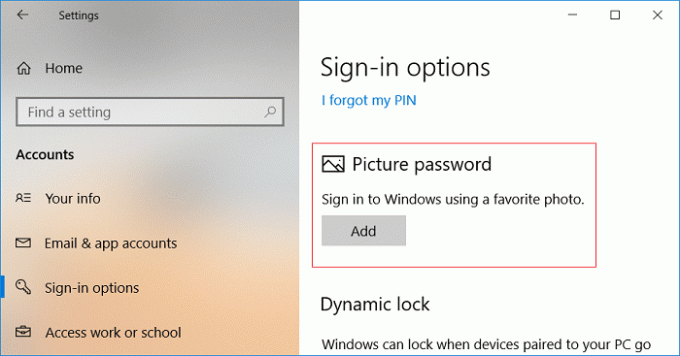
Not:Resimli parola ekleyebilmek için yerel bir hesabın parolası olmalıdır. Bir Microsoft hesabı varsayılan olarak parola korumalı olacaktır.
4. Windows sizden kimliğinizi doğrulamanızı isteyecek, bu nedenle hesap şifrenizi girin ve Tamam'ı tıklayın.
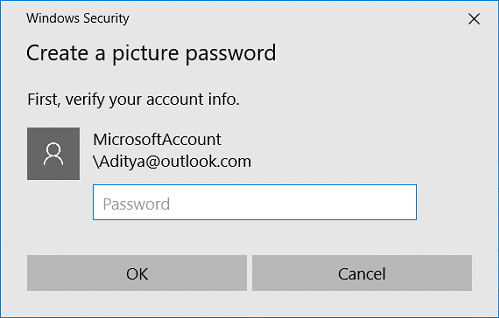
5. Yeni bir resim şifre penceresi açılacaktır, tıklamak "resim seç“.
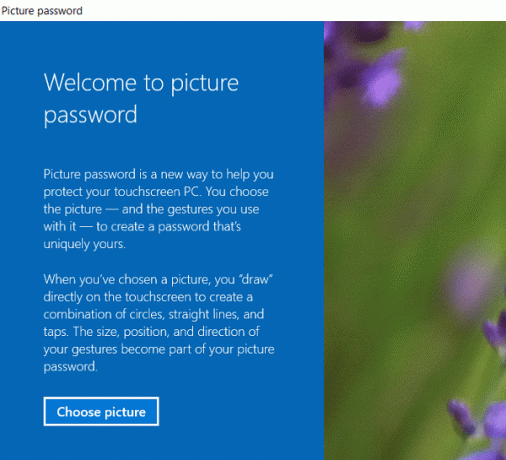
6. Sonraki, resmin konumuna gidin Aç iletişim kutusunda, ardından resmi seçin ve Açık.
7. Resmi istediğiniz şekilde konumlandırmak için sürükleyerek ayarlayın ve ardından “Bu resmi kullan“.

Not: Farklı bir resim kullanmak istiyorsanız, “Yeni resim seç”e tıklayın ve 5'ten 7'ye kadar olan adımları tekrarlayın.
8. şimdi yapmalısın resmin üzerine tek tek üç jest çizin. Her hareketi çizdikçe sayıların 1'den 3'e hareket ettiğini göreceksiniz.

Not: Dairelerin, düz çizgilerin ve muslukların herhangi bir kombinasyonunu kullanabilirsiniz. Bir daire veya üçgen veya istediğiniz herhangi bir şekli çizmek için tıklayıp sürükleyebilirsiniz.
9. Üç hareketi de çizdikten sonra, sizden şifrenizi onaylamak için hepsini tekrar çizin.

10. Hareketlerinizi bozarsanız, “ üzerine tıklayabilirsiniz.Baştan başlamak"Süreci yeniden başlatmak için. Tüm hareketleri baştan çizmeniz gerekir.
11. Nihayet, tüm hareketleri ekledikten sonra Bitir'e tıklayın.
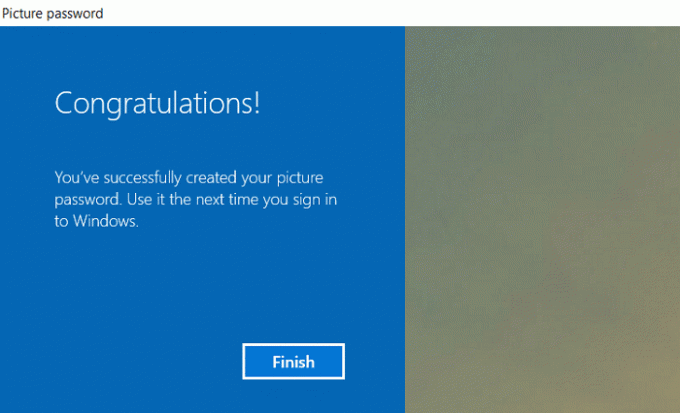
12. İşte bu, resimli şifreniz artık bir oturum açma seçeneği olarak eklendi.
Windows 10'da Resim Şifresi Nasıl Değiştirilir
1. Ayarları açmak için Windows Tuşu + I tuşlarına basın ve ardından Hesaplar.
2. Soldaki menüden seçin Oturum açma seçenekleri.
3. Şimdi sağ pencere bölmesinde “Değiştirmek” düğmesinin altında Resim Şifre.

4. Windows sizden kimliğinizi doğrulamanızı isteyecektir, bu nedenle Hesap şifrenizi girin ve Tamam'ı tıklayın.
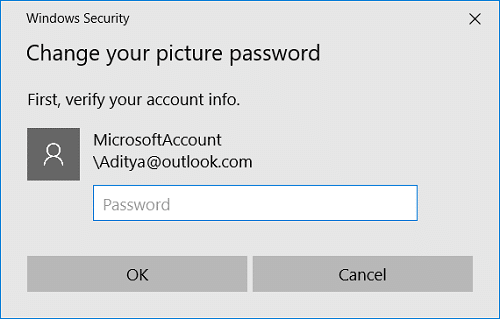
5. Şimdi iki seçeneğin var, ya yapabilirsin mevcut resminizin hareketlerini değiştirin veya yeni bir resim kullanabilirsiniz.
6. Mevcut resmi kullanmak için “Bu resmi kullan” ve yeni bir görsel kullanmak istiyorsanız “Yeni resim seç“.
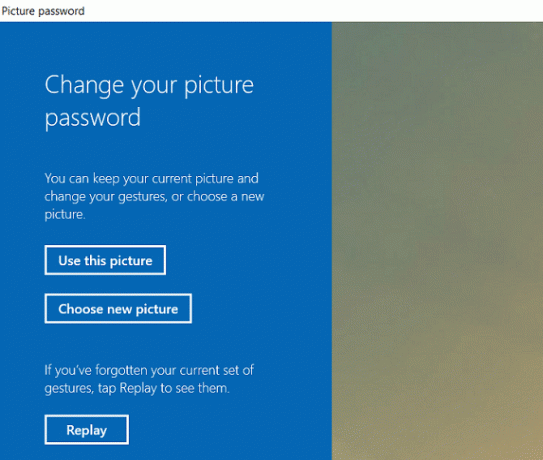
Not: “Bu resmi kullan”a tıklarsanız 7. ve 8. adımları atlayın.
7. Kullanmak istediğiniz resim dosyasına gidin ve seçin, ardından Açık.
8. Resmi istediğiniz şekilde konumlandırmak için sürükleyerek ayarlayın ve ardından “Bu resmi kullan“.

9. şimdi yapmalısın resmin üzerine tek tek üç jest çizin.

Not: Dairelerin, düz çizgilerin ve muslukların herhangi bir kombinasyonunu kullanabilirsiniz. Bir daire veya üçgen veya istediğiniz herhangi bir şekli çizmek için tıklayıp sürükleyebilirsiniz.
10. Üç hareketi de çizdiğinizde, şifrenizi onaylamak için hepsini tekrar çizmeniz istenecektir.

11. Son olarak, tüm hareketleri ekledikten sonra Bitiş.
12. Değişiklikleri kaydetmek için bilgisayarınızı yeniden başlatın.
Windows 10'da Resimli Parola Nasıl Kaldırılır
1. Ayarları açmak için Windows Tuşu + I tuşlarına basın ve ardından Hesaplar.
2. Soldaki menüden seçin Oturum açma seçenekleri.
3. Şimdi sağ pencere bölmesinde “Kaldırmak” düğmesinin altında Resim Şifre.

4. Bu kadar, resimli şifreniz artık bir oturum açma seçeneği olarak kaldırıldı.
5. Her şeyi kapatın ve değişiklikleri kaydetmek için bilgisayarınızı yeniden başlatın.
Tavsiye edilen:
- Windows 10'da Hesap Parolanızı nasıl değiştirirsiniz?
- Windows 10'da Kullanıcıların Parola Değiştirmesini Engelleyin
- Windows 10'da Parolanızı Sıfırlama
- Windows 10'da Tüm Kullanıcılar için Varsayılan Kullanıcı Oturum Açma Resmini Ayarla
Başarıyla öğrendiğin bu Windows 10'da Resimli Parola Nasıl Eklenir ancak bu eğitimle ilgili hala herhangi bir sorunuz varsa, bunları yorum bölümünde sormaktan çekinmeyin.



