AirDrop Adınızı iPhone, iPad ve Mac'te Nasıl Değiştirirsiniz?
Çeşitli / / April 06, 2023
AirDrop, Apple cihazlarınız arasında dosya aktarmak için son derece kullanışlı bir özelliktir. iPhone'unuzla bir fotoğraf çekin, AirDrop'u Mac'inize yükleyin ve başlayın düzenleme BT. AirDrop'u kullanmak basit olsa da, birden fazla Apple aygıtına sahip olmak AirDrop arayüzünü oldukça korkutucu hale getirebilir. Aynı isme sahip çok fazla cihaz görüyorsanız, AirDrop adınızı değiştirme zamanı gelmiş demektir.
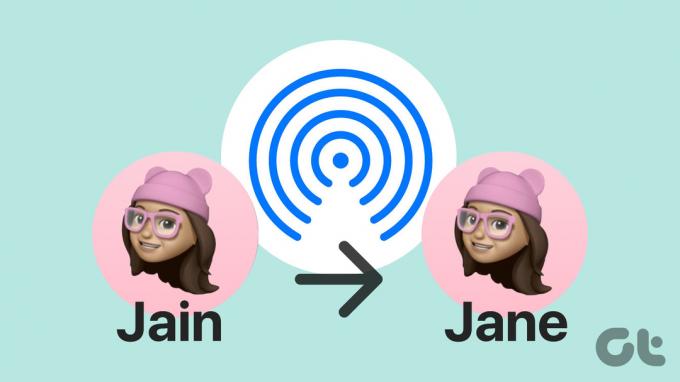
Varsayılan olarak, Apple tüm benzer cihazlara ideal olmayan aynı adı verir. evde 2 MacBook Pro'nuz varsa, her ikisi de ekranda "MacBook Pro" olarak görüntülenecektir. AirDrop Menü. Bu nedenle, dosyayı gerçekte hangi cihaza göndermeniz gerektiğini denemeniz ve tahmin etmeniz gerekecek. Artık iPhone, iPad ve Mac'inizde AirDrop adınızı değiştirerek bu sorunu çözebilirsiniz.
iPhone ve iPad'de AirDrop Adını Değiştirme
iPhone ve iPad'inizde bunu yapmanın 2 yolu vardır. AirDrop adınızı değiştirdiğinizden emin olmak için bunlardan birini izlemeyi veya her ikisinden de adımları gerçekleştirmeyi seçebilirsiniz.
AirDrop görünen adını değiştirmenin ilk yolu, kişi kartınızı görmek istediğiniz adı yansıtacak şekilde güncellemektir. Genellikle biri size bir dosyayı AirDrop ile göndermeye çalıştığında, Apple kişi kartınızdakiyle aynı adı görüntüler. AirDrop adınızı yeniden adlandırmak için nasıl değiştireceğiniz aşağıda açıklanmıştır.
Aşama 1: iPhone veya iPad'inizde Kişiler uygulamasını açın. Kartım yazan en üstte adınıza dokunun.


Adım 2: Sağ üst köşedeki Düzenle seçeneğini seçin.

Aşama 3: AirDrop menüsünde görüntülenmesini istediğiniz adı girin. Bu, yeni AirDrop adınız olacak.

Adım 4: Değişiklikleri kaydetmek için Bitti'ye dokunun.

II. iPhone/iPad'inizin Adını Değiştirin
Kişi kartınızı değiştirmek yardımcı olmadıysa, iPhone veya iPad'inizin adını doğrudan Ayarlar uygulaması aracılığıyla değiştirebilirsiniz. Bu ad daha sonra AirDrop menüsünde görüntülenecektir. İşte iPhone veya iPad'inizin adını nasıl değiştireceğiniz.
Aşama 1: iPhone'unuzdaki Ayarlar uygulamasını açın. Genel bölümüne gidin.


Adım 2: Şimdi, Hakkında seçeneğine dokunun.

Aşama 3: Sağ üstte Ad bölümünü göreceksiniz. Üzerine dokunun.

Adım 4: iPhone'unuzu dilediğiniz şekilde yeniden adlandırın. Bu, dosyaları AirDrop aracılığıyla aktarırken görüntülenecek addır.

Not: Bu yöntem, aynı Apple Kimliği ile oturum açmış birden çok Apple aygıtınız varsa yararlıdır. Bunun nedeni, kişi kartınızın tüm cihazlarda aynı kalmasıdır, bu nedenle değişiklik her cihazın adını değiştirmeyebilir.
Adları değiştirdikten sonra bile değişikliklerin gerçekleşmediğini görürseniz, iPhone veya iPad'inizi yeniden başlatın ve tekrar deneyin.
AirDrop'ta Mac'inizin Adını Nasıl Değiştirirsiniz?
AirDrop için Mac'inizin adını nasıl değiştireceğinizi merak ediyorsanız, işlem iPhone ve iPad için olduğu kadar basit. Mac'inize macOS tarafından atanan varsayılan adı değiştirmeniz yeterlidir ve gitmeniz iyi olur. Bunu nasıl yapacağınız aşağıda açıklanmıştır.
Aşama 1: Mac ekranınızın sol üst köşesindeki Apple logosuna tıklayın. Sistem Tercihleri'ni seçin.

Adım 2: Paylaşım sekmesine gidin. Mac'inizi yeniden adlandırma seçeneğini bulacağınız yer burasıdır.

Aşama 3: Pencerenin üst kısmında Bilgisayar Adı yazan bir metin alanı göreceksiniz. Seçtiğiniz adı buraya girin. Bu, bundan böyle Mac'inizin AirDrop adı olacaktır.

Adı değiştirdikten sonra, değişikliğin gerçekleşmesi için Mac'inizi yeniden başlatın.
Neden Tüm Apple Aygıtlarım Aynı AirDrop Adını Gösteriyor?
Varsayılan olarak, aynı Apple Kimliği ile oturum açmış tüm Apple cihazları aynı AirDrop adına sahiptir. Dosyanın hangi aygıta gideceğini tahmin etmeye devam etmeniz gerektiğinden, bu oldukça sezgiseldir. Bir iPhone'da bu sorunun çözümü, e-posta kimliğinizi kişi kartınızdan kaldırmaktır. Bunu, aşağıdaki adımları izleyerek yapabilirsiniz.
iPhone ve iPad'de Aynı AirDrop Adını Düzeltme
Aşama 1: iPhone veya iPad'inizde Kişiler uygulamasını açın. Kartım yazan en üstte adınıza dokunun.


Adım 2: Sağ üst köşedeki Düzenle seçeneğini seçin.

Aşama 3: E-posta kimliğinin yanındaki Kaldır düğmesine dokunun. Ardından, Sil üzerine dokunun.
Adım 4: Değişiklikleri kaydetmek için Bitti'ye dokunun.

Mac'te Aynı Apple Kimliği Adını Düzeltme
Mac'te, yerel ana bilgisayar adını diğer aygıtlarınızdan farklı bir adla değiştirebilirsiniz. İşte nasıl.
Aşama 1: Mac ekranınızın sol üst köşesindeki Apple logosuna tıklayın.

Adım 2: Sistem Tercihleri'ni seçin.

Aşama 3: Paylaşım sekmesine gidin. Mac'inizi yeniden adlandırma seçeneğini bulacağınız yer burasıdır.

Adım 4: Bilgisayar Adı'nın altındaki Düzenle düğmesine tıklayın.

Adım 5: Seçtiğiniz bir yerel ana bilgisayar adını girin ve bunun diğer Mac bilgisayarlarınızın yerel ana bilgisayar adlarından farklı olduğundan emin olun. Ardından, Tamam'a tıklayın.
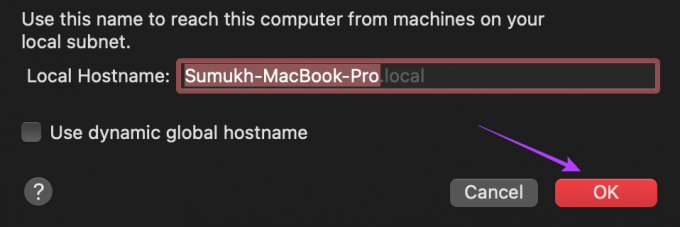
Değişikliğin gerçekleşmesi için Mac'inizi yeniden başlatın.
Diğer Cihazları Göremiyorsanız Ne Yapmalısınız?
Bazen cihazlarınız AirDrop menüsünde görünmeyebilir, bu nedenle dosyalarınızı gönderemezsiniz. Bunu düzeltmenin en iyi yolu, iPhone'unuzda AirDrop'u kurun düzgün bir şekilde ve takip ettiğiniz dosyaları paylaşmak için doğru adımlar Apple cihazlarınız arasında.
Hala başarısızsanız, şuraya göz atın: iPhone'da çalışmayan AirDrop'u düzeltmenin en iyi yolları veya Mac.
AirDrop Adını Değiştirme Hakkında SSS
Başka birinin cihazından AirDrop alıyorsanız, gelen dosyayı kabul etmek veya reddetmek isteyip istemediğinizi soran bir uyarı görürsünüz. Burası size AirDrop aracılığıyla kimin bir şey göndermeye çalıştığını görebileceğiniz yerdir.
AirDrop internet bağlantısı gerektirmez, ancak AirDrop'un çalışması için Wi-Fi ve Bluetooth geçişlerini etkin tutmanız gerekir.
Evet, onlar aynı.
iPhone'unuzun adını değiştirmek, AirDrop, Bluetooth ve kişisel erişim noktası adlarını da değiştirir.
Dosyaları Doğru Cihazla Paylaşın
Aynı ada sahip yanlış cihaza gönderdiğiniz için dosyalarınızı tüm cihazlarınıza tek tek göndermek için artık zaman harcamanıza gerek yok. Yukarıdaki adımları kullanarak AirDrop adınızı değiştirmeniz ve dosyalarınızı herhangi bir karışıklık olmadan istediğiniz herhangi bir cihaza göndermeniz yeterlidir.
Son güncelleme 11 Ekim 2022
Yukarıdaki makale, Guiding Tech'i desteklemeye yardımcı olan bağlı kuruluş bağlantıları içerebilir. Ancak, editoryal bütünlüğümüzü etkilemez. İçerik tarafsız ve özgün kalır.



