Windows 10 ve Windows 11'de Disk Yönetimini Açmanın En İyi 6 Yolu
Çeşitli / / April 06, 2023
Windows'ta yerleşik olan Disk Yönetimi yardımcı programı şunları yapmanızı sağlar: sürücü bölümlerini yönet, sürücü harflerini değiştir, sürücüleri biçimlendir ve PC'nizde depolamayla ilgili diğer görevleri gerçekleştirin. Windows 11 bilgisayarınızda Disk Yönetimi'ni açmanın farklı yolları vardır.
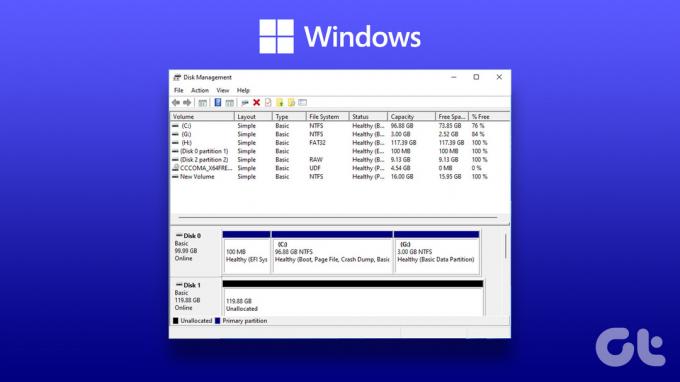
Bunu göz önünde bulundurarak, Windows PC'nizde Disk Yönetimi'ni açmak için en iyi yöntemlerin bir karışımını derledik. Ayrıca, Windows 10 ve Windows 11'de Disk Yönetimi'ni açmak için aynı adımları takip edebilirsiniz.
1. Yetkili Kullanıcı Menüsünden Disk Yönetimini Açın
Windows'ta Disk Yönetimi yardımcı programına erişmenin en basit yollarından biri, Yetkili Kullanıcı Menüsü. Uzman Kullanıcı Menüsünü açmak için Windows + X klavye kısayoluna basabilirsiniz.

Ardından, başlatmak için Disk Yönetimi seçeneğine tıklayın.
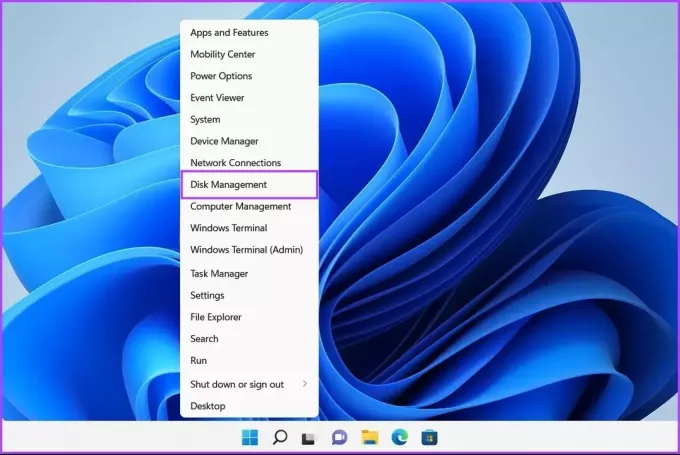
bu Aracı Windows'ta çalıştırın Kayıt Defteri Düzenleyicisi'ne, Grup İlkesi Düzenleyicisi'ne hızlı bir şekilde erişmek istediğinizde kullanışlı olur. Komut istemi, veya sisteminizdeki diğer faydalı yardımcı programlardan.
Bilgisayarınızdaki Disk Yönetimi yardımcı programına erişmek için Çalıştır aracını şu şekilde kullanabilirsiniz:
Aşama 1: Çalıştır iletişim kutusunu açmak için Windows + R kısayoluna basın.

Adım 2: Metin alanına tıklayın ve yazındiskmgmt.msc. Ardından, Disk Yönetimi Yardımcı Programını başlatmak için Tamam'a tıklayın.
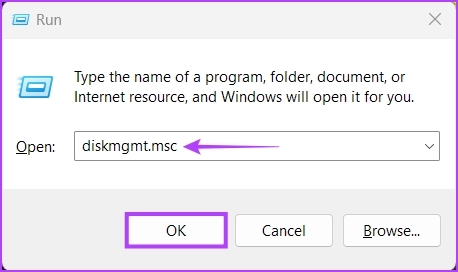
3. Dosya Gezgini'ni Kullanarak Disk Yönetimini Açın
Dosya ve klasörleri yönetmenin yanı sıra, Disk Yönetimi gibi yardımcı araçları hızlı bir şekilde başlatmak için Dosya Gezgini'ni de kullanabilirsiniz. Disk Yönetimi'ni açmak için Dosya Gezgini'ni nasıl kullanacağınız aşağıda açıklanmıştır.
Aşama 1: Uzman Kullanıcı Menüsünü açmak için klavyenizdeki Windows + X tuşlarına basın ve Dosya Gezgini'ni tıklayın.

Adım 2: Dosya Gezgini penceresinde, Adres çubuğuna tıklayın ve yazın diskmgmt.msc. Ardından, Disk Yönetimi'ni açmak için klavyenizdeki Enter tuşuna basın.
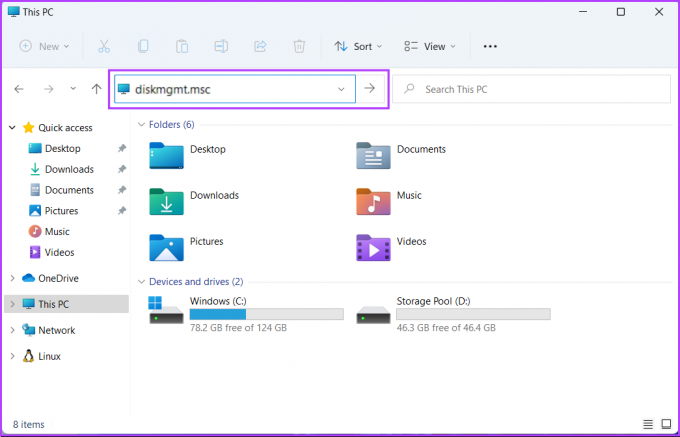
Bu çözüm işe yaramazsa, bununla ilgili bir sorun olabilir. adresindeki kılavuzumuza başvurun. Bilgisayarınıza yüklenmeyen Disk Yönetimi nasıl düzeltilir sonraki yönteme geçmeden önce.
4. Görev Yöneticisini Kullanarak Disk Yönetimini Açın
Görev Yöneticisi, Disk Yönetimi yardımcı programını açmayı da kolaylaştırır. Sadece PC'nizde Görev Yöneticisi'ni açın ve aşağıdaki adımları izleyin:
Aşama 1: Görev Yöneticisini açmak için Ctrl + Shift + Esc tuşlarına basın.

Adım 2: Görev Yöneticisi penceresindeki Yeni görevi çalıştır düğmesine tıklayın.

Aşama 3: Yeni görev oluştur iletişim kutusu göründüğünde şunu yazın: diskmgmt.msc metin alanına girin ve klavyede Enter tuşuna basın.
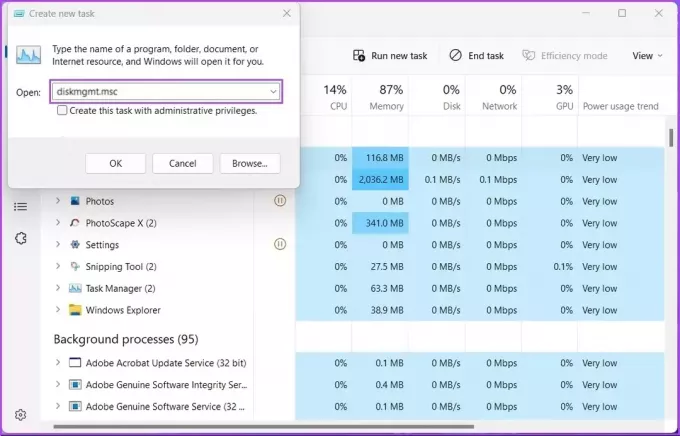
5. Bilgisayar Yönetiminden Disk Yönetimini Açın
hatırlamak zor olabilir diskmgmt.msc ve farklı yerlerden açılıyor. Alternatif olarak, Bilgisayar Yönetimi yardımcı programı. Olay Görüntüleyici gibi bir dizi yönetim aracıdır. Görev Zamanlayıcısı, Aygıt Yöneticisi, Disk Yönetimi vb. bir PC'yi yerel olarak veya uzaktan yönetmek için.
Windows PC'nizde Bilgisayar Yönetimi yardımcı programını kullanarak Disk Yönetimi'ni şu şekilde açabilirsiniz:
Aşama 1: Windows Search'e erişmek için Windows + S tuşlarına basın ve yazın Bilgisayar yönetimi. Ardından görünen sonuçtan Aç'a tıklayın.

Adım 2: Bir Bilgisayar Yönetimi penceresi açıldığında, sol kenar çubuğundaki Depolama bölümünün altında listelenen Disk Yönetimi seçeneğine tıklayın.

Disk Yönetimi yardımcı programı penceresi, bilgisayarınızdaki bölümlerin ve çıkarılabilir sürücülerin bir listesiyle açılır.
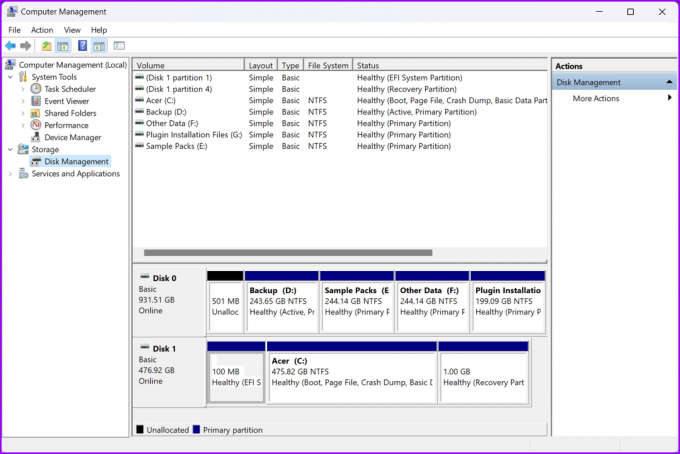
6. Komut İstemi veya Windows PowerShell Kullanarak Disk Yönetimini Açın
Disk Yönetimi'ne Komut İstemi (CMD) veya PowerShell kullanarak da erişebilirsiniz. Tek yapmanız gereken, aşağıdaki adımlarda ayrıntılı olarak açıklanan basit bir komutu yürütmektir:
Aşama 1: Ara'ya erişmek için Windows + S tuşlarına basın ve yazın Komut istemi veya Güç kalkanı. Bunlardan herhangi biri göründüğünde, yönetici ayrıcalıklarıyla açmak için Yönetici Olarak Çalıştır'ı tıklayın.


Adım 2: Bir Kullanıcı Hesabı Denetimi (UAC) istemi göründüğünde, Evet'e tıklayın.


Aşama 3: Görüntülenen Komut İstemi veya PowerShell penceresinde aşağıdaki harfleri yazın ve Enter tuşuna basın.
diskmgmt.msc
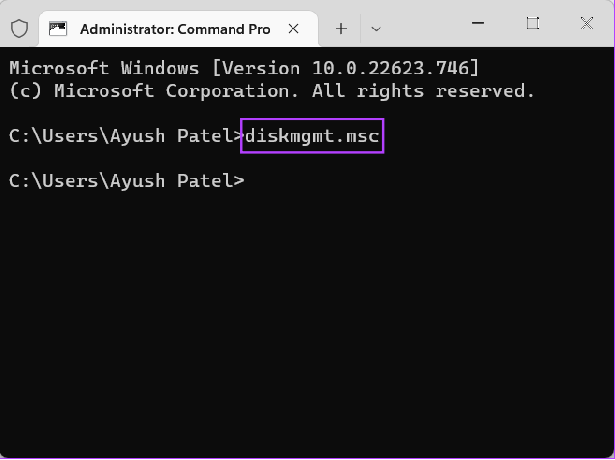
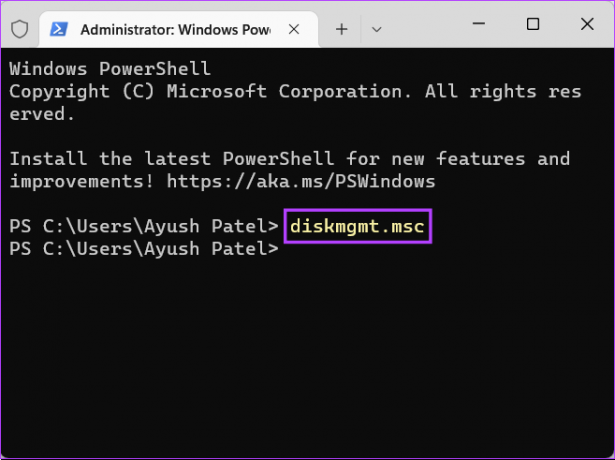
Windows'ta Disk Yönetimini Hızla Açın
Bu gönderiyi okuduktan sonra, Windows 11'de Disk Yönetimi'ni açmak için yukarıda listelenen çözümlerden herhangi birini kullanabilir ve bunu sürücü bölümlerini yönetmek, sürücüleri biçimlendirmek, sürücü harflerini değiştir ve dahası. Erişmenin en hızlı yolu Uzman Kullanıcı menüsündendir. Ancak, aşağıdaki durumlarda kullanmak zor olabilir: Görev çubuğu Windows 11'de çalışmıyor.
Son güncelleme 27 Ekim 2022
Yukarıdaki makale, Guiding Tech'i desteklemeye yardımcı olan bağlı kuruluş bağlantıları içerebilir. Ancak, editoryal bütünlüğümüzü etkilemez. İçerik tarafsız ve özgün kalır.



