Windows 11'de Firefox Yüksek CPU Kullanımı İçin En İyi 7 Düzeltme
Çeşitli / / April 06, 2023
Firefox, hızı, güvenliği ve özelleştirme seçenekleriyle tanınan popüler bir web tarayıcısıdır. Ancak, sorunlardan tamamen yoksun değildir. Birçok Windows 11 kullanıcısı, tarayıcıyı her başlattıklarında veya uzun süre kullandıklarında Firefox'un alışılmadık derecede daha fazla CPU kaynağı tüketmesinden şikayet ediyor.

Rastgele gezinirken fark etmeseniz bile, bu CPU kullanımında artış bilgisayarınızın performansını olumsuz etkileyerek diğer uygulamaların sorunsuz çalışmasını engelleyebilir. Ancak, durgun bir deneyimi gidermek için değişiklik yapmadan önce, Windows 11'de Firefox için yüksek CPU kullanımını düzeltmeye yönelik bazı çözümleri burada bulabilirsiniz.
1. Kullanılmayan Sekmeleri Kapat
Firefox'ta CPU kullanımını azaltmak için yapabileceğiniz ilk şeylerden biri, tarayıcıda kullanılmayan tüm sekmeleri kapatmaktır. Aynı anda birden çok sekme açıkken, bilgisayarınız CPU ve bellek gibi önemli miktarda sistem kaynağı tüketme eğilimindedir. Sekmeler video veya ses akışı hizmetleriyle ilgiliyse bu daha da yüksektir.
2. Firefox'u güncelle
Firefox'un normalden daha fazla CPU kaynağı kullanmasına neden olan bir hatayla karşılaşmış olabilirsiniz. Bu gibi durumlarda yapmanız gerekenler Firefox için yeni bir güncelleme olup olmadığını kontrol edin bu sizin için hatayı düzeltebilir.
Firefox'ta güncellemeleri manuel olarak kontrol etmek için aşağıda listelenen adımları izleyin:
Aşama 1: Windows Arama'yı açmak için Windows + S tuşlarına basın ve yazın Firefox. Ardından, Firefox sonucundan Aç'a tıklayın.

Adım 2: Sağ üst köşede bulunan Hamburger menüsüne tıklayın.

Aşama 3: Görünen menüden Yardım'a tıklayın.

Adım 4: Firefox Yardım menüsünde, Firefox Hakkında'yı tıklayın.

Adım 5: Mozilla Firefox Hakkında penceresi açıldığında, Firefox otomatik olarak Güncellemeleri kontrol edecektir.

3. Tarayıcı Tanımlama Bilgilerini ve Önbelleği Temizle
Eski tarayıcı tanımlama bilgileri, önbellek ve diğer web sitesi verileri de Firefox'un Windows 11 bilgisayarınızda normalden daha fazla CPU kullanmasına neden olabilir. Öneririz Firefox'ta çerezleri ve önbelleği temizleme taze başlamasını sağlamak için yeniden başlatmadan önce. Bunu yapmanın, yeni tanımlama bilgileri ve verileri toplayana kadar başlangıçta Firefox'u biraz yavaşlatacağını unutmayın.
Firefox'ta tarayıcı çerezlerini ve önbelleği temizlemek için yardıma ihtiyacınız varsa, aşağıda listelenen adımları izleyin:
Aşama 1: Windows Arama'yı açmak için Windows + S tuşlarına basın ve yazın Firefox. Ardından, Firefox sonucundan Aç'a tıklayın.

Adım 2: Sağ üst köşede bulunan Hamburger menüsüne tıklayın.

Aşama 3: Görünen menüden Ayarlar'a tıklayın.

Adım 4: Ayarlar altında, Gizlilik ve Güvenlik'e tıklayın.

Adım 5: Aşağı kaydırın ve Verileri Temizle'ye tıklayın.

Adım 6: "Çerezler ve Site Verileri" ve "Önbelleğe Alınmış Web İçeriği" onay kutularını seçin. Ardından Temizle'ye tıklayın.

Firefox'ta tanımlama bilgilerini ve önbelleği temizlemek CPU kullanımını azaltmaya yardımcı olmadıysa bir sonraki çözüme geçin.
4. Firefox'ta Gereksiz Uzantıları Devre Dışı Bırakın
Tarayıcı uzantıları veya eklentileri, ek işlevlerle tarama deneyiminizi geliştirebilir. Ancak, aynı anda çok fazla uzantı kullanmak, bilgisayarınızda yüksek CPU kullanımına neden olabilir. Bu nedenle, Firefox'ta birden çok uzantı yüklediyseniz, aşağıdaki adımlarda gösterildiği gibi gereksiz olanları devre dışı bırakmanız gerekir:
Aşama 1: Windows Arama'yı açmak için Windows + S tuşlarına basın ve yazın Firefox. Ardından, Firefox sonucundan Aç'a tıklayın.

Adım 2: Sağ üst köşede bulunan Hamburger menüsüne tıklayın.

Aşama 3: Açılan menüden Eklentiler ve temalar seçeneğine tıklayın.

Adım 4: Soldan Uzantı seçeneğini seçin ve kullanılmayan tarayıcı uzantılarını kapatarak devre dışı bırakın.

5. Donanım Hızlandırmanın Etkin olup olmadığını kontrol edin
Firefox'ta daha yüksek CPU kullanımı yaşamanızın bir başka nedeni de Donanım Hızlandırmasının devre dışı bırakılması olabilir. Donanım ivmesi devre dışı bırakılırsa, CPU'nuzun aksi takdirde GPU'nun üstleneceği grafik yoğun görevleri gerçekleştirmek için kendisini daha fazla zorlaması gerekir.
Firefox'ta Donanım Hızlandırmanın etkin olup olmadığını kontrol etmek için aşağıda belirtilen adımları takip edebilirsiniz:
Aşama 1: Windows Arama'yı açmak için Windows + S tuşlarına basın ve yazın Firefox. Ardından, Firefox sonucundan Aç'a tıklayın.

Adım 2: Firefox açıldığında, sağ üst köşedeki Hamburger menüsünü tıklayın.

Aşama 3: Görünen menüden Ayarlar'a tıklayın.

Adım 4: Performans bölümüne ilerleyin. Ardından, "Önerilen performans ayarlarını kullan" onay kutusunun seçili olup olmadığını ve "Kullanılabilir olduğunda donanım hızlandırmayı kullan" seçeneğinin seçili olup olmadığını kontrol edin.

Donanım hızlandırma zaten etkinleştirilmişse, CPU kullanımını azaltmaya yardımcı olup olmadığını görmek için devre dışı bırakabilirsiniz. İşlevi CPU'nuzdaki yükü azaltmak olsa da, bazen faydadan çok zarar verebilir.
6. Firefox'u Sorun Giderme Modunda Kullanmayı Deneyin
Firefox kullanırken yüksek CPU kullanımı yaşıyorsanız, Firefox'u Sorun Giderme Modunda çalıştırmayı deneyin. Bu, kurmuş olabileceğiniz eklentileri veya uzantıları yüklemeden tarayıcıyı varsayılan ayarlarla başlatarak CPU kullanımını azaltmaya yardımcı olur.
Firefox'u Sorun Giderme Modunda çalıştırmak için aşağıdaki adımları kullanabilirsiniz:
Aşama 1: Windows Arama'yı açmak için Windows + S tuşlarına basın ve yazın Firefox. Ardından, Firefox sonucundan Aç'a tıklayın.

Adım 2: Sağ üst köşedeki Hamburger menüsüne tıklayın.

Aşama 3: Görünen menüden Yardım'a tıklayın.

Adım 4: Firefox Yardım menüsü altında Sorun Giderme Modu'nu tıklayın.

Adım 5: Ekranda 'Firefox'u Sorun Giderme Modunda Yeniden Başlat' istemi göründüğünde, Yeniden Başlat'a tıklayın.
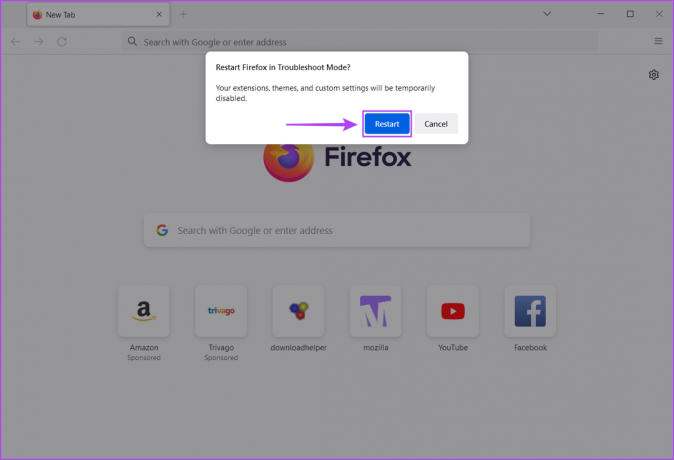
Adım 6: Firefox'u Sorun Giderme Modunda başlatmak için Aç'a tıklayın.

Sorunun sorun giderme modunda çözüldüğünü varsayalım. Bu durumda, Sorun Giderme Modundan çıkabilir ve sorunlara neden olanı belirlemek için tek tek yeniden etkinleştirmeden önce tüm uzantıları manuel olarak devre dışı bırakabilirsiniz.
7. Firefox'u yeniden yükleyin
Önceki çözümlerin hiçbiri işe yaramazsa, Firefox kurulumunuzda normalden daha fazla CPU kaynağı tüketmesine neden olan bir sorun olabilir. Bu gibi durumlarda, Firefox'u kaldırıp sıfırdan yeniden yükleyebilirsiniz. Aynısını Windows bilgisayarınızda şu şekilde yapabilirsiniz:
Aşama 1: Ayarlar uygulamasını açmak için Windows + I tuşlarına basın.

Adım 2: Ayarlar uygulaması açıldığında, sol kenar çubuğundaki Uygulamalar seçeneğine tıklayın.

Aşama 3: Uygulamalar sayfasında, sağ bölmeden Yüklü uygulamalar yazan seçeneğe tıklayın.

Adım 4: Tip Firefox üstteki arama kutusunda.

Adım 5: Arama sonuçlarından, Firefox sonucunun yanındaki yatay üç nokta menüsünü tıklayın. Ardından, Kaldır'ı seçin.

Adım 6: Firefox yükleyicisini PC'nize indirmek için aşağıdaki indir düğmesine tıklayın.
Windows için Mozilla Firefox'u indirin
Adım 7: İndirme tamamlandığında, .exe dosyasına tıklayın ve Firefox'u bilgisayarınıza yeniden yüklemek için ekrandaki talimatları izleyin.

Firefox'un CPU'yu Takmasını Önleyin
Yukarıda özetlenen çözümleri uygulayarak, Firefox'un bilgisayarınızın CPU kaynaklarını işgal etmesini etkili bir şekilde önleyebilirsiniz. Bu, Firefox arka planda çalışırken bile bilgisayarınızın diğer önemli uygulamalara daha fazla kaynak ayırmasına olanak tanır. Bu arada, Firefox ile sorun yaşamaya devam ederseniz, Firefox ile değiştirmenizi öneririz. Windows için Chromium tabanlı web tarayıcısı.



