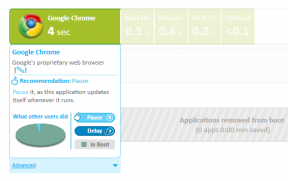Windows 10'da çalışmayan Kulaklıklar Nasıl Onarılır
Çeşitli / / November 28, 2021
Kulaklığınız Windows 10 tarafından tanınmıyor mu? Veya kulaklıklarınız Windows 10'da çalışmıyor mu? Sorun, yanlış ses yapılandırması, hasarlı kablo, kulaklık jakı hasarlı olabilir, Bluetooth bağlantı sorunları vb. Bunlar, kulaklığın çalışmamasına neden olabilecek sorunlardan yalnızca birkaçıdır, ancak farklı kullanıcılar farklı sistem yapılandırmalarına ve kurulumlarına sahip olduğundan, neden değişebilir.

İçindekiler
- Windows 10'da Çalışmayan Kulaklıklar Nasıl Onarılır
- Yöntem 1: Bilgisayarınızı Yeniden Başlatın
- Yöntem 2: Kulaklığınızı Varsayılan Cihaz Olarak Ayarlayın
- Yöntem 3: Windows'un Ses/Ses Sürücülerinizi Otomatik Olarak Güncellemesine İzin Verin
- Yöntem 4: Varsayılan Ses Biçimini Değiştir
- Yöntem 5: Ses/Ses Sürücülerinizi El İle Güncelleyin
- Yöntem 6: Ön Panel Jak Algılamayı Devre Dışı Bırak
- Yöntem 7: Ses Sorun Gidericisini Çalıştırın
- Yöntem 8: Ses Geliştirmelerini Devre Dışı Bırak
Windows 10'da Çalışmayan Kulaklıklar Nasıl Onarılır
Harici hoparlör sisteminize ses göndermek için kulaklık jakını şu şekilde düzeltebilirsiniz:
Yöntem 1: Bilgisayarınızı Yeniden Başlatın
Bu bir düzeltme gibi görünmese de birçok kişiye yardımcı oldu. Kulaklığınızı PC'nize takmanız ve ardından PC'nizi yeniden başlatmanız yeterlidir. Sistem yeniden başladığında, kulaklığınızın çalışıp çalışmadığını kontrol edin.
Yöntem 2: Kulaklığınızı Varsayılan Cihaz Olarak Ayarlayın
1. basmak Windows Tuşu + Ben Ayarlar'ı açmak için seçin ve ardından sistem.
2. Soldaki sekmeden, üzerine tıklayın Ses.
3. Şimdi Çıktı altında “Ses cihazlarını yönet“.

4. Çıkış cihazları altında, üzerine tıklayın. Hoparlörler (şu anda Devre Dışı olan) sonra üzerine tıklayın Olanak vermek buton.

5. Şimdi Ses Ayarlarına geri dönün ve “Çıkış cihazınızı seçin" yıkılmak kulaklıklarını seç listeden.
Bu işe yaramazsa, Kulaklıklarınızı varsayılan cihaz olarak ayarlamak için her zaman geleneksel yolu kullanabilirsiniz:
1. Ses Düzeyi simgesine sağ tıklayın ve “Ses Ayarlarını Aç” öğesini seçin. İlgili Ayarlar altında Ses Kontrol Paneli.
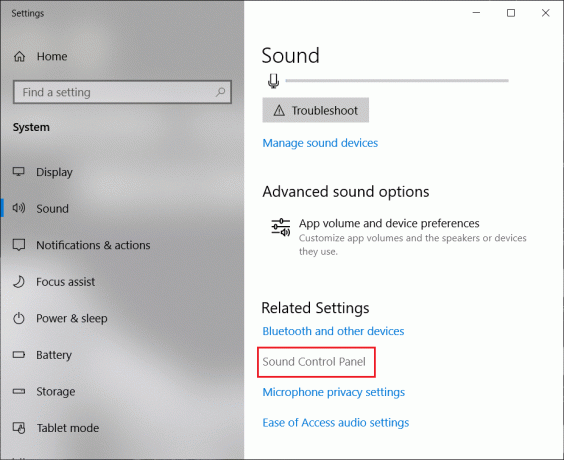
2. üzerinde olduğundan emin ol Oynatma sekmesi. Boş bir alana sağ tıklayın ve “Devre Dışı Bırakılan cihazı göster“.
3. Şimdi Kulaklıklarınıza sağ tıklayın ve “Varsayılan Cihaz Olarak Ayarla“.
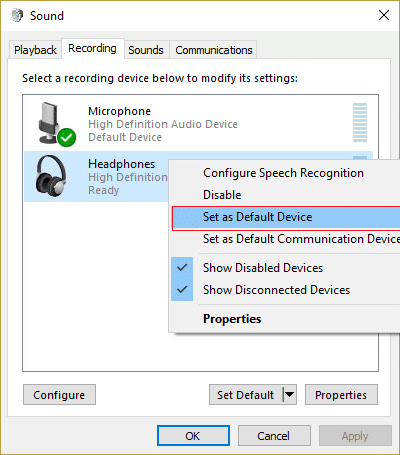
Bu kesinlikle sana yardımcı olmalı kulaklık sorununu çöz. Değilse, bir sonraki yöntemle devam edin.
Yöntem 3: Windows'un Ses/Ses Sürücülerinizi Otomatik Olarak Güncellemesine İzin Verin
1. Ses Düzeyi simgesine sağ tıklayın ve “Ses Ayarlarını Aç” öğesini seçin.
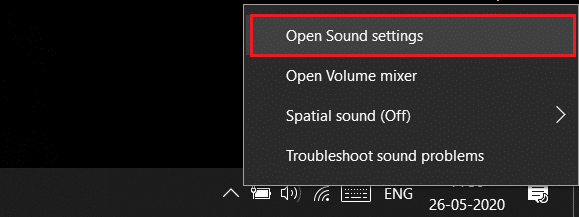
2. Şimdi, İlgili Ayarlar altında Ses Kontrol Paneli. üzerinde olduğundan emin ol Oynatma sekmesi.
3. Ardından Hoparlörler/Kulaklıklar ve üzerine tıklayın Özellikler buton.
4. Altında Denetleyici Bilgileri tıkla Özellikler buton.
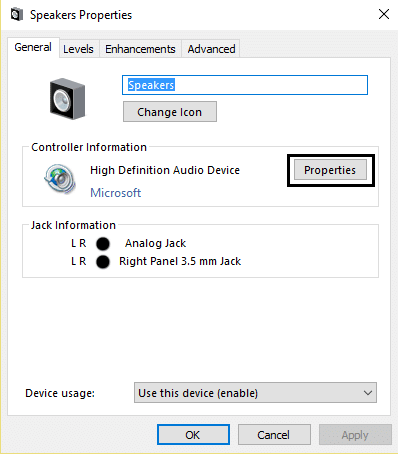
5. Tıkla Ayarları Değiştir düğmesi (İhtiyaçlar Yöneticiler izin).
6. Şuna geç Sürücü sekmesi ve üzerine tıklayın Sürücüyü güncelle buton.

7. Seçme "Güncellenmiş sürücü yazılımını otomatik olarak arayın“.
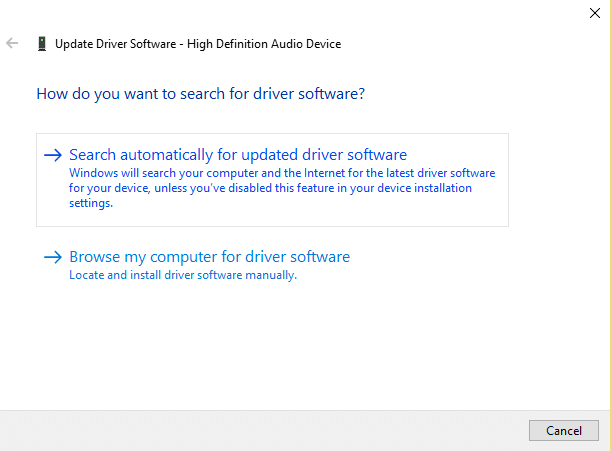
8. Tamamlandı! Ses sürücüleri otomatik olarak güncellenir ve şimdi bunu yapıp yapamayacağınızı kontrol edebilirsiniz. Windows 10 sorununda çalışmıyor kulaklık jakını düzeltin.
Yöntem 4: Varsayılan Ses Biçimini Değiştir
1. Ses Seviyenize sağ tıklayın simgesine tıklayın ve “Ses Ayarlarını Aç”ı seçin.
2. Şimdi İlgili Ayarlar altında, Ses Kontrol Paneli.
3. üzerinde olduğundan emin ol Oynatma sekmesi. Daha sonra üzerine çift tıklayın Hoparlörler/Kulaklıklar (varsayılan).
Not: Kulaklıklar da Hoparlör olarak görünecektir.
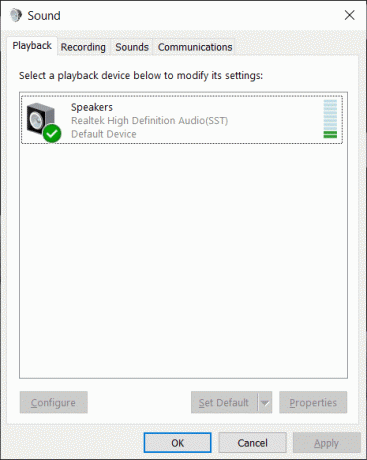
4. Şuna geç Gelişmiş sekme. "Varsayılan Biçim" yıkılmak farklı bir formata geçmeyi deneyin ve tıklayın Ölçek her yeni bir biçime değiştirdiğinizde.

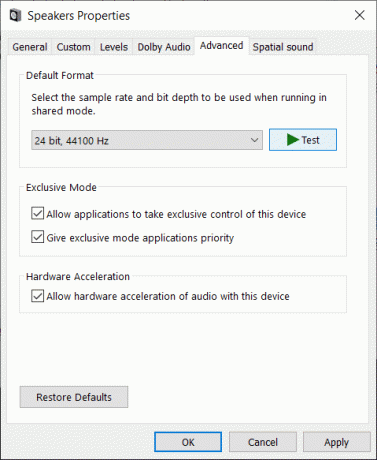
5. Kulaklığınızda ses duymaya başladığınızda, Uygula'yı ve ardından Tamam'ı tıklayın.
Yöntem 5: Ses/Ses Sürücülerinizi El İle Güncelleyin
1. “Bu PC” veya “Bilgisayarım” üzerine sağ tıklayın ve Özellikler.
2. Sol düzlemdeki Özellikler pencerelerinde “Aygıt Yöneticisi.”
3. Ses, Video ve Oyun denetleyicilerini genişletin, ardından sağ tıklayın Yüksek çözünürlüklü ses cihazı ve seçin Özellikler.

4. Şuna geç Sürücü sekmesi Yüksek Tanımlı Ses Aygıtı Özellikleri penceresinde, Sürücüyü güncelle buton.
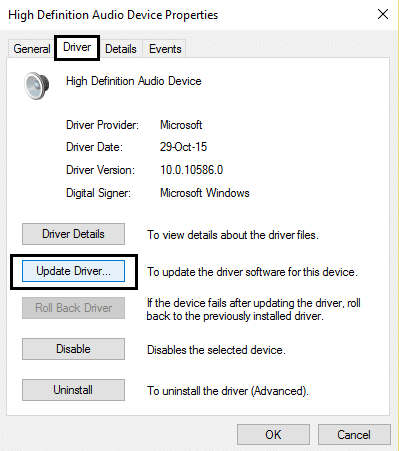
Bu, Yüksek Tanımlı Ses Aygıtı Sürücülerini güncellemelidir. Sadece bilgisayarınızı yeniden başlatın ve Windows 10 sorununda algılanmayan kulaklıkları çözüp çözemeyeceğinize bakın.
Yöntem 6: Ön Panel Jak Algılamayı Devre Dışı Bırak
Realtek yazılımını yüklediyseniz, Realtek HD Audio Manager'ı açın ve “Ön panel jak algılamasını devre dışı bırak” seçeneği altında Bağlayıcı Ayarları sağ taraftaki panelde. Kulaklıklar ve diğer ses cihazları sorunsuz çalışmalıdır.

Yöntem 7: Ses Sorun Gidericisini Çalıştırın
1. basmak Windows Tuşu + Ben Ayarlar'ı açmak için ardından Güncelleme ve Güvenlik simge.
2. Soldaki menüden seçtiğinizden emin olun. Sorun giderme.
3. Şimdi " altındaKalk ve koş” bölümünde, “ üzerine tıklayınSes Çalma“.

4. Ardından, üzerine tıklayın Sorun gidericiyi çalıştırın ve ekrandaki talimatları izleyin. kulaklıkların çalışmama sorununu düzeltin.

Yöntem 8: Ses Geliştirmelerini Devre Dışı Bırak
1. Görev Çubuğundaki Ses Düzeyi veya Hoparlör simgesine sağ tıklayın ve Ses.
2. Ardından, Oynatma sekmesine geçin ve ardından Hoparlörler'e sağ tıklayın ve seçin Özellikler.

3. Şuna geç Geliştirmeler sekmesi ve seçeneği işaretleyin "Tüm geliştirmeleri devre dışı bırakın."

4. Uygula'yı ve ardından Tamam'ı tıklayın ve ardından değişiklikleri kaydetmek için bilgisayarınızı yeniden başlatın.
Şunlar da hoşunuza gidebilir:
- Uygulama Hatasını Düzeltin 0xc0000142
- Bilgisayarınızın Belleği Düşük Uyarısını Düzeltin
- 0xc000007b Uygulama Hatası nasıl düzeltilir
işte bu, başarılı oldun Windows 10'da çalışmayan kulaklıkları düzeltin, ancak bu makaleyle ilgili hala herhangi bir sorunuz varsa, lütfen yorum bölümünde onlara sormaktan çekinmeyin.