Mac'te Çalışmayan Harici Mikrofon için En İyi 7 Düzeltme
Çeşitli / / April 06, 2023
Yalnızca içerik oluşturmak için değil, Mac'inizin işteki görüntülü aramalara katılması için harici bir mikrofona da ihtiyacınız var. Varsayılan Mac'inizin mikrofonu düzgün çalışmayabilir Zoom veya Microsoft Teams aramaları sırasında her zaman iyi ses kalitesi sunmak için.

Bu nedenle, siz önemli bir aramayı yanıtlamaya veya çevrimiçi ders vermeye hazırlanırken harici mikrofonunuzun çalışmaması canınızı sıkabilir. Herhangi bir sorunla karşılaşırsanız, Mac'inizde çalışmayan harici mikrofon için en iyi düzeltmeleri getiriyoruz.
1. USB Bağlantı Noktasını veya USB Hub'ı kontrol edin
Çoğu harici mikrofon, MacBook veya iMac'inize bağlanmak için bir USB Type-A bağlantısına sahiptir. Bu nedenle, öncelikle harici mikrofonu başka bir USB bağlantı noktasına bağlamayı denemelisiniz. Ayrıca, harici mikrofonunuzu Mac'inize bağlamak için Type-C özellikli bir USB Hub kullanıyorsanız, USB Hub'a daha fazla cihaz bağlayarak düzgün çalışıp çalışmadığını kontrol edin. Dilerseniz yazımızı okuyabilirsiniz. Mac'inizdeki USB Type-C bağlantı noktası çalışmayı durdurur.
2. Harici Mikrofon Düzeylerini Değiştirme
Her harici mikrofon, giriş ses düzeyini artırmak veya azaltmak için dönen bir kadrana sahiptir. Görüntülü görüşmelerdeki arkadaşlarınızın sizi net bir şekilde duymaması için, o kadranı veya düğmeyi kullanarak ses düzeylerini değiştirmenizi öneririz. Ardından, sorunun çözülüp çözülmediğini kontrol edin.

3. Mac'inizi Yeniden Başlatın
Başka bir temel çözüm, ancak Mac'imizi aktif olarak kullanmadığımız zamanlarda bile genellikle yapmayı unuttuğumuz bir şey. Mac'inizi yeniden başlatmak, birçok yazılım ve uygulamayla ilgili sorunu çözmenize yardımcı olabilir.
Aşama 1: Sol üst köşedeki Apple simgesini tıklayın.

Adım 2: Yeniden Başlat'ı seçin.

Mac'iniz yeniden başladıktan sonra sorunun çözülüp çözülmediğini kontrol edin.
4. Giriş Kaynağını Kontrol Edin
Harici mikrofonunuz çalışmadıysa, şimdi Mac'inizdeki Giriş Kaynağını kontrol etmelisiniz. Mac'inizin dahili mikrofonu, varsayılan Giriş Kaynağı görevi görür. Bağlandıktan sonra harici mikrofonunuz otomatik olarak Giriş Kaynağı haline gelmelidir. Bu olmuyorsa. aynısını nasıl kontrol edeceğiniz aşağıda açıklanmıştır.
Aşama 1: Spotlight Search'ü açmak için Command + Boşluk Çubuğuna basın, yazın Sistem ayarları, ve Geri Dön'e basın.

Adım 2: Sol menüden Ses seçeneğine tıklayın.

Aşama 3: Aşağı kaydırın ve Giriş altında, harici mikrofonunuzun seçilip seçilmediğini kontrol edin.
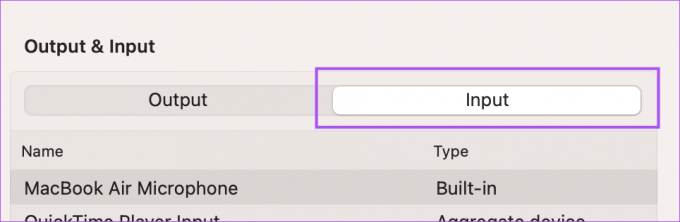
Değilse, etkinleştirmek için üzerine tıklayın.
Ayrıca Giriş Seviyelerini hızlı bir şekilde kontrol edebilir ve Giriş Ses Seviyesini tercihinize göre ayarlayabilirsiniz.

Adım 4: Bundan sonra, sorunun çözülüp çözülmediğini kontrol edin.
5. Uygulama İzinlerini Kontrol Edin
Zoom, WhatsApp, Telegram ve Microsoft Teams gibi birçok uygulama, Mac'inizin mikrofonunu kullanmak için izin gerektirir. Hala harici mikrofonu kullanamıyorsanız Mac'inizdeki uygulamalara izin verilip verilmediğini şu şekilde kontrol edebilirsiniz.
Aşama 1: Spotlight Search'ü açmak için Command + Boşluk Çubuğuna basın, yazın Sistem ayarları, ve Geri Dön'e basın.

Adım 2: Aşağı kaydırın ve soldaki menüden Gizlilik ve Güvenlik'e tıklayın.

Aşama 3: Aşağı kaydırın ve Mikrofon'a tıklayın.
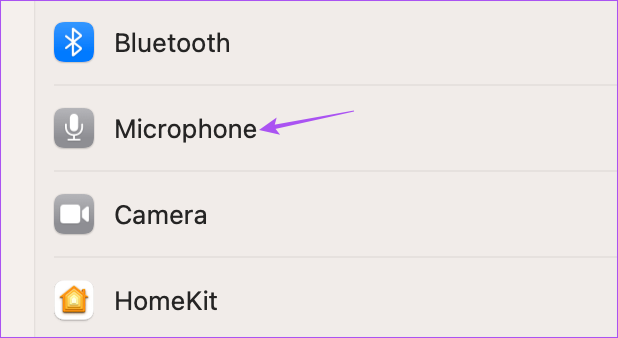
Adım 4: Uygulama listesinden kontrol edin ve hangilerinin mikrofonu kullanmasına izin verildiğini görün.

Mikrofon erişimini etkinleştirmek için uygulama adının yanındaki düğmeyi tıklayın.
Adım 5: Pencereyi kapatın ve sorunun çözülüp çözülmediğini kontrol edin.
6. SMC Sıfırlaması gerçekleştirin
Mac'inizin SMC'sini veya Sistem Yönetimi Denetleyicisini sıfırlamak, çalışmayı durduran harici mikrofon da dahil olmak üzere donanımla ilgili sorunların çözülmesine yardımcı olur. SMC sıfırlamanın yalnızca Intel tabanlı Mac'ler için geçerli olduğunu unutmayın. M-Serisi çip üzerinde çalışan Mac'inizde bir SMC sıfırlaması gerçekleştirmek için yeniden başlatın. Adımları kontrol etmek için yazımızı okuyabilirsiniz. Intel tabanlı Mac'inizde SMC sıfırlama.
7. macOS'i güncelleyin
Çözümler şu anda işinize yaradıysa bu, macOS'un mevcut sürümünde bulunan bir hata olabilir. macOS sürümünü güncellemenizi ve sorunun çözülüp çözülmediğini görmenizi öneririz.
Aşama 1: Spotlight Search'ü açmak için Command + Boşluk Çubuğuna basın, yazın Yazılım Güncellemesini Kontrol Edin, ve Geri Dön'e basın.

Adım 2: Bir güncelleme varsa, indirin ve kurun.
Mikrofon Testi
Bu çözümler, Mac'inizde harici bir mikrofon kullanmaya devam etmenize yardımcı olacaktır. Mac'inizde daha kaliteli Sesli Notlar kaydetmek için harici bir mikrofon da kullanabilirsiniz. Ancak bu, görüntülü aramalarınız için her zaman tercih etmediğiniz bir şeyse, bir listemiz var. mikrofonlu Mac'iniz için en iyi web kameraları.
Son güncelleme 20 Ocak 2023
Yukarıdaki makale, Guiding Tech'i desteklemeye yardımcı olan bağlı kuruluş bağlantıları içerebilir. Ancak, editoryal bütünlüğümüzü etkilemez. İçerik tarafsız ve özgün kalır.
Tarafından yazılmıştır
Paurush Chaudhary
Teknoloji dünyasının gizemini en basit şekilde açığa çıkarmak ve Akıllı Telefonlar, Dizüstü Bilgisayarlar, TV'ler ve İçerik Akış Platformları ile ilgili günlük sorunları çözmek.


