Windows 10'da Bluetooth'u Açma veya Kapatma Düzeltme Seçeneği Eksik
Çeşitli / / November 28, 2021
Windows 10'da Bluetooth'u Açma veya Kapatma Düzeltme Seçeneği Eksik: Windows 10'da Bluetooth'u etkinleştirmek veya devre dışı bırakmak istiyorsanız, bunu Ayarlar uygulamasından kolayca yapabilirsiniz. Ayarlar > Cihazlar > Bluetooth ve diğer cihazlar'a gidin ve Bluetooth altında Bluetooth'u Etkinleştir veya Bluetooth'u Devre Dışı Bırak seçeneğine geçişi açın veya kapatın. Ancak, Windows 10 Ayarlarında Bluetooth'u açma veya kapatma seçeneği yoksa ne olur? Bu yazıda, basit sorun giderme adımlarıyla bu sorunu nasıl kolayca çözeceğimizi göreceğiz.
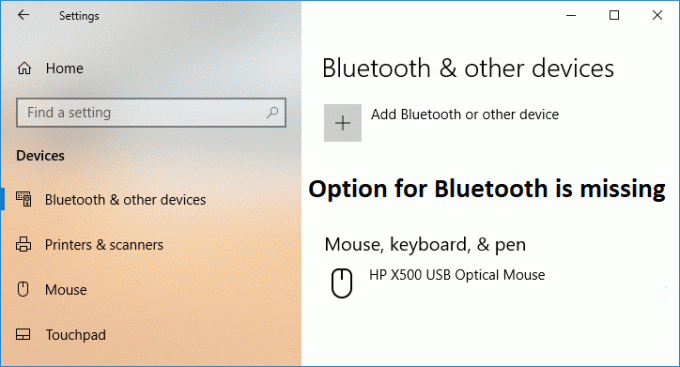
Kullanıcıların Windows 10'da Bluetooth ile karşılaştığı sorunlardan bazıları şunlardır:
Windows 10'da Bluetooth'u açma seçeneği yok. Cihazda Bluetooth yok. Bluetooth, Windows 10'u açmıyor. Windows 10'da Bluetooth eksik geçişi. Windows 10'da Bluetooth geçişi yok. Bluetooth anahtarı yok Windows 10. Bluetooth Windows 8 açılamıyor. Windows 10'da Bluetooth'u açma veya kapatma seçeneği eksik
İçindekiler
- Windows 10'da Bluetooth'u Açma veya Kapatma Düzeltme Seçeneği Eksik
- Yöntem 1: Bluetooth Sürücülerini Güncelleyin
- Yöntem 2: Aygıt Yöneticisinde Bluetooth'u Etkinleştir
- Yöntem 3: Hızlı Başlatmayı Devre Dışı Bırak
- Yöntem 4: Bluetooth Hizmetlerini Etkinleştir
- Yöntem 5: Bluetooth Sürücülerini Yeniden Yükleyin
Windows 10'da Bluetooth'u Açma veya Kapatma Düzeltme Seçeneği Eksik
Emin ol bir geri yükleme noktası oluştur sadece bir şeyler ters giderse diye.
Yöntem 1: Bluetooth Sürücülerini Güncelleyin
1.Windows Tuşu + R'ye basın ve ardından yazın devmgmt.msc ve açmak için Enter'a basın Aygıt Yöneticisi.

2. Menüden üzerine tıklayın görüş ardından “Gizli cihazları göster“.

3.Sonra, Bluetooth'u genişletin ve üzerine sağ tıklayın “Bluetooth USB Modülü” veya “Bluetooth Genel Adaptörü”” sonra seçin Sürücüyü güncelle.

4. "Güncellenmiş sürücü yazılımını otomatik olarak arayın” ve işlemi bitirmesine izin verin.

5.Yukarıdaki adım sorununuzu çözebildiyse iyi, değilse devam edin.
6.Tekrar seçin “Sürücü Yazılımını Güncelleyin” ancak bu sefer bir sonraki ekranda “Sürücü yazılımı için bilgisayarıma göz atın.“

7. Şimdi “Bilgisayarımdaki mevcut sürücüler listesinden seçim yapmama izin ver.”

8.Son olarak, listeden uyumlu sürücüyü seçin. Bluetooth cihazı ve İleri'ye tıklayın.
9. Değişiklikleri kaydetmek için yukarıdaki işlemin bitmesine izin verin ve bilgisayarınızı yeniden başlatın.
Yapabilecek misin bir bak Windows 10'da Bluetooth'u Açma veya Kapatma Düzeltme Seçeneği Eksik, değilse, bir sonraki yönteme geçin.
Yöntem 2: Aygıt Yöneticisinde Bluetooth'u Etkinleştir
1.Windows Tuşu + R'ye basın ve ardından yazın devmgmt.msc ve Enter'a basın.

2.Bluetooth'u genişletin, ardından Bluetooth cihazınıza sağ tıklayın ve Olanak vermek.

3. Şimdi açmak için Windows Tuşu + I tuşlarına basın Ayarlar sonra tıklayın Cihazlar.

4. Soldaki menüden üzerine tıklayın. Bluetooth ve Diğer cihazlar.
5. Şimdi sağ pencere bölmesinde Bluetooth altındaki anahtarı AÇIK konumuna getirin amacıyla Windows 10'da Bluetooth'u etkinleştirin.

6.İşiniz bittiğinde her şeyi kapatın ve bilgisayarınızı yeniden başlatın.
Yöntem 3: Hızlı Başlatmayı Devre Dışı Bırak
1. Windows Tuşu + R'ye basın, ardından kontrol yazın ve açmak için Enter'a basın Kontrol Paneli.

2. tıklayın Donanım ve ses sonra tıklayın Güç seçenekleri.

3. Ardından sol pencere bölmesinden “Güç düğmelerinin ne yapacağını seçin.“

4. Şimdi “ üzerine tıklayınŞu anda kullanılamayan ayarları değiştirin.“

5. "İşaretini kaldırın"Hızlı başlatmayı aç” ve Değişiklikleri kaydet'e tıklayın.

Yöntem 4: Bluetooth Hizmetlerini Etkinleştir
1.Windows Tuşu + R'ye basın ve ardından yazın services.msc ve Enter'a basın.

2. Sağ tıklayın Bluetooth Destek hizmeti sonra seç Özellikler.

3. Ayarladığınızdan emin olun. başlangıç türü ile Otomatik ve hizmet zaten çalışmıyorsa, Başlangıç.

4. Uygula'yı ve ardından Tamam'ı tıklayın.
5. Değişiklikleri kaydetmek için bilgisayarınızı yeniden başlatın ve yapıp yapamayacağınızı görün. Windows 10'da Bluetooth'u Açma veya Kapatma Düzeltme Seçeneği Eksik.
7. Yeniden başlatmanın ardından Windows 10 Ayarlarını açın ve Bluetooth Ayarlarına erişip erişemediğinizi görün.
Yöntem 5: Bluetooth Sürücülerini Yeniden Yükleyin
1.Windows Tuşu + R'ye basın ve ardından yazın devmgmt.msc ve Enter'a basın.

2. Genişlet Bluetooth ardından cihazınıza sağ tıklayın ve seçin Kaldır.

3. Onay isterse seçin Evet devam etmek.
4. Şimdi Aygıt Yöneticisi içinde boş bir alana sağ tıklayın ve ardından “Donanım değişikliklerini tara“. Bu, varsayılan Bluetooth sürücülerini otomatik olarak yükleyecektir.

5.Ardından, Windows 10 Ayarları'nı açın ve Bluetooth Ayarlarına erişip erişemediğinize bakın.
Tavsiye edilen:
- Exodus Kodi 2018 Nasıl Kurulur
- Windows'a Hazırlanırken PC Sıkışmasını Düzeltin, Bilgisayarınızı Kapatmayın
- Windows 10'da Dosya Gezgini'nde Durum Çubuğunu Etkinleştirin veya Devre Dışı Bırakın
- Windows 10'da Tam Ekran Optimizasyonları Nasıl Devre Dışı Bırakılır
Başarıyla öğrendiğin bu Windows 10'da Bluetooth'u Açma veya Kapatma Seçeneği Eksik Nasıl Onarılır ancak bu eğitimle ilgili hala herhangi bir sorunuz varsa, bunları yorum bölümünde sormaktan çekinmeyin.


