Oyunu Yüklerken Steam'in Donmasını Düzeltin — TechCult
Çeşitli / / April 06, 2023
Oyun tutkunları için oyun oynamaktan zevk alabilecekleri mükemmel bir platform olmasının yanı sıra, oyunlar ordusu, Steam aynı zamanda kullanıcıları oyun indirmeye çalıştıklarında mahsur bırakmasıyla da ünlüdür. BT. Oyun yüklenirken Steam donuyor, bunun yerine farklı nedenlerden kaynaklanabilecek yaygın bir olaydır. Bu sebepleri merak ediyorsanız ve oyun kurarken Steam'in neden çöktüğünü öğrenmek istiyorsanız bu rehber size mükemmel bir cevap sunuyor.. Lütfen kılavuzumuzu sonuna kadar okuyun ve Steam donma hatası ve Windows 11'de kilitlenmeye devam eden Steam oyunlarını düzeltmenin farklı yolları hakkında bilgi edinin.

İçindekiler
- Oyunu Yüklerken Steam'in Donması Nasıl Onarılır
- Oyun yüklenirken Steam neden donuyor?
- Yöntem 1: Ağ Bağlantısı Sorunlarını Giderme
- Yöntem 2: İndirme Bölgesini Değiştirin
- Yöntem 3: Steam İstemcisini Yönetici Olarak Çalıştırın
- Yöntem 4: Steam'i Uyumluluk Modunda Çalıştırın
- Yöntem 5: Grafik Sürücüsünü Güncelleyin
- Yöntem 6: Bant Genişliği Hogging Uygulamalarını Kapatın
- Yöntem 7: Steam Bant Genişliğini Ayarlayın
- Yöntem 8: Steam Önbelleğini Temizle
- Yöntem 9: Steam'i Yeniden Yükleyin
Oyunu Yüklerken Steam'in Donması Nasıl Onarılır
Oyunu kurarken Steam'in neden çöktüğünü merak ediyor olmalısınız. Uygun bir ağ bağlantınız olduğundan emin olmayı deneyebilir ve Steam'in indirme önbelleğini onarabilirsiniz. Burada, bu sorunu ayrıntılı olarak çözmek için sorun giderme yöntemleri hakkında bilgi edineceksiniz.
Hızlı cevap
Steam'de bir oyun yüklerken donmalar yaşıyorsanız aşağıdaki adımları deneyin:
1. İndirme önbelleğini temizleyin.
2. Virüsten koruma yazılımını devre dışı bırakın.
3. Oyun dosyalarını doğrulayın.
4. Kurulum klasörünü taşıyın
Oyun yüklenirken Steam neden donuyor?
Steam'de en sevdiğiniz oyunları indirip oynamanın keyfini çıkarabilmenize rağmen, Steam'in yarı yolda donmaya veya çökmeye devam etmesi ve görünüşte bitmeyen bir başlat ve durdur döngüsünde takılıp kalması bir göreve dönüşebilir. Aşağıdakiler de dahil olmak üzere çeşitli nedenler PC'nizde bu sorunu tetikleyebilir:
- İnternet bağlantısıyla ilgili sorunlar
- Eski grafik sürücüsü
- Bant genişliği kullanan üçüncü taraf uygulamaları
- Bozuk Steam önbelleği
- Eski Steam uygulaması
- Eski Windows yazılımı
- Bozuk Steam kurulum dosyaları
Oyun sorgusu yüklenirken Steam'in neden çökmesinden sorumlu olan nedenler bunlardır.
En sevdiğiniz oyunu indiremiyorsanız, oyuncu olmak oldukça can sıkıcı bir deneyim olabilir. Ama rahatınıza bakın, bu konuda yalnız değilsiniz. Buharda dondurma, önemli sayıda topluluk üyesinin karşılaştığı bir sorundur. Artık oyun yüklenirken Steam'in çökmesinin nedenlerini zaten bildiğinize göre, aşağıda listelenen çeşitli olası çözümlerle bu hatayı gidermek kolaydır:
Yöntem 1: Ağ Bağlantısı Sorunlarını Giderme
Genellikle, bir uygulama indirme işleminin ortasında donarsa veya çökerse, bu sadece kötü bir ağ bağlantısı durumudur. Özellikle oyun boyutu büyükse, Steam'de oyun indirmek için iyi ve istikrarlı bir internet bağlantısı gerekir. Bu nedenle, diğer sorun giderme adımlarına geçmeden önce internet bağlantınızın gücünü kontrol edin. Ayrıca şu adresteki kılavuzumuzu da kontrol etmeniz önerilir: Windows 10'da İnternet Bağlantısı Sorunlarını Giderme Ağınızı nasıl güçlendirebileceğiniz konusunda daha fazla fikir edinmek için.

Yöntem 2: İndirme Bölgesini Değiştirin
Steam, oyun indirirken donuyor ve yanlış indirme bölgesinin seçilmesinden kaynaklanabilir. Bu nedenle, oyununuzu Steam'de indirmeye devam etmek için indirme bölgesini değiştirmeyi ve aşağıdaki adımların yardımıyla donma hatasını düzeltmeyi deneyin:
1. basın Windows tuşu, tip buhar uygulaması ve tıklayın Açık.

2. Şimdi, tıklayın Buhar ana sayfanın sol üst köşesindeki sekme.
3. Sonra, seçin Ayarlar Steam açılır menüsünden.

4. Şimdi tıklayın İndirilenler sol bölmeden.
5. Son olarak, altında İndirme Bölgesi açılır menüden farklı bir bölge seçin.

Ayrıca Oku:Steam Verileri Nerede Saklanır?
Yöntem 3: Steam İstemcisini Yönetici Olarak Çalıştırın
Steam oyunları PC'nizde Windows 11'i çökertmeye devam ederse, Steam İstemcisini yönetici olarak çalıştırmayı deneyebilirsiniz. Bunu yapmak, performansını etkileyen tüm izin sorunlarını çözmenize yardımcı olacaktır.
1. senin üzerinde Masaüstü, sağ tıklayın Steam İstemcisi.
2. Sonra, tıklayın Özellikler kendi menüsünde.

3. Şimdi, şuna geçin: Uyumluluk Steam Özellikleri'ndeki sekme.
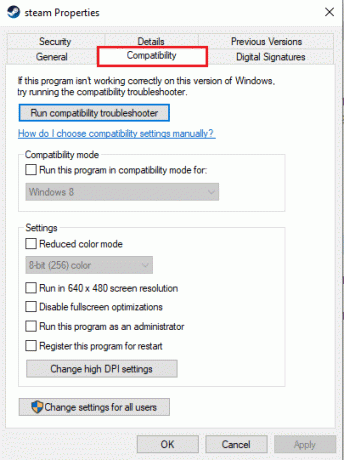
4. soldaki kutuyu seçin Bu programı yönetici olarak çalıştırın seçenek.

5. Son olarak tıklayın Uygula Ve TAMAM Değişiklikleri kaydetmek için.
Yöntem 4: Steam'i Uyumluluk Modunda Çalıştırın
Steam yanıt vermiyor Windows 11 hatasının devam etmesi durumunda Steam İstemcisinin uyumluluk modunu da kontrol etmelisiniz. Öyleyse, aşağıdaki adımları kullanarak uyumluluk modunu PC'nizde Windows 11 olarak değiştirmeyi deneyin:
1. basın Windows + E tuşları aynı anda açmak Dosya Gezgini Masaüstünüzde.
2. Şimdi, Steam.exe verilene giderek dosya yol,
C:\Program Dosyaları (x86)\Steam\Steam.exe

3. üzerine sağ tıklayın Steam.exe dosyala ve seç Özellikler menüden.
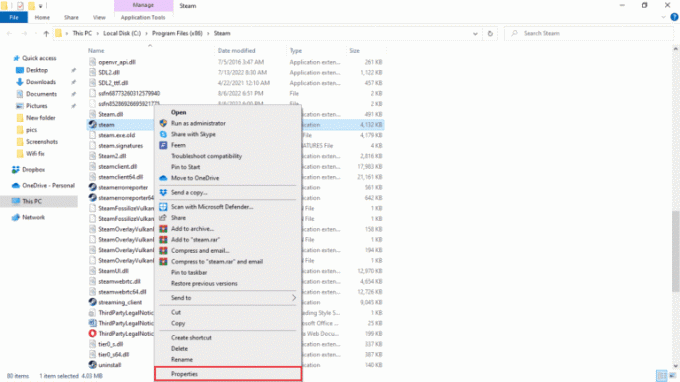
4. Ardından, şuraya gidin: Uyumluluk sekme.
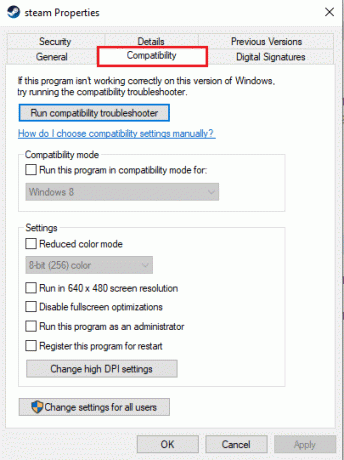
5. Şimdi, altında Uyumluluk modu, soldaki kutuya tıklayın Bu programı aşağıdakiler için uyumluluk modunda çalıştırın: seçenek.
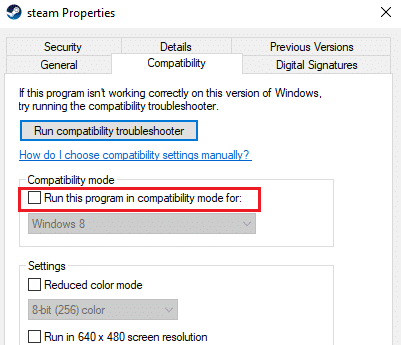
6. Ardından, seçin Windows 11 açılır menüden
7. Son olarak, tıklayarak değişiklikleri kaydedin. Uygula Ve TAMAM.
Ayrıca Oku:Windows 10'da Yanıt Vermeyen Steam İstemcisi Önyükleyicisini Düzeltin
Yöntem 5: Grafik Sürücüsünü Güncelleyin
Oyun yüklerken Steam'in donması, ekranın açılıp kapanması, ekranın çalışmaması ve diğer aksaklıklarla karşılaşıyorsanız, grafik sürücüsünün güncellenmesi gereklidir. Bu nedenle, PC'nizdeki grafik sürücüsünü düzenli olarak güncellemelisiniz. Bunlar otomatik olarak güncellenmezse, kılavuzumuzun yardımıyla manuel olarak yapmayı deneyin. Windows 10'da Grafik Sürücüsünü Güncellemenin 4 Yolu.

Yöntem 6: Bant Genişliği Hogging Uygulamalarını Kapatın
Birden fazla uygulama açıkken üçüncü taraf yazılım çakışmaları nedeniyle Steam'in oyun indirirken donma olasılığı da vardır. Bu durumda, bazı uygulamalar Steam indirmelerinde parazite neden olabilir. Böyle bir sorunu önlemek için, tüm arka plan uygulamalarını kapatmalı ve en sevdiğiniz oyunları Steam'i tekrar dondurmadan indirmeyi denemelisiniz. Hakkında daha fazla öğren Windows 10'da Arka Plan Uygulamalarını Devre Dışı Bırakma.
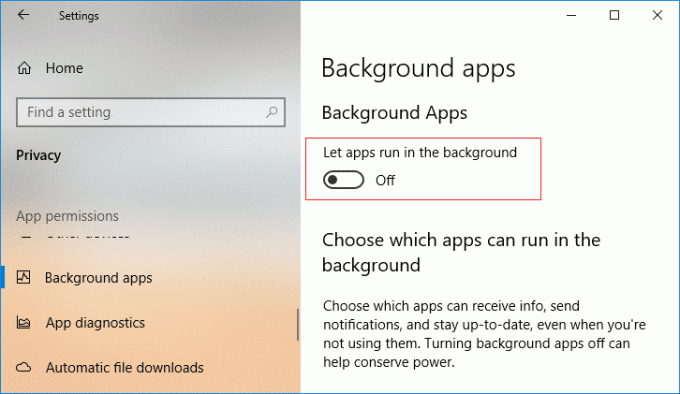
Ayrıca Oku:Windows 10'da Steam İstemcisi Önyükleyici Yüksek CPU Kullanımını Düzeltin
Yöntem 7: Steam Bant Genişliğini Ayarlayın
Steam ile birlikte başarısız indirmeler donmaya devam ediyor ve bant genişliği ayarları nedeniyle yanıt vermeme sorunu da ortaya çıkabiliyor. Aşağıdaki adımları izleyerek bu ayarı Steam İstemcisinin kendisinde hızlı bir şekilde düzeltebilirsiniz:
1. Açık Steam İstemcisi ve üzerine tıklayın Buhar sekmesini tıklayın.
2. şimdi seç Ayarlar ve aç İndirilenler.

3. Sonra, tıklayın Bant Genişliğini Sınırla ayarlamanıza izin verecek olan bant genişliği ayarları Sisteminizin internet bağlantı hızına göre.
4. Son olarak, üzerine tıklayarak değişiklikleri kaydedin. TAMAM.
Yöntem 8: Steam Önbelleğini Temizle
Steam'de indirilen oyunların önbelleği, Steam oyunlarının Windows 11'de çökmeye devam etmesinin bir başka nedenidir. Bu hata ayrıca Steam oyun dosyalarının güncellenmesinde ve indirilmesinde sorunlara neden olur ve bu nedenle manuel olarak temizlenmesi gerekir.
1. açtıktan sonra Steam İstemcisi, başlat Ayarlar.
2. Gitmek İndirilenler bölümüne tıklayın ve İNDİRME ÖNBELLEĞİNİ TEMİZLE.

3. Ardından, seçin TAMAM açılır mesajda.

Steam önbelleğini temizledikten sonra, aynı oyunu indirmeyi deneyin ve Steam oyunlarının Windows 11'de kilitlenmeye devam edip etmediğini kontrol edin sorunu çözüldü.
Ayrıca Oku:Windows 10'da Rastgele Kaldırılan Steam Oyununu Düzeltin
Yöntem 9: Steam'i Yeniden Yükleyin
Son olarak, yukarıda belirtilenlerden hiçbiri Steam'in Windows 11'e yanıt vermemesini düzeltmiyorsa, Steam İstemcisini PC'nizden kaldırıp yeniden yüklemeyi deneyin. Bunu yapmak, cihazınızdaki Steam'deki tüm bozuk oyun dosyalarının temizlenmesine yardımcı olacaktır. Steam'i yeniden yüklemek için aşağıdaki adım adım talimatları takip edebilirsiniz:
1. Başlat arama menüsü açmak için PC'nizin Kontrol Paneli.

2. Ayarlamak Görünüm > Büyük simgeler, ardından üzerine tıklayın Programlar ve Özellikler mevcut seçenekler listesinden.

3. Sonra, seçin Buhar listeden ve üzerine tıklayın Kaldır Resimde görüldüğü gibi seçenek.
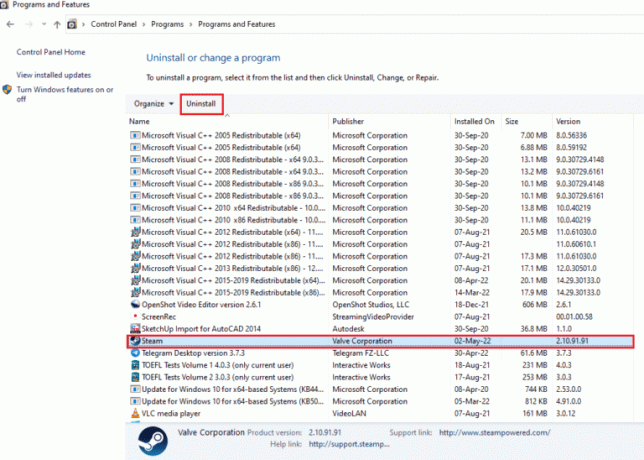
4. Şimdi, seçin Kaldır düğmesine basarak işlemi tamamlayın.
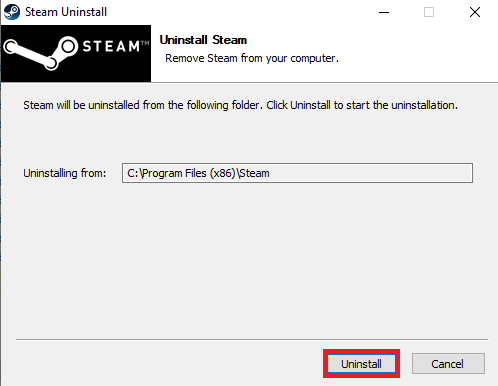
5. Ardından şuraya gidin: Yerel Disk (C:) > Program Dosyaları (x86) yolu kaldırın ve Buhar düğmesine basarak klasör Anahtarı sil.
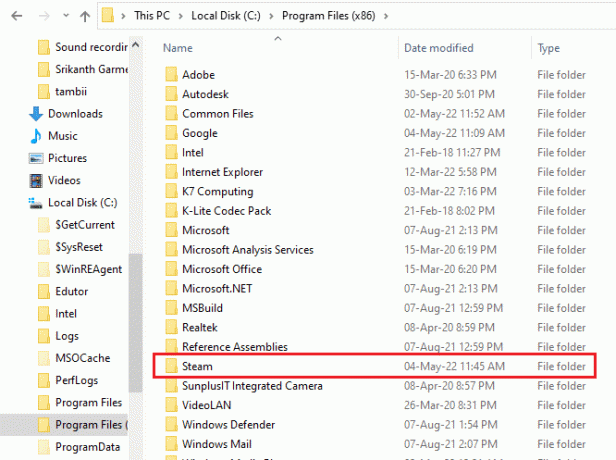
6. Steam'i yeniden yüklemek için, resmi internet sitesi ve tıklayın Steam'i yükleyin.

7. Sonra, tıklayın Steam'i yükleyin Uygulamayı masaüstünüze indirmek için düğme.
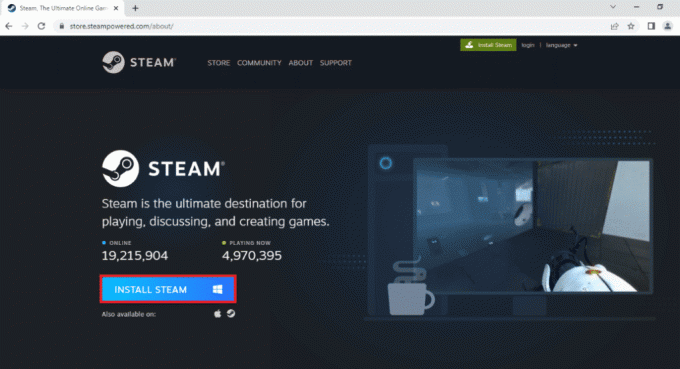
8. Şimdi, indirilene tıklayın SteamSetup.exe başlatmak için alttaki dosya.
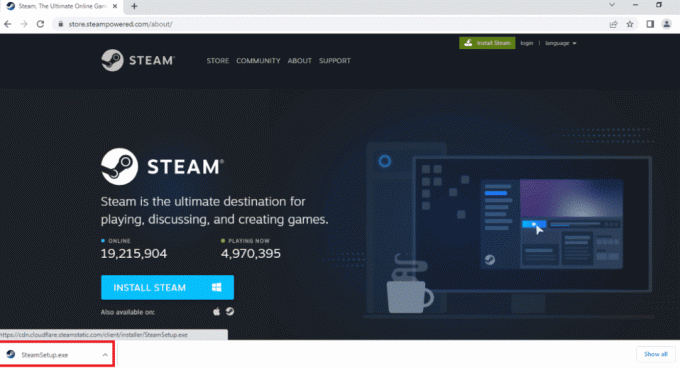
9. İçinde Buhar Kurulumu pencere, üzerine tıklayın Sonraki.

10. Ardından, seçtiğiniz dili seçin ve tıklayın Sonraki.

11. Tıkla Araştır… düğmesine basarak hedef klasörü seçin ve son olarak Düzenlemek düğme.

12. üzerine tıklayarak ilerleyin Sona ermek düğme.

13. Giriş yapmak kimlik bilgilerinizi doldurarak mevcut hesabınıza.

Bittiğinde, seçtiğiniz oyunu tekrar Steam'den indirin ve uygulama donma sorununun çözülüp çözülmediğini kontrol edin.
Tavsiye edilen:
- Kabuslarınıza musallat olacak en iyi 31 Kanlı Anime
- Genshin Impact Hata Kodu 4206'yı Düzeltin
- Kurulum Doğrulanırken Sıkışan Steam'i Düzeltmenin 13 Yolu
- 190+ En İyi Steam Hesap Adı Fikri
Bu bizi şu konudaki rehberimizin sonuna getiriyor: Steam oyunu kurarken donuyor. Steam'deki donma sorununu çözmek için farklı yöntemlerin size tamamen yardımcı olduğunu umuyoruz. Lütfen görüşlerinizi bize bildirin ve daha fazla sorunuz varsa, lütfen yorumlarınızı aşağıya bırakın.
Elon, TechCult'ta bir teknoloji yazarıdır. Yaklaşık 6 yıldır nasıl yapılır kılavuzları yazıyor ve birçok konuyu ele aldı. Windows, Android ve en son hileler ve ipuçları ile ilgili konuları ele almayı seviyor.

