Hata 1310'u Düzeltin Bu Dizine Erişiminiz Olduğunu Doğrulayın – TechCult
Çeşitli / / April 07, 2023
1310 hatası veya sahip olduğunuzu doğrulayın şeklinde bir hata mesajı nedeniyle yeni bir uygulama yükleyemezsiniz. bu dizine erişin ve uygulamayı birden çok kez yüklemeyi denediniz ve hala aynı sorunla karşılaşıyorsunuz hata. Endişelenmeyin, bu yaygın bir hatadır. Birçok kullanıcı aynı konudan şikayetçi. Bu, paket uygulamalarda veya sistem ayarlarına ve uygulama gereksinimlerine bağlı olarak herhangi bir uygulamada olabilir. Siz de dosyaya yazma hatasıyla uğraşıyor ve sorunu çözemiyorsanız doğru yerdesiniz. Size 1310 hatası sorununu çözmenize yardımcı olacak mükemmel bir kılavuz getiriyoruz.
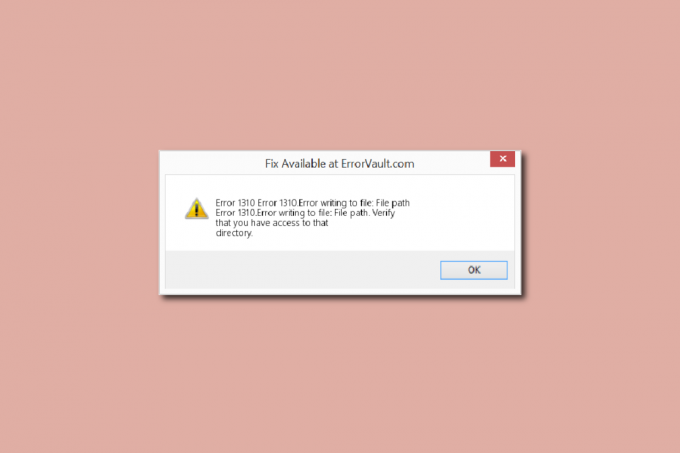
İçindekiler
- Hata 1310 Nasıl Onarılır Bu Dizine Erişiminiz Olduğunu Doğrulayın
- Yöntem 1: Eski Uygulama Sürümünü Kaldırma
- Yöntem 2: Windows Installer'ı yeniden kaydettirin
- Yöntem 3: Dosya Konumuna Tam İzin Verme
- Yöntem 4: Yazılımı Temiz Önyükleme Durumunda Yükleyin
Hata 1310 Nasıl Onarılır Bu Dizine Erişiminiz Olduğunu Doğrulayın
Bu genellikle yükleme sırasında olur MS Office gibi uygulamalar Priz, excel, Kelime
, adobe photoshop veya Autodesk, Ve AutoCAD. Aşağıdakiler, hatanın birincil nedenlerinden bazılarıdır:- Gerekli dosya konumu zaten başka bir yazılım parçası tarafından kullanılıyor.
- Windows Installer düzgün çalışmıyor.
- Yeni yazılımın kurulacağı dizine erişim için yetersiz izinler.
- Daha önce bir uygulama yükledi ve düzgün veya tamamen kaldırmadı ve sonuç olarak, sisteminizde 1310 hatasına neden olan bazı eski dosya ve klasörler olabilir.
Yöntem 1: Eski Uygulama Sürümünü Kaldırma
Yukarıda bahsedildiği gibi, aynı uygulamayı daha önce yüklediyseniz ve tamamen kaldırmadıysanız, uygulamanın eski sürümü sisteminizde varsa da muhtemelen hatayla karşılaşırsınız. Bu nedenle, daha eski bir sürümün yüklü olup olmadığını görmek için uygulama klasörünüzü ve dosya gezgininizi kontrol edin. Ayrıca, uygulamayı kaldırdıysanız, o uygulamayla ilgili kalan dosya olmadığından emin olun. İşte 1310 hatasını düzeltmek için yapılması gerekenler, bu dizin sorununa erişiminiz olduğunu doğrulayın.
1. basın Windows + R tuşları açmak için birlikte Koşmak iletişim kutusu.
2. Tip appwiz.cpl ve vur Girmekanahtar çalıştırmak Programlar ve Özellikler pencere.

3. Yüklemeye çalıştığınız uygulamanın daha eski bir sürümü olup olmadığını kontrol edin. Bir tane varsa, onu seçin ve tıklayın Kaldır.
Not: Burada gösterdik Microsoft 365 uygulamaları Örnek olarak.

4. Ardından, üzerine tıklayın Evet ile Kaldır.

Not: Her zaman uygulamayı uygun yöntemle kaldırmanız ve uygulamayı doğrudan silmekten kaçınmanız önerilir.
Ayrıca Oku:Windows 10'da Açılmayan Microsoft Office'i Düzeltin
Yöntem 2: Windows Installer'ı yeniden kaydettirin
Herhangi bir yeni uygulama yüklemesi, yükleme ve kaldırma için temel olan Windows yükleyicisinden geçmelidir. Ayrıca, yükleyiciyle ilgili herhangi bir sorun varsa, büyük olasılıkla bir hata mesajı görüntülenecektir, o dizine erişiminiz olduğunu doğrulayın. Windows yükleyicinin kaydını kaldırıp yeniden kaydettirmek için aşağıdakileri yapın:
1. Başlat Koşmak iletişim kutusu.
2. buraya yazın msiexec / kaydını sil ve tuşuna basın Giriş anahtarı Windows Installer'ın kaydını iptal etmek için.
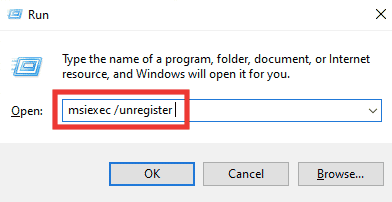
3. tekrar aç Koşmak iletişim kutusu.
4. Şimdi, yazın msiexec / kayıt sunucusu ve vur Girmekanahtar Windows Installer'ı yeniden kaydettirmek için.

5. Nihayet, bilgisayarı yeniden başlat ve uygulamayı tekrar yüklemeyi deneyin.
Ayrıca Oku:Windows 10'da Yükleyici Başlatılırken NSIS Hatasını Düzeltin
Yöntem 3: Dosya Konumuna Tam İzin Verme
Bu yöntem, verileri yazmak için gerekli izinler belirli kurulum klasöründe. Bu dizine erişiminiz olduğunu doğrulayın hata mesajı göründüğünde, hangi klasörün dizine erişim istediğini göreceksiniz. Artık hangi klasöre izin vermeniz gerektiğini biliyorsunuz. Dosyaya yazma hatasını düzeltmek için aşağıdakileri yapın.
1. Açık Dosya Gezgini basarak Windows tuşu + E anahtar.
2. Açık Yerel Disk (C:) üzerine çift tıklayarak.
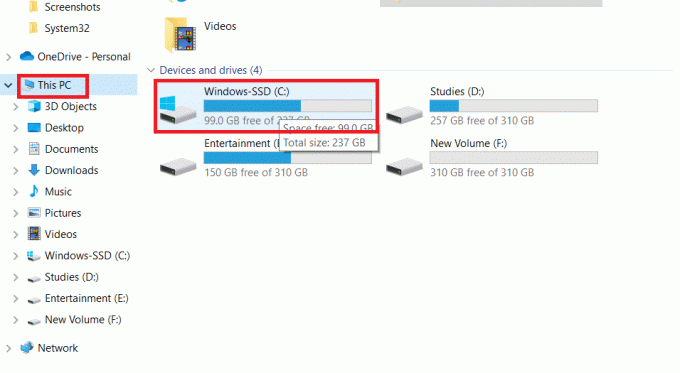
3. üzerine çift tıklayın Program dosyaları dosya.

4. Yüklemeye çalıştığınız yazılımı bulun, üzerine sağ tıklayın ve tıklayın Özellikler.

5. git Güvenlik sekmesi ve Altında Grup veya kullanıcı adları bölüm tıklayın Yöneticiler.
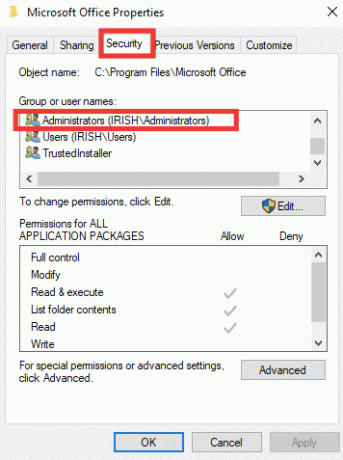
6. İzni değiştirmek için tıklayın Düzenlemek….

7. Seçme Yöneticiler tekrar ve onay kutusuna tıklayın Tam kontrol.
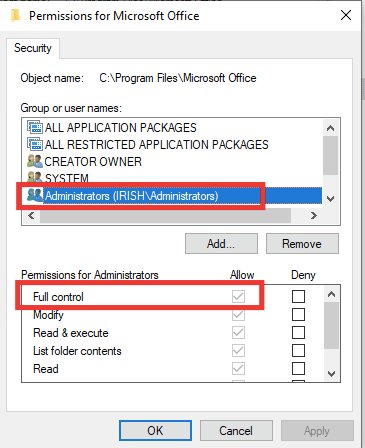
8. Tıklamak Uygula Ve TAMAM.
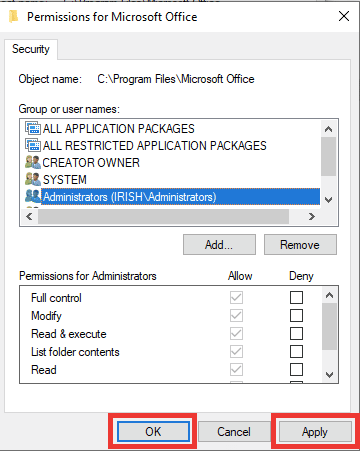
9. Nihayet, bilgisayarı yeniden başlat ve yazılımı yüklemeyi deneyin.
Not: bu prosedürü aşağıdaki klasör konumunda da deneyebilirsiniz yollar ilave olarak:
C:\Program Dosyaları\Ortak Dosyalar\Uygulama adıC:\Program Dosyaları (x86)\Uygulama adıC:\Program Dosyaları (x86)\Ortak Dosyalar\Uygulama adı
Ayrıca Oku:Windows 10'un İzin İstemesini Durdurma
Yöntem 4: Yazılımı Temiz Önyükleme Durumunda Yükleyin
Son olarak, önceki yöntemlerden hiçbiri işe yaramadıysa uygulamayı temiz önyükleme modunda yüklemeyi deneyebilirsiniz. yüklemeyi engelleyebilecek ve hataya neden olabilecek tüm gereksiz uygulamaları ve hizmetleri devre dışı bırakır 1310. Uygulamayı temiz önyükleme durumunda yükleyebilirseniz bu, hatanın üçüncü taraf bir uygulamadan veya hizmetten kaynaklandığı anlamına gelir. için rehberimizi okuyun Windows 10'da Temiz önyükleme gerçekleştirin.

Tavsiye edilen:
- Civilization V PC Gereksinimleri nelerdir?
- Windows 10'da Sistem Hata Kodu 1231'i Düzeltin
- Windows 10'da Startupinfo exe Sistem Hatasını Düzeltin
- Düzeltme Office 365 Dosya Adı Kaydederken Geçersiz Hata
Umarız bu rehber yardımcı olmuştur ve siz de 1310 hatasını düzeltin, bu dizine erişiminiz olduğunu doğrulayın. Dosyaya yazma hatasını düzeltmek için hangi yöntemin sizin için en iyi sonucu verdiğini bize bildirin. Teknoloji ile ilgili herhangi bir sorunla ilgili herhangi bir sorunuz veya öneriniz varsa, bunları aşağıdaki yorumlar bölümüne bırakmaktan çekinmeyin.
Elon, TechCult'ta bir teknoloji yazarıdır. Yaklaşık 6 yıldır nasıl yapılır kılavuzları yazıyor ve birçok konuyu ele aldı. Windows, Android ve en son hileler ve ipuçları ile ilgili konuları ele almayı seviyor.



