Zoom'da Ek Açıklamaları Kullanma Kılavuzu
Çeşitli / / April 07, 2023
Zoom, görüntülü aramalar ve sanal toplantıların yanı sıra birçok şaşırtıcı özellik sunar. Yeni başlayanlar için, keyfini çıkarın Sürükleyici Görünüm, Yakınlaştırma Videolarını Kaydedin ve Düzenleyin, Odak modu ve dahası. Ek açıklamalar, görüntülü toplantı sırasında ekranınızı başkalarıyla paylaşırken kullanabileceğiniz başka bir harika özelliktir.

Ek açıklamalar, toplantıları, dersleri ve çevrimiçi seminerleri daha etkili ve ilgi çekici bir şekilde yürütmenize yardımcı olur. Zoom'da Ek Açıklamaları kullanmak için bilmeniz gereken her şey burada.
Zoom'da Ek Açıklamalar Nasıl Etkinleştirilir
Bir Zoom toplantısında ekranınızı her paylaştığınızda, fikirlerinizi veya konularınızı katılımcılara daha iyi sunmak ve açıklamak için Ek Açıklamaları kullanabilirsiniz. Öğretmenseniz, daha iyi çizim yapmak ve göstermek için çevrimiçi dersler sırasında Ek Açıklamaları kullanabilirsiniz. Çalışan profesyoneller, Ek Açıklamaları kullanarak toplantılar sırasında bir etki yaratabilir. Ek açıklamalar, yalnızca bir Yakınlaştırma çağrısı sırasında ekranınızı paylaştığınızda çalışır.
Bilgisayarınızda Zoom'da Ek Açıklamaları nasıl etkinleştirebileceğiniz aşağıda açıklanmıştır.
Aşama 1: Tarayıcınızı açın ve şu adrese gidin: zoom.us.
Yakınlaştırmayı aç
Adım 2: Zoom hesabınıza giriş yapın.
Aşama 3: Zoom profil sayfanızda, soldaki menüden Ayarlar'a tıklayın.
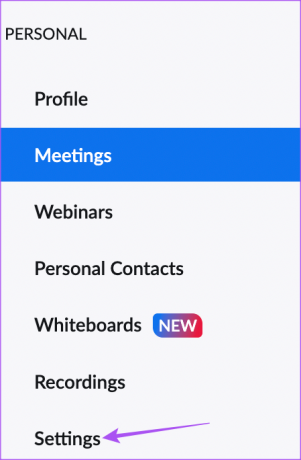
Adım 4: Toplantı sekmesi altında aşağı kaydırın ve Ek Açıklamalar'ı arayın.

Adım 5: Ek Açıklamaları etkinleştirmek için açma/kapama düğmesine dokunun.

Ayrıca, "Ek Açıklamalar ile paylaşılan ekranların paylaşılmasına izin ver" ve "Yalnızca paylaşımda bulunan kullanıcı açıklama ekleyebilir"i etkinleştirebilirsiniz. Gerekli olmadığında, bu kontrolleri devre dışı bırakabilirsiniz.
Zoom'da Ek Açıklamaları Kullanmaya Nasıl Başlanır?
Ek Açıklamaları kullanmaya başlamadan önce, Mac veya Windows PC'nizde Zoom uygulaması güncellemesini kontrol etmenizi öneririz. Adımlar her iki platform için de aynıdır.
Aşama 1: Mac veya Windows PC'nizde Zoom uygulamasını açın ve hesabınızda oturum açın.
Adım 2: Sağ üst köşedeki profil simgenizi tıklayın.

Aşama 3: Seçenekler listesinden Güncellemeleri Kontrol Et seçeneğine tıklayın.

Adım 4: Bir güncelleme varsa, indirin ve kurun.

Zoom uygulaması güncellemesini yükledikten sonra Ek Açıklamaları kullanmaya başlayabilirsiniz. Ekran görüntüleri bir Mac'ten olsa da, bu adımlar Windows için de geçerlidir.
Aşama 1: Mac'inizde veya Windows PC'nizde Zoom uygulamasını açın.
Adım 2: Yakınlaştırma toplantısı başlatın.

Aşama 3: Ekran paylaşımını başlatmak için alt Menü Çubuğundaki Ekranı Paylaş simgesine tıklayın.

Adım 4: Ekran paylaşımı başladığında, alt Menü Çubuğundaki Açıklama Ekle'ye tıklayın.

En üste sürüklenebilen Ek Açıklamalar Menü Çubuğunun altta etkinleştirildiğini göreceksiniz. Fare işaretçisi ayrıca açıklama eklemek için bir kalem simgesine dönüşecektir.

Adım 5: Ekranınıza açıklama eklemek için kalem simgesini tıklayın ve sürükleyin.

Yakınlaştırmada Ek Açıklama Rengi Nasıl Değiştirilir
Şimdi size Zoom'da Ek Açıklamaları kullanmak için bazı özelleştirme seçeneklerini gösterelim. Öncelikle ek açıklamalarınızın rengini değiştirerek başlayalım. Tüm özelleştirmeler için bahsettiğimiz adımlar Mac ve Windows kullanıcıları için aynıdır.
Aşama 1: Zoom uygulamasını açın ve bir toplantı başlatın.

Adım 2: Ekranı paylaşmaya başlamak için alt Menü Çubuğundaki Ekranı Paylaş simgesine tıklayın.

Aşama 3: Açıklama Ekle'ye tıklayın.

Adım 4: Alt kısımdaki Ek Açıklamalar Menü Çubuğunda Biçimlendir'e tıklayın.

Adım 5: Açıklamalarınız için istediğiniz rengi seçin.
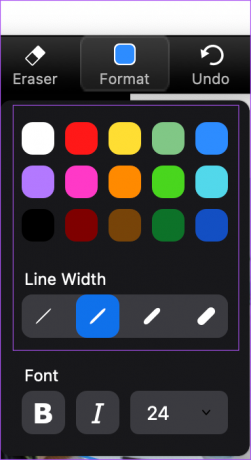
Ek açıklamalarınızın Çizgi Genişliğini de değiştirebilirsiniz.
Zoom'da Ek Açıklamalar Nasıl Silinir?
Zoom aramalarında ekran paylaşırken hat açıklamalarınızı nasıl silebileceğiniz aşağıda açıklanmıştır.
Aşama 1: Alt kısımdaki Ek Açıklamalar Menü Çubuğunda, Sil simgesine tıklayın.
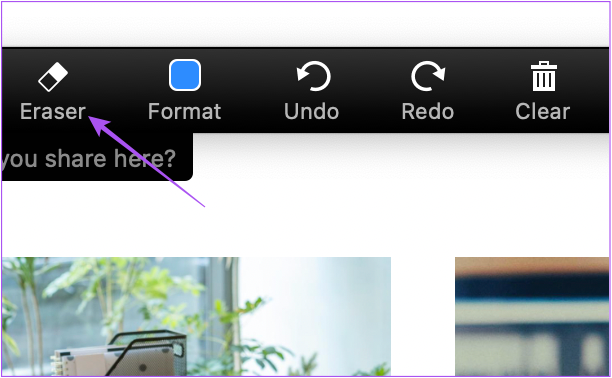
Adım 2: Artık bir silgi gibi görünecek olan fare işaretçisini tıklayıp sürükleyin ve açıklamalarınızı kaldırın.
Zoom'da Metin Ek Açıklamaları Nasıl Kullanılır?
Belirli alanları vurgulamak için çizgiler kullanmanın yanı sıra, Zoom araması sırasında ekranınızı paylaşırken Metin Açıklamaları da ekleyebilirsiniz. Metin Ek Açıklamaları eklemek, sunumlarınız, dersleriniz ve toplantılarınız sırasında notlar yazmanıza yardımcı olabilir.
Aşama 1: Zoom uygulamasını açın ve bir toplantı başlatın.

Adım 2: Ekranı paylaşmaya başlamak için alt Menü Çubuğundaki Ekranı Paylaş simgesine tıklayın.

Aşama 3: Açıklama Ekle'ye tıklayın.

Adım 4: Alt kısımdaki Ek Açıklamalar Menü Çubuğundan Metin'e tıklayın.

Açıklamalı metninizi yazmak için paylaşılan ekranınızın sol alt köşesinde bir Metin kutusu oluşturulacaktır.

Bundan sonra, metin ek açıklamalarınızın yazı tipi stilini ve boyutunu değiştirmek için Biçim seçeneğini kullanabilirsiniz.

Ek Açıklamalar Zoom'da Nasıl Kaydedilir?
Zoom toplantınızdan sonra, önemli notları veya işaretçileri kaybetmemek için ek açıklamalarınızı Mac veya Windows PC'nize nasıl kaydedebileceğiniz aşağıda açıklanmıştır.
Aşama 1: Ek Açıklamalar Menü Çubuğunun sağ tarafındaki Kaydet simgesinin yanındaki oku tıklayın.

Adım 2: Ek açıklamalarınızı kaydetmek için dosya formatını seçin.

Zoom ek açıklamalar dosyanızı kaydettikten sonra, Mac veya Windows PC'nizdeki Belgeler klasöründe görünen Yakınlaştırma klasöründen dosyaya erişebilirsiniz.
Zoom'da Açıklama Ekle
Ek açıklamalar, ekranınızı paylaştığınızda Zoom toplantılarınızda neyin önemli olduğunu vurgulamanıza yardımcı olur. adresindeki yazılarımıza da göz atabilirsiniz. Zoom'da arka plan nasıl bulanıklaştırılır? Ve Zoom profil resminizi nasıl değiştirirsiniz?.
Son güncelleme 30 Eylül 2022
Yukarıdaki makale, Guiding Tech'i desteklemeye yardımcı olan bağlı kuruluş bağlantıları içerebilir. Ancak, editoryal bütünlüğümüzü etkilemez. İçerik tarafsız ve özgün kalır.
Tarafından yazılmıştır
Paurush Chaudhary
Teknoloji dünyasının gizemini en basit şekilde açığa çıkarmak ve Akıllı Telefonlar, Dizüstü Bilgisayarlar, TV'ler ve İçerik Akış Platformları ile ilgili günlük sorunları çözmek.



