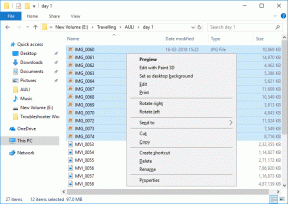Bu Uygulamayı Düzeltin Sözleşme Tarafından Belirtilen Hatayı Desteklemiyor – TechCult
Çeşitli / / April 07, 2023
Bazen, Windows 10 bilgisayarınızda uygulamaları çalıştırırken sorun yaşayabilirsiniz; Bu, Windows'unuzu yakın zamanda güncellediyseniz oluşabilir. Bir uygulama Windows ile desteklemediğinde veya yapılandırmadığında düzgün çalışmayabilir; bu durumda, kullanıcı bu uygulamayı belirtilen sözleşmeyi desteklemiyor mesajı alabilir. Ancak, uygulamanın sözleşmede belirtilen hatayı desteklememesinin başka nedenleri de olabilir. Çoğunlukla, bu hata uygulamaları veya Windows mağazasını güncelleyerek kolayca çözülebilir, ancak bazı durumlarda kullanıcıların başka çözümler keşfetmesi gerekebilir. Bu kılavuzda, bu hatanın olası yöntemlerini ve çözümlerini tartışacağız.
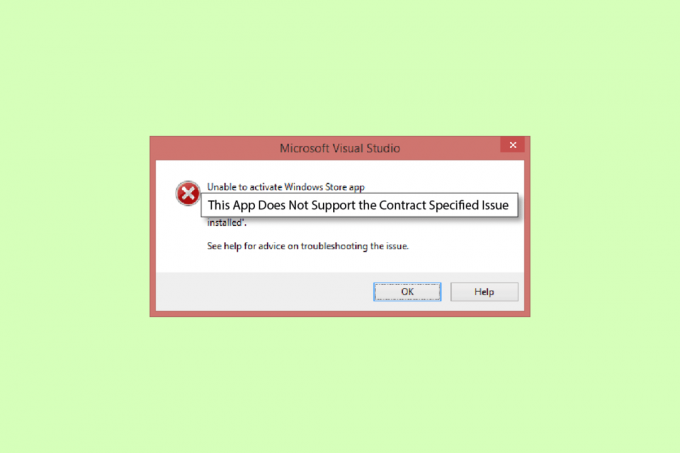
İçindekiler
Bu Uygulama Sözleşmede Belirtilen Hatayı Desteklemiyor Nasıl Düzeltilir
Uygulamanın hataların görünmesini desteklememesinin birçok nedeni olabilir. Windows 10. Başlıca nedenlerden bazıları aşağıda belirtilmiştir.
- Genellikle bu hata, bilgisayarınızdaki uygulamalar Windows'u veya Windows güncellemelerini desteklemediğinde ortaya çıkar.
- Bozuk sistem dosyaları, Uygulamanın hatayı desteklememesinin yaygın bir nedenidir.
- Antivirüs, güvenlik duvarı veya VPN'iniz, yanlış bir şekilde bilgisayarınız için bir tehdit olarak gördüğü bir Uygulamayı engelleyebilir.
- Windows mağazasının yapılandırmasındaki hatalar, uygulamaların bilgisayarınızda çalışmamasına da neden olabilir.
- Windows mağazası için bozuk Önbellek dosyaları, bilgisayarınızda uygulamaları çalıştırırken de hatalara neden olabilir.
Aşağıdaki kılavuz, bilgisayarınızda sözleşmede belirtilen sorunu desteklemeyen bu uygulamayı düzeltmeniz için size yöntemler verecektir.
Yöntem 1: Sistem Dosyalarını Onar
Bu hatanın belirli bozuk sistem dosyaları nedeniyle ortaya çıkması yaygındır, çoğu durumda sistem taramaları çalıştırarak bozuk dosyaları kolayca onarabilirsiniz. kontrol edebilirsiniz Windows 10'da Sistem Dosyaları Nasıl Onarılır bozuk sistem dosyalarını onarmak için taramaları güvenle çalıştırma kılavuzu. Çoğu kullanıcı için, düzeltilen dosyaları onarma Uygulaması, sözleşmede belirtilen hatayı desteklemiyor; ancak yine de aynı sorunu yaşıyorsanız sonraki yönteme geçin.
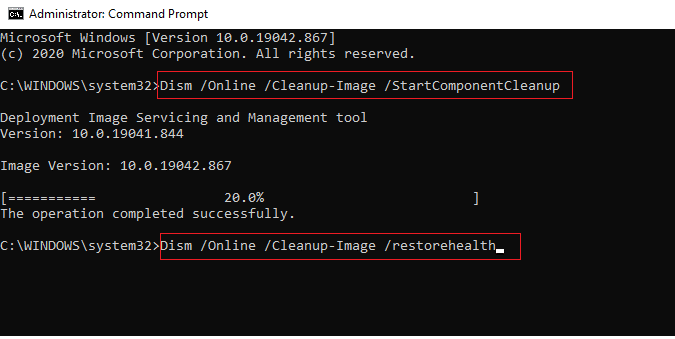
Yöntem 2: Üçüncü Taraf Antivirüs'ü Geçici Olarak Devre Dışı Bırakın (Varsa)
Genellikle, bilgisayarınızda kullandığınız üçüncü taraf antivirüs, bir Uygulamayı bilgisayarınız için olası bir tehdit olarak sınıflandırabilir ve onu engeller. Bu durumda, ilgili uygulamayı kullanamayacaksınız ve bu Uygulamanın belirtilen sözleşmeyi desteklemediğini alabilirsiniz. şuraya bakabilirsin Windows 10'da Antivirüs Geçici Olarak Devre Dışı Bırakma anti-virüsünüzü devre dışı bırakma yöntemlerini öğrenme kılavuzu.
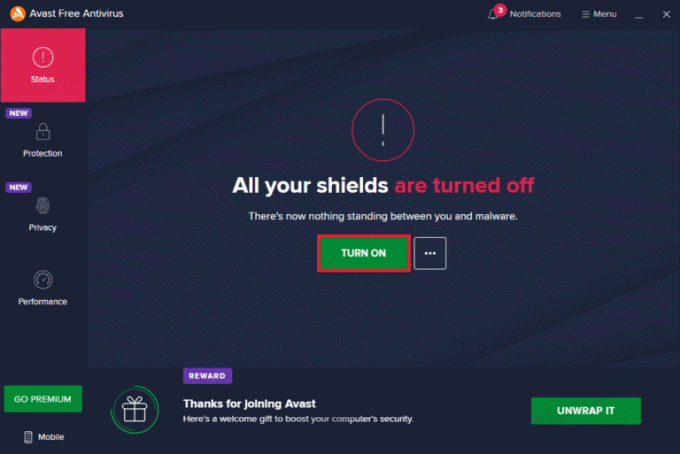
Ayrıca Oku:Windows 10'da McAfee LiveSafe Nasıl Kaldırılır
Yöntem 3: Windows Güvenlik Duvarını Devre Dışı Bırakın (Önerilmez)
Bir anti-virüse benzer şekilde, Windows güvenlik duvarı da, bilgisayarınız için bir tehdit olduğunu düşünürse belirli bir Uygulamayı engelleyebilir. Takip et Windows 10 Güvenlik Duvarı Nasıl Devre Dışı Bırakılır Windows 10 sisteminizde Windows güvenlik duvarını güvenle devre dışı bırakma kılavuzu.
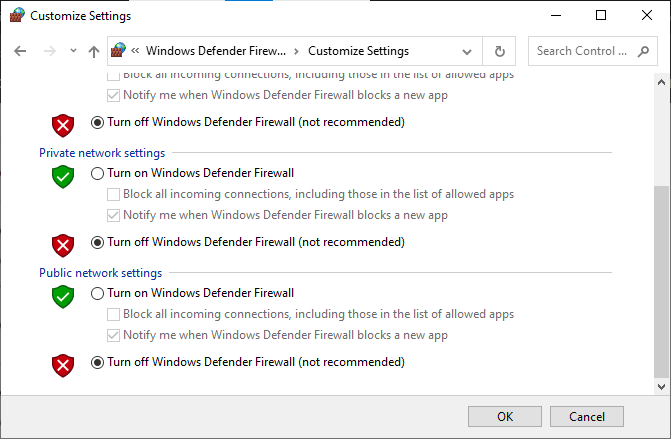
Yöntem 4: VPN'yi devre dışı bırakın
Bilgisayarınızda VPN yazılımı kullanıyorsanız, bu Uygulamayı almanızın nedeni, bilgisayarınızdaki bazı Uygulamalarla belirtilen sözleşmeyi desteklememesi olabilir. Bazı uygulamaların kullanımlarında konum kısıtlamaları olabileceğinden. Takip et Windows 10'da VPN ve Proxy Nasıl Devre Dışı Bırakılır Windows 10 bilgisayarınızda VPN sağlayıcınızı devre dışı bırakmanın yollarını öğrenmek için kılavuz.
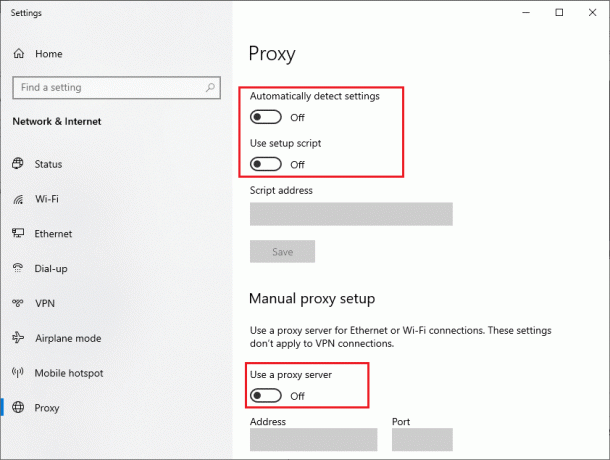
Ayrıca Oku:Ücretsiz NordVPN Hesabı Nasıl Alınır?
Yöntem 5: Kötü Amaçlı Yazılım Taramasını Çalıştırın
Bazı durumlarda, bilgisayarınızdaki uygulamalar bir virüs veya kötü amaçlı yazılım tarafından bozulmuşsa, bu olasılığı ortadan kaldırmak için bir tarama yapmanız ve Uygulamanın sözleşmeyi desteklemediğini belirtmesi hatasını düzeltmeniz gerekebilir. kontrol edebilirsiniz Bilgisayarımda Virüs Taramasını Nasıl Çalıştırırım? Bilgisayarınızda güvenli bir şekilde virüs ve kötü amaçlı yazılım taraması yapmak için talimatları izleme kılavuzu.
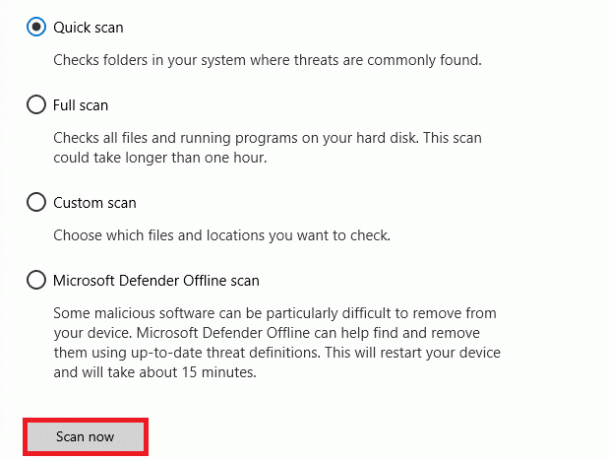
Yöntem 6: Windows Mağazası Sorun Gidericisini Çalıştırın
Genellikle, bu uygulama, Windows Mağazası ile ilgili sorunlar nedeniyle ortaya çıkan sözleşmede belirtilen sorunu desteklemez. Windows mağazası sorunlarını gidermek için Windows 10'da yerleşik bir Windows Mağazası sorun gidericisini çalıştırabilirsiniz.
1. basın Windows + I tuşları aynı anda açmak Ayarlar.
2. Burada, üzerine tıklayın Güncelleme ve Güvenlik ayar.

3. Ardından, üzerine tıklayın Sorun giderme sol bölmedeki menü.
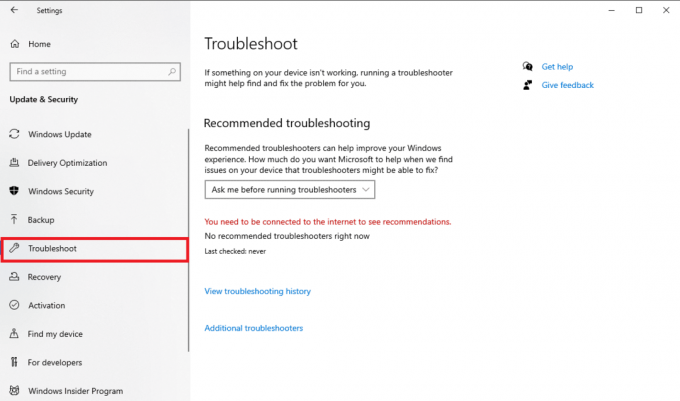
4. Aşağı kaydırın ve Windows Mağazası Uygulamaları sorun giderici ve tıklayın Sorun gidericiyi çalıştırın seçenek.

5. Windows'un sorunları düzeltmesini bekleyin ve bilgisayarı yeniden başlat.
Ayrıca Oku: Uygulamaları Yüklemeyen Microsoft Store'u Düzeltin
Yöntem 7: Microsoft Mağazası Uygulamalarını Güncelleyin
Çoğu zaman, Windows sürümünüzün güncellemelerini desteklemeyen eski güncellemeler, onları başlatmaya çalışırken bu hataya neden olabilir. Bu uygulamaları güncellemeyi deneyerek bu hatayı çözmeyi deneyebilirsiniz.
1. I vur Windows tuşu, tip Microsoft Mağazası ve tıklayın Açık.

2. Tıkla Profil simgesine ve ardından üzerine tıklayın Uygulama ayarları.
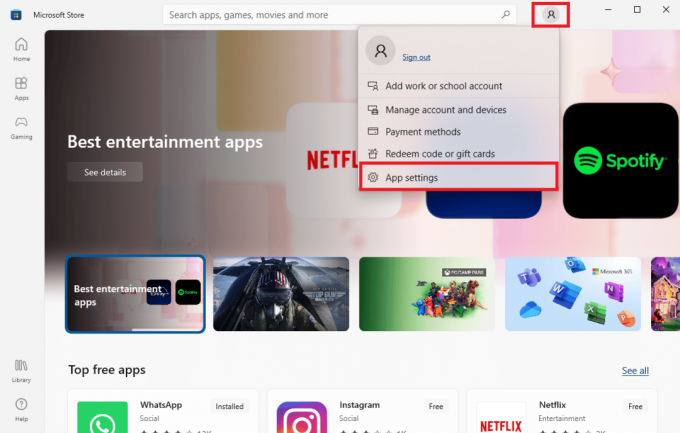
3. için anahtarı açın Uygulama Güncellemeleri, bu, Microsoft Store'un uygulamaları otomatik olarak güncellemesine izin verecektir.
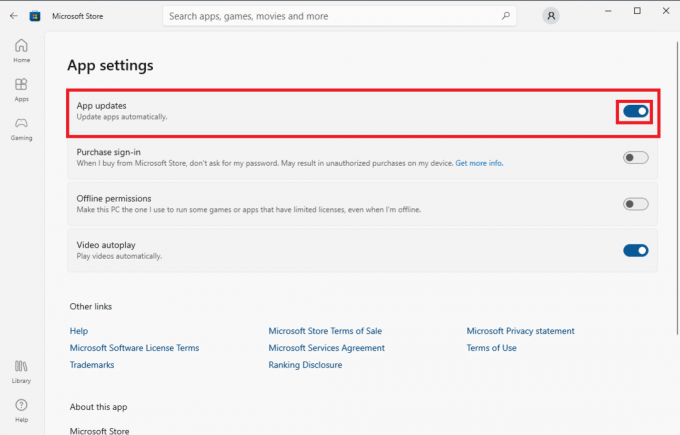
Yöntem 8: Gizli Dosya ve Klasörleri Göster
Uygulama kayıt defterinde gizlenmiş dosya ve klasörler varsa, uygulama soruna neden olabilir ve Uygulama, belirtilen sözleşmeyi desteklemiyor hatası gösterebilir. Bu hata, gizli uygulamalar ve klasörler gösterilerek çözülebilir.
1. Başlat menüsünde arama türü Dosya Gezgini Seçenekleri ve vur Giriş anahtarı.

2. Şuraya git: Görüş sekme.
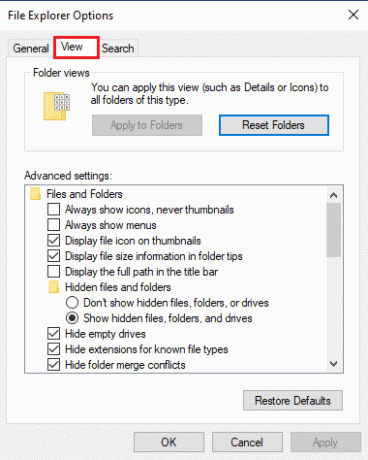
3. İçinde Geliştirilmiş ayarlar seçenekler, bulun Gizli dosya ve klasörler ve öğesini seçin Gizli dosyaları, klasörleri ve sürücüleri göster seçenek.
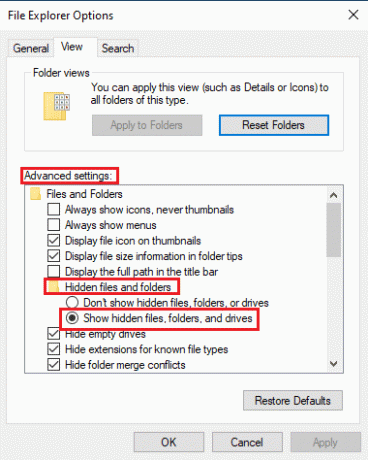
4. Tıklamak Uygula ve daha sonra TAMAM Değişiklikleri kaydetmek için.
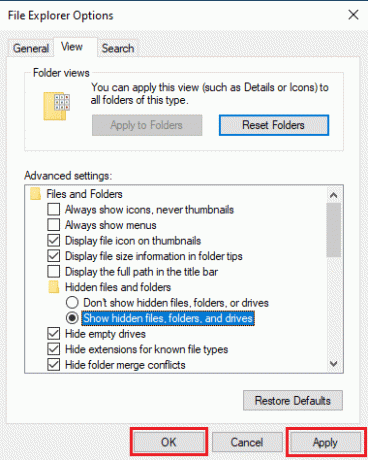
5. Şimdi, aç Dosya Gezgini.
6. Ardından, üzerine tıklayın bu bilgisayar aşağıdaki resimde gösterildiği gibi.
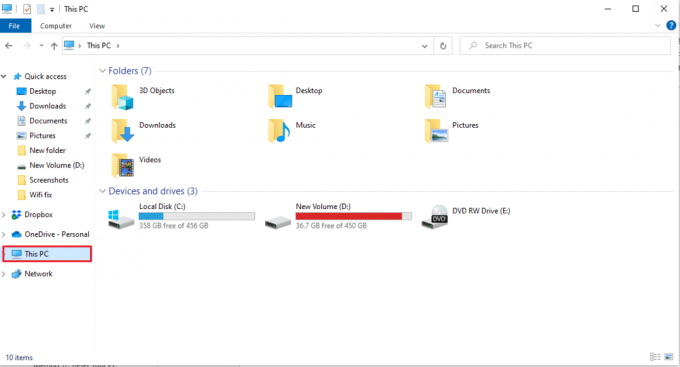
7. üzerine çift tıklayın C: Sür ve aç Program dosyaları dosya.
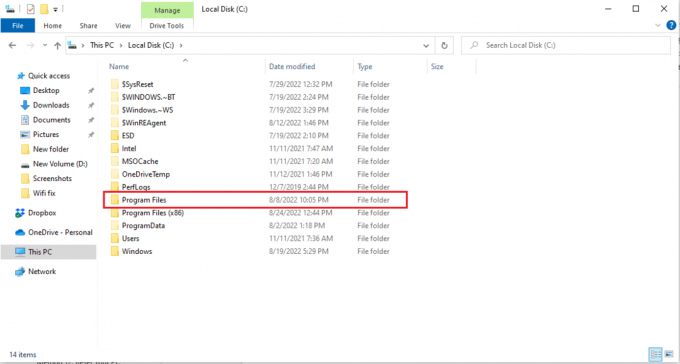
8. Program Dosyaları klasöründe bulun Windows Uygulamaları dosya.
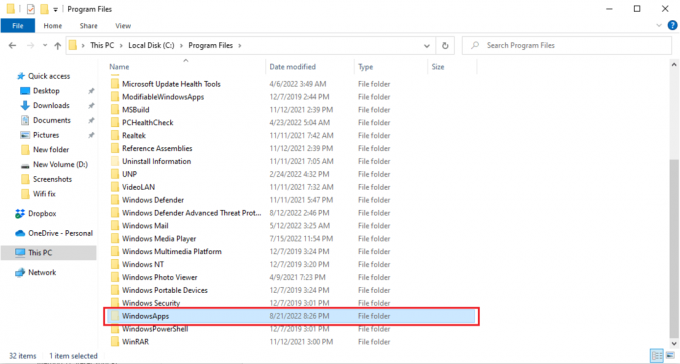
9. WindowsApps klasörüne sağ tıklayın ve tıklayın Özellikler.
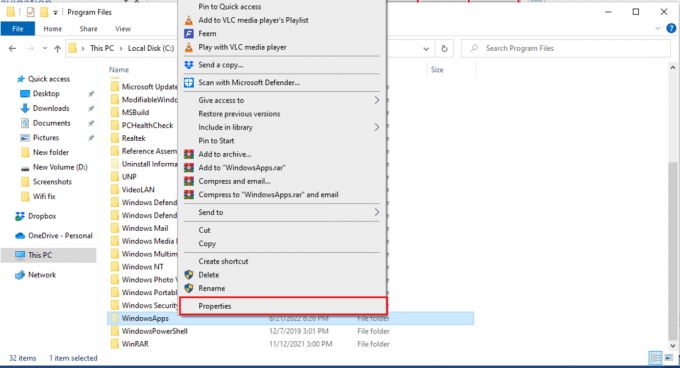
10. Şuraya git: Güvenlik sekme.
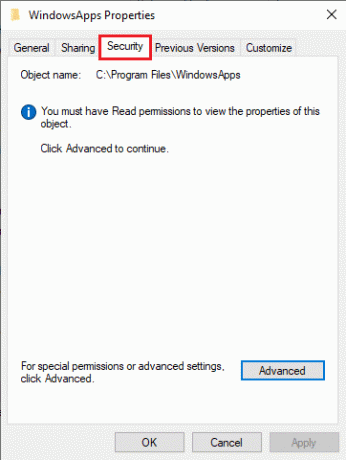
11. Tıkla Gelişmiş Gelişmiş ayarları açmak için düğmesine basın.
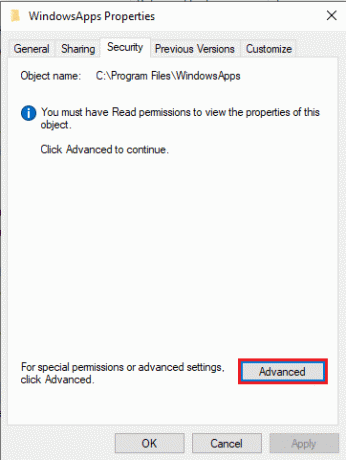
12. Tıkla Devam etmek yönetici izinleri için sekme.
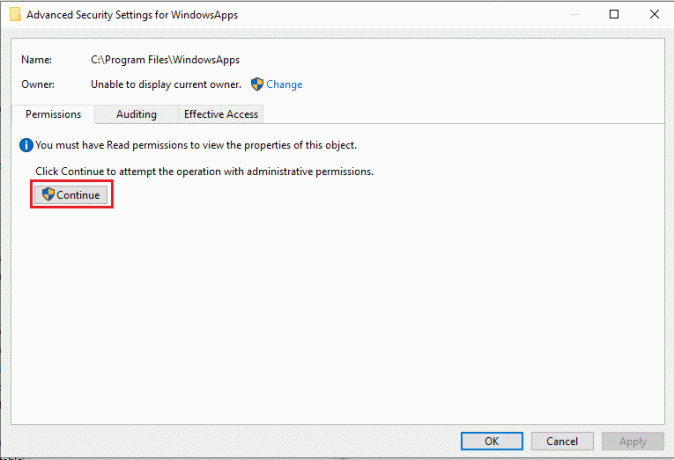
13. WindowsApp klasörünün izinlerini Yönetim Grubu olarak değiştirin.
14. Son olarak tıklayın Uygula ve daha sonra TAMAM ve PC'yi yeniden başlatın.
Ayrıca Oku:Windows Mağazası Hatasını Düzeltin 0x80072ee7
Yöntem 9: Microsoft Store Önbelleğini Temizle
Bu Uygulama, bilgisayarınızdaki bozuk Önbellek dosyaları nedeniyle ortaya çıkabilecek sözleşmeyi desteklemiyor. Önbellek dosyalarının neden olduğu sorunu çözmek için bu dosyaları temizlemeniz gerekecektir.
1. basın Windows + R tuşları açmak için birlikte Koşmak iletişim kutusu.
2. Tip WSReset.exe ve vur Giriş anahtarı sıfırlamak Microsoft Mağazası.
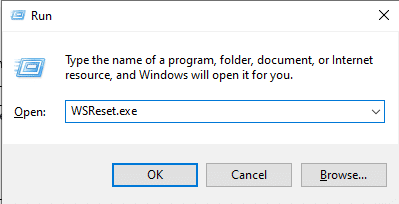
3. Ekranda boş bir komut istemi belirecek ve kaybolmasını bekleyin.
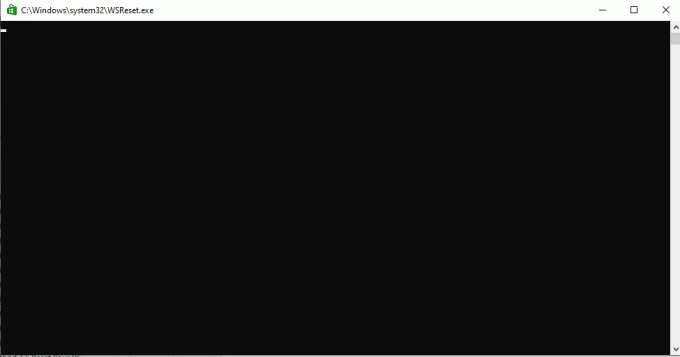
4. Windows Mağazasının kendi kendine çalışmasını bekleyin.
Yöntem 10: Sabit Disk Alanı Boşaltın
Uygulama belirtilen sözleşmeyi desteklemiyor hatasının nedeni, sabit diskte yeterli alan olmaması nedeniyle tetikleniyor olabilir, bu sorun diski temizlemenizi gerektirecektir. kontrol edebilirsiniz Windows'ta Sabit Disk Alanı Boşaltmanın 10 Yolu bilgisayarınızın sabit diskini boşaltmanın yollarını öğrenmek için kılavuz.
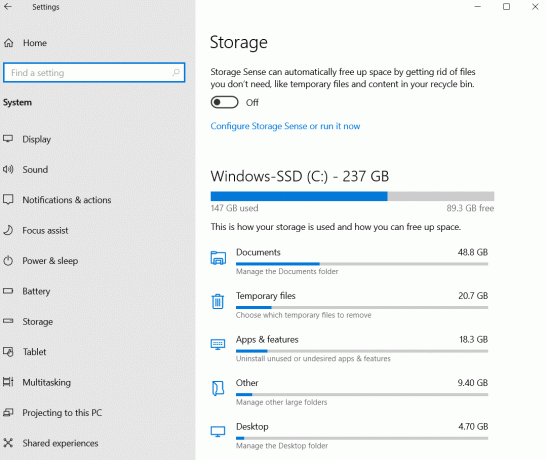
Yöntem 11: Uygulamayı Yeniden Yükleyin
Önceki yöntemler işe yaramazsa ve aynı hatayı almaya devam ederseniz sorunlu uygulamayı kaldırıp yeniden yüklemeyi deneyin.
1. basın Windows tuşu, tip Kontrol Paneli, ardından üzerine tıklayın Açık.

2. Ayarlamak Görünüm > Kategori, ardından üzerine tıklayın Programı kaldır seçeneği Programlar bölüm.
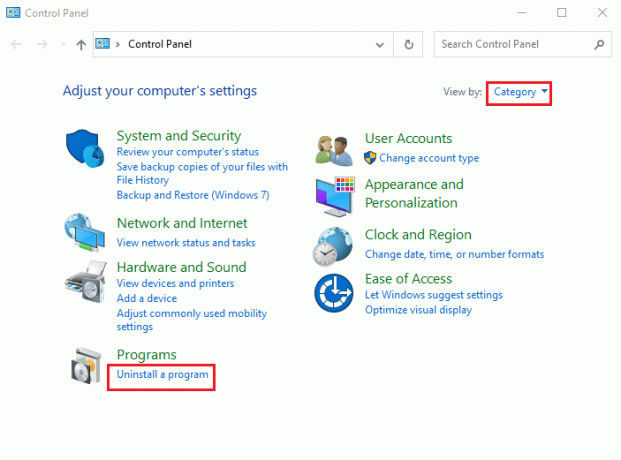
3. Sorunlu programı bulun ve sağ tıklayın ve tıklayın Kaldır.
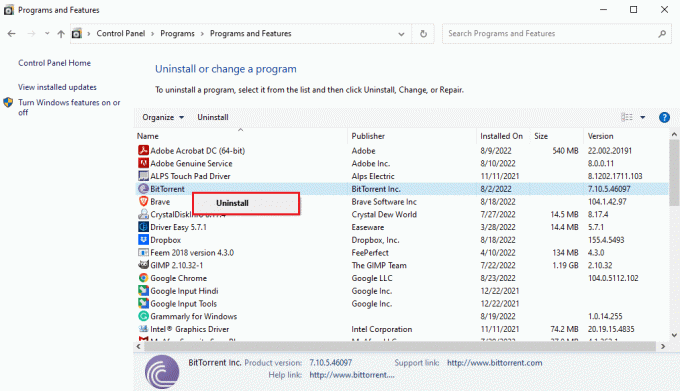
4. Kaldırma yönergelerini izleyin ve programı kaldırın.
5. Şimdi, aç Microsoft Mağazası.

6. Programı Mağazada arayın ve kurun.
Ayrıca Oku:Microsoft Mağazası 0x80246019 Hatasını Düzeltin
Yöntem 12: Bilgisayarı Sıfırla
Yukarıda belirtilen yöntemlerden hiçbiri işe yaramazsa ve bu uygulamayı almaya devam ederseniz, sözleşmede belirtilen sorunu desteklemiyorsa, bilgisayarınızı sıfırlamayı deneyebilirsiniz. kontrol edebilirsiniz Verileri Kaybetmeden Windows 10 Nasıl Sıfırlanır Windows 10 bilgisayarınızı güvenli bir şekilde sıfırlama kılavuzu.
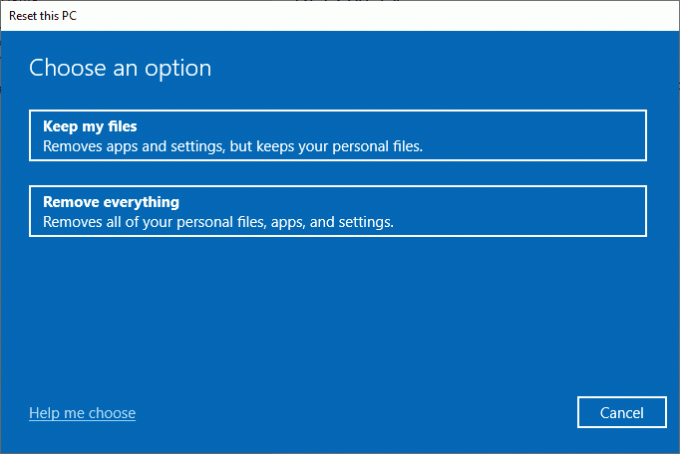
Sıkça Sorulan Sorular (SSS)
S1. Uygulamalar neden Windows 10 bilgisayarımda çalışmıyor?
Cevap. Uygulamaların bilgisayarınızda çalışmamasının birçok nedeni olabilir, olası nedenlerden bazıları şunlardır: sistem dosyası hataları veya desteklenmeyen Windows sürümleri.
S2. Windows Mağazası önbelleğini bilgisayarımdan temizleyebilir miyim?
Cevap. Evet, Windows Mağazası önbellek dosyaları bozuksa, Windows Mağazasını sıfırlayarak bunları temizlemelisiniz.
S3. Bilgisayarımda neden bir Uygulama desteklemiyor hatası var?
Cevap. Programla uyumlu olmayan bir Windows sürümü kullanıyorsanız, uygulamanın hataları desteklemediğini gösterebilir.
Tavsiye edilen:
- Windows 10'da MOM Uygulama Hatasını Düzeltin
- Fix C Sürücüsü Sebepsiz Doldurmaya Devam Ediyor
- Windows 10'da Hata Kodu 0x80d0000a'yı Düzeltin
- Düzeltme Belirtilen Dönüştürme Yollarının Geçerli Hata Olduğunu Doğrulayın
Bu kılavuzun yardımcı olduğunu ve düzeltebileceğinizi umuyoruz bu uygulama belirtilen sözleşmeyi desteklemiyor hata. Hangi yöntemin sizin için en iyi sonucu verdiğini bize bildirin. Ayrıca, bu makaleyle ilgili herhangi bir sorunuz / öneriniz varsa, bunları yorumlar bölümüne bırakmaktan çekinmeyin.
Elon, TechCult'ta bir teknoloji yazarıdır. Yaklaşık 6 yıldır nasıl yapılır kılavuzları yazıyor ve birçok konuyu ele aldı. Windows, Android ve en son hileler ve ipuçları ile ilgili konuları ele almayı seviyor.