Windows 11'de Çalışmayan Posta Uygulaması Bildirimlerini Düzeltmenin En İyi 8 Yolu
Çeşitli / / April 07, 2023
Posta ve Takvim, Windows 11'deki varsayılan e-posta uygulamasıdır. Daha iyi alternatifler olsa da, çoğu kullanıcı varsayılan seçeneği kullanır. e-postaları yönet masaüstünde. Ancak Mail uygulaması bildirimleri Windows 11'de çalışmayı durdurduğunda önemli güncellemeleri ve mesajları kaçırabilirsiniz. Sorunu gidermenin en iyi yolları şunlardır.

Microsoft Outlook, Posta ve Takvim'e zengin özelliklere sahip bir alternatif olsa da, dokunmatik değildir ve modası geçmiş görünmektedir. Posta uygulaması, e-posta oluşturmak ve kontrol etmek için hala en iyi seçeneğinizdir. Çalışmayan posta bildirimleri iş akışınızı bozabilir. Sorunu bir kez ve herkes için çözelim.
1. Posta için Bildirimleri Etkinleştir
Windows 11'de Mail uygulaması için bildirim iznini etkinleştirmelisiniz. Aşağıdaki adımları takip et.
Aşama 1: Ayarlar menüsünü açmak için Windows + I tuşlarına basın.
Adım 2: Sistem menüsü altındaki Bildirimleri açın.

Aşama 3: Posta'yı seçin.

Adım 4: "Bildirimler" anahtarını etkinleştirin ve "Bildirim başlıklarını göster" ve "Bildirim merkezinde bildirimleri göster"in yanındaki onay işaretini seçin.

2. Posta Ayarlarından Bildirimleri Açın
Kontrol etmenin dışında Windows 11'den bildirim izni Ayarlar, aynısını Mail uygulamasından da kontrol etmelisiniz.
Aşama 1: Masaüstünüzde Mail'i başlatın.
Adım 2: Alt kısımdaki Ayarlar dişli kutusunu seçin.

Aşama 3: Bildirimleri açın.

Adım 4: Bir e-posta hesabı seçin ve "Bildirimleri işlem merkezinde göster"i etkinleştirin.
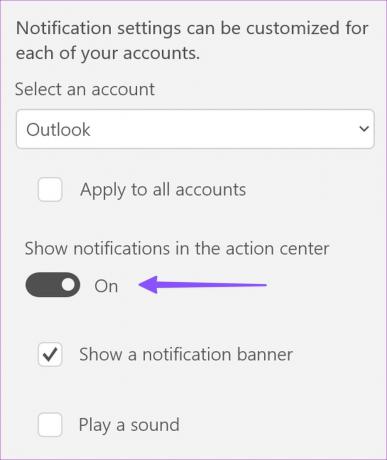
3. Posta Bildirimlerine Öncelik Ver
E-posta uyarılarını işlem merkezinin en üstünde tutmak için Posta bildirimlerine öncelik verebilirsiniz.
Aşama 1: Posta Ayarlarında Bildirimleri açın (yukarıdaki adımları kontrol edin).
Adım 2: Posta'yı seçin.

Aşama 3: Üst'ün yanındaki radyo düğmesini tıklayın ve bildirim merkezinin üst kısmında Posta bildirimlerini gösterin.

4. DND'yi devre dışı bırak
Windows PC'nizde Rahatsız Etmeyin (DND) özelliğini etkinleştirdiyseniz, sistem Posta ve Takvim dahil tüm uygulamalardan gelen uyarıları devre dışı bırakır.
Aşama 1: Bildirim merkezini açın.
Adım 2: DND'yi devre dışı bırakmak için üstteki zil simgesini tıklayın.

Rahatsız Etmeyin'de Posta için İstisna Yapın
DND'de Mail için bir istisna yapmak istiyorsanız, Ayarlar menüsünden değişiklik yapın.
Aşama 1: Windows Ayarlarında Posta bildirimlerini açın (yukarıdaki adımları kontrol edin).
Adım 2: "Rahatsız etmeyin açıkken uygulamanın önemli bildirimler göndermesine izin ver" geçişini etkinleştirin.

5. Hesabı Kaldır ve Ekle
Eklenen e-posta hesaplarından birinde kimlik doğrulama sorunu varsa, yeni e-posta ve bildirim almaz. Hesabı kaldırmalı ve yeni giriş bilgileriyle tekrar eklemelisiniz.
Aşama 1: Posta Ayarlarını açın (yukarıdaki adımları kontrol edin).
Adım 2: "Hesapları yönet"i seçin.

Aşama 3: Ayarları düzenlemek için bir hesap seçin.
Adım 4: "Bu hesabı bu cihazdan kaldır"ı tıklayın.

Adım 5: Aynı menüden bir hesap ekleyin. Kimlik doğrulamasını tamamlamak için e-posta sağlayıcınızı seçin ve hesap ayrıntılarını girin.
6. Postada Odaklanmış Gelen Kutusunu Devre Dışı Bırak
Posta ve Takvim uygulaması, "Diğer Gelen Kutusu"nda e-postalar için bildirim göstermeyebilir. Aşağıdaki adımları kullanarak Outlook hesabınız için Odaklanmış Gelen Kutusu'nu devre dışı bırakabilirsiniz.
Aşama 1: Posta Ayarlarını Başlatın (yukarıdaki adımlara bakın).
Adım 2: "Odaklanmış gelen kutusu"nu açın.

Aşama 3: Açılır menüden Outlook hesabınızı seçin ve "Mesajları Odak ve Diğer Olarak Sırala" geçişini devre dışı bırakın.

7. Sorun Gidericiyi Çalıştır
Windows 11'de çalışmayan Posta uygulaması bildirimlerini düzeltmek için varsayılan sorun gidericiyi çalıştırabilirsiniz.
Aşama 1: Ayarları açmak için Windows + I tuşlarına basın.
Adım 2: Sistem menüsünden Sorun Gider'i seçin.

Aşama 3: "Diğer Sorun Gidericiler"i açın.
Adım 4: Aşağı kaydırın ve Windows Mağazası Uygulamaları sorun gidericisini çalıştırın.

Sorun gidericiyi tamamlamak ve yeniden gerçek zamanlı Posta bildirimleri almayı denemek için ekrandaki talimatları izlemelisiniz.
8. Posta Uygulamasını Güncelleyin
Microsoft, Posta uygulamasını sık sık özellikler ve hata düzeltmeleriyle günceller. Posta uygulaması bildirimlerinin çalışmaması, masaüstünüzdeki eski bir uygulama derlemesinden kaynaklanıyor olabilir. En son Mail güncellemesini Windows'a yüklemek için aşağıdaki adımları takip edebilirsiniz.
Aşama 1: Windows'ta Microsoft Store uygulamasını açın.
Adım 2: Sol alt köşeden Kitaplık'ı seçin.

Aşama 3: Güncellemeleri Al'a tıklayın ve en yeni Mail sürümünü yükleyin.

E-postalarınızı Gerçek Zamanlı Alın
Çalışmayan mail bildirimleri iş akışınızı bozabilir. Ortalamanın altında bir üçüncü taraf e-posta uygulamasına veya web sürümüne geçmeden önce, Posta bildirimlerini düzeltmek için yukarıdaki ipuçlarını kullanın. Hazır başlamışken, sizin için işe yarayan numarayı bize bildirin.
Son güncelleme 16 Ocak 2023
Yukarıdaki makale, Guiding Tech'i desteklemeye yardımcı olan bağlı kuruluş bağlantıları içerebilir. Ancak, editoryal bütünlüğümüzü etkilemez. İçerik tarafsız ve özgün kalır.
Tarafından yazılmıştır
Parth Shah
Parth daha önce teknoloji haberlerini kapsayan EOTO.tech'te çalıştı. Şu anda Guiding Tech'te uygulama karşılaştırması, öğreticiler, yazılım ipuçları ve püf noktaları hakkında yazmakta ve iOS, Android, macOS ve Windows platformlarının derinliklerine dalmaktadır.



