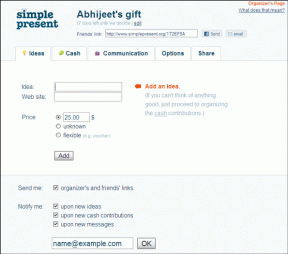Windows 11'de Renk Yönetimini Açmanın En İyi 6 Yolu
Çeşitli / / April 07, 2023
Windows 11, multimedyanın keyfini çıkarmak veya daha iyi baskılar almak için en iyi sonuçlar için renkleri kalibre etmenize ve ayarlamanıza olanak tanır. Renk Yönetimi özelliğinin en çok yardımcı olduğu yer burasıdır. isteyip istemediğini Windows 11 güncellemesinden sonra rengi ayarlayın veya elinizden gelenin en iyisini yapın harici monitör(ler), bu yardımcı program ince ayarlarınızın başarıyla uygulanmasını sağlar.

Görüntüleri veya videoları düzenlemek, oyun oynamak veya daha iyi renklere sahip çıktılar almak istiyorsanız, uygun renk profilleri en iyi sonuçlar için. Ancak onu nasıl başlatacağınızı bilmeniz gerekecek. İşte Windows 11'de Renk Yönetimi'ni açmanın en iyi yolları.
1. Windows Search'ü Kullanarak Renk Yönetimini Açın
Bilgisayarınızda Renk Yönetimine erişmenin en hızlı yollarından biri, Windows Arama. Bu, adı yazmanızı ve yardımcı programı aramanızı gerektirir. Bunu bilgisayarınızda şu şekilde yapabilirsiniz:
Aşama 1: Windows Search'e erişmek için Windows + S tuşlarına basın.

Adım 2: Tip Renk yönetimi arama çubuğuna girin ve Enter'a basın. Görünen sonuçtan Aç'a tıklayın.

2. Görev Yöneticisi İletişim Kutusunu Kullanarak Renk Yönetimini Açma
Çalıştır iletişim kutusu, Komut İstemi'nde kullandığınız kodları çalıştırabilir veya diğer araçları ve menüleri hızlı bir şekilde açabilir. Windows 11 bilgisayarınızda Renk Yönetimi'ni açmak için Çalıştır'ı nasıl kullanacağınız aşağıda açıklanmıştır.
Aşama 1: Çalıştır iletişim kutusunu açmak için Windows + R kısayoluna basın.

Adım 2: Metin alanına tıklayın, yazın renkli cpl ve Renk Yönetimi'ni başlatmak için Tamam'a tıklayın.

3. Dosya Gezgini'ni Kullanarak Renk Yönetimini Açın
Dosyaları düzenlemenin ve yönetmenin yanı sıra, Dosya Gezgini, Denetim Masasına erişebilir ve Windows'ta farklı araçlar ve yardımcı programlar başlatmanıza izin verebilir. Renk Yönetimi'ni başlatmak için Dosya Gezgini'ni nasıl kullanacağınız aşağıda açıklanmıştır.
Aşama 1: Uzman Kullanıcı menüsünü açmak için Windows + X tuşlarına basın ve Dosya Gezgini'ni tıklayın.

Adım 2: Dosya Gezgini penceresinde, Adres çubuğuna tıklayın. Tip renkli cpl orada ve Renk Yönetimi'ni açmak için Enter'a basın.
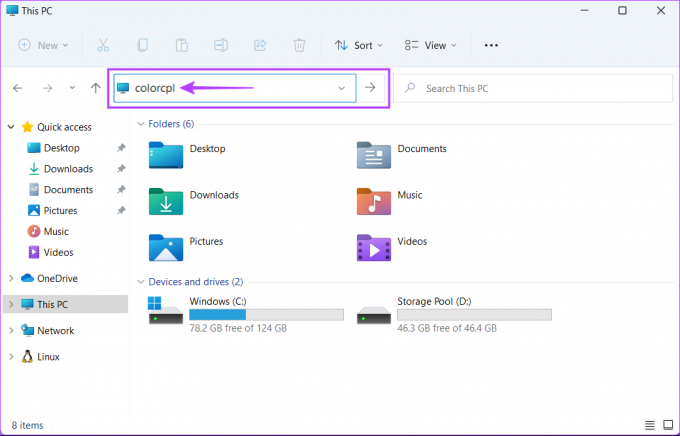
Düzeltmek için kılavuzumuza bakın Dosya Gezgini araması çalışmıyor Windows 11'de.
4. Görev Yöneticisini Kullanarak Renk Yönetimini Açın
Görev Yöneticisine Erişim favori kısayolunuzla veya diğer yollarla kolaydır. Renk Yönetimi'ni Görev Yöneticisi'ni kullanarak hızlı bir şekilde açabileceğinizi öğrenince şaşıracaksınız. Bilgisayarınızda Görev Yöneticisi'ni kullanarak Renk Yönetimi'ni şu şekilde başlatabilirsiniz:
Aşama 1: Görev Yöneticisi'ni açmak için Control + Shift + Escape tuşlarına basın.

Adım 2: Görev Yöneticisi penceresindeki Yeni görevi çalıştır düğmesine tıklayın.

Aşama 3: Yeni görev oluştur iletişim kutusu göründüğünde şunu yazın: renkli cpl metin alanına girin ve klavyede Enter tuşuna basın.

Görev Yöneticisi yanıt vermiyor mu? Ne zaman sabitleme kılavuzumuzu okuyun Görev Yöneticisi Windows'ta çalışmıyor.
5. Kontrol Panelinden Renk Yönetimini Açın
Renk Yönetimi'ni kolayca bulabileceğiniz ve erişebileceğiniz bir başka kullanışlı yer de Kontrol Panelidir. Kontrol Panelini nasıl açacağınız ve Windows 11 bilgisayarınızdaki Renk Yönetimi seçeneğine nasıl tıklayacağınız aşağıda açıklanmıştır.
Aşama 1: Windows Arama'yı açmak için Windows + S tuşlarına basın ve yazın Kontrol Paneli. Ardından, Kontrol Paneli sonuçlarından Aç'a tıklayın.

Adım 2: Açılan Kontrol Paneli penceresinde, Kategori açılır menüsüne tıklayın ve Büyük simgeler'i seçin.

Aşama 3: Renk Yönetimi seçeneğine tıklayın.

Aşağıdaki durumlarda kılavuzumuza bakın: Denetim Masası açılmıyor Windows 11 bilgisayarınızda.
6. Komut İstemi veya Windows PowerShell Kullanarak Renk Yönetimini Açın
eğer hızlıysan Komut İstemi'ni açma veya PowerShell, Windows'ta Renk Yönetimi'ni başlatmak için basit bir komut kullanmakta rahat edeceksiniz. Tabii ki, bir var PowerShell ve Komut İstemi arasındaki fark, ancak her ikisi de Windows'ta yardımcı programları veya araçları açmak için iyi çalışır. İşte nasıl kullanılacağı.
Aşama 1: Windows Arama'yı açmak için Windows + S tuşlarına basın ve yazın Komut istemi veya Güç kalkanı. Arama sonuçları göründüğünde, onları yönetici ayrıcalıklarıyla açmak için "Yönetici olarak çalıştır"ı tıklayın.


Adım 2: Bir Kullanıcı Hesabı Denetimi (UAC) istemi göründüğünde, Evet'i tıklayın.


Aşama 3: Görüntülenen Komut İstemi veya PowerShell penceresinde aşağıdaki komutu yazın ve Enter tuşuna basın.
renkli cpl
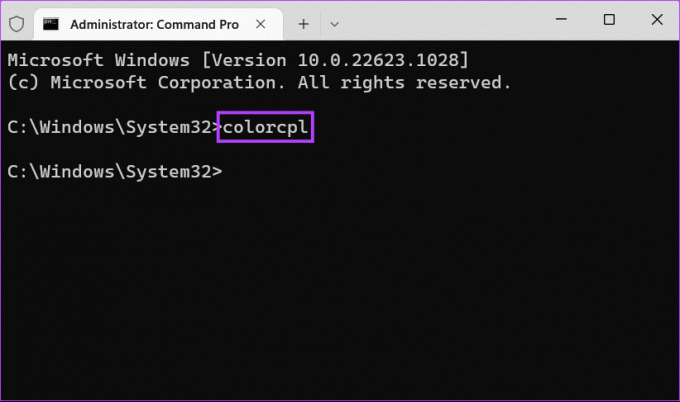

Windows 11'de Renk Yönetimine Hızla Erişin
Ekranınızı kalibre etmek ve renk profillerini yönetmek üzere Windows'ta Renk Yönetimi aracına hızlı bir şekilde erişmek için yukarıda listelenen yöntemlerden herhangi birini kullanabilirsiniz. Bundan sonra, bilgisayarınız artık çok canlı görünmeyecek ve çıktının renkleri ekrandakilerle aynı olacaktır. Elbette doğruluk, bilgisayarınız için kullandığınız ekrana veya monitöre bağlıdır.
Son güncelleme 04 Ocak 2023
Yukarıdaki makale, Guiding Tech'i desteklemeye yardımcı olan bağlı kuruluş bağlantıları içerebilir. Ancak, editoryal bütünlüğümüzü etkilemez. İçerik tarafsız ve özgün kalır.