OneDrive'ın Windows 11'de Başlangıçta Açılmamasını Düzeltmenin En İyi 5 Yolu
Çeşitli / / April 07, 2023
OneDrive, verileri bulutta depolamak ve birden fazla cihazda paylaşmak için Windows kullanıcıları arasında popüler bir seçimdir. Verilerinizi yedeklemek ve eşitlemek için OneDrive'a güveniyorsanız, uygulama açılamıyor başlangıçta otomatik olarak.

Neyse ki, bu can sıkıcı sorunu çözmek mümkün. Bu gönderide, Windows önyüklendiğinde OneDrive'ın otomatik olarak açılmasını sağlayacak bazı etkili sorun giderme ipuçlarını paylaşacağız. Haydi başlayalım.
1. OneDrive'ın Başlangıç Ayarlarını Doğrulayın
Uygulama içi ayarlarına erişerek OneDrive'ın Windows'ta başlatma davranışını yapılandırabilirsiniz. Bunun için OneDrive için başlangıç seçeneğinin etkinleştirildiğinden emin olmanız gerekir. Bunu nasıl kontrol edeceğiniz aşağıda açıklanmıştır.
Aşama 1: Görev Çubuğundaki Gizli simgeleri göster düğmesine (yukarı ok) tıklayın.

Adım 2: Sistem Tepsisindeki OneDrive simgesine tıklayın.
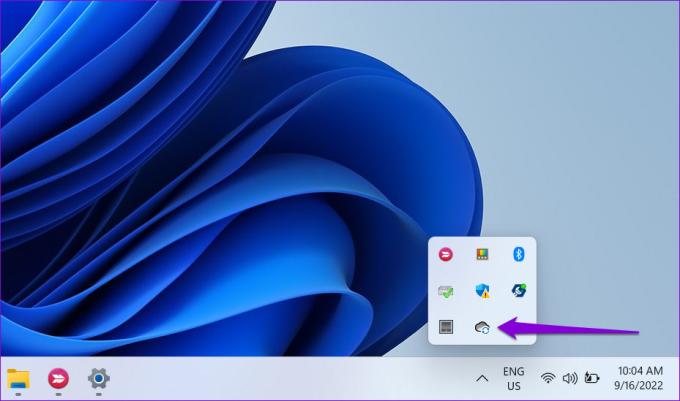
Aşama 3: Dişli şeklindeki simgeye tıklayın ve çıkan menüden Ayarlar'ı seçin.

Adım 4: Microsoft OneDrive penceresinde, Ayarlar sekmesine geçin. Genel altında, 'Windows'ta oturum açtığımda OneDrive'ı otomatik olarak başlat' kutusunu işaretleyin.
Ardından, değişiklikleri kaydetmek için Tamam'a tıklayın.

Bundan sonra, Windows'ta her oturum açışınızda OneDrive başlayacaktır.
2. OneDrive'ı Başlangıç Uygulaması Olarak Etkinleştirin
Windows 11 birkaç sağlar başlangıçta uygulamaları çalıştırmak için seçenekler. Bu nedenle, Windows önyükleme yaptığında OneDrive başlatılamıyorsa, aşağıdaki adımları izleyerek onu bir başlangıç uygulaması olarak etkinleştirebilirsiniz.
Aşama 1: Başlat menüsünü açın ve Ayarlar uygulamasını başlatmak için dişli şeklindeki simgeye tıklayın.

Adım 2: Uygulamalar sekmesine gidin ve Başlangıç'a tıklayın.

Aşama 3: Listede Microsoft OneDrive'ı bulun ve yanındaki anahtarı etkinleştirin.

Windows önyüklendikten sonra OneDrive'ın otomatik olarak açılıp açılmadığını kontrol etmek için bilgisayarınızı yeniden başlatın.
3. Grup İlkesini Kontrol Edin
Windows'taki Grup İlkesi Düzenleyicisi, sisteminizde çeşitli yönetim düzeyinde değişiklikler yapmanıza olanak tanır. Birkaç seçenek arasında, özel bir politika OneDrive'ın Windows üzerinde çalışmasını engeller. OneDrive'ın başlangıçta başlayabilmesi için bu özel ilkenin etkin olmadığından emin olmanız gerekir.
Grup İlkesi Düzenleyicisi'nin yalnızca Windows 11 Pro, Enterprise ve Education sürümlerinde bulunduğunu unutmamak önemlidir. Bu nedenle, Windows 11'in Home sürümünü kullanıyorsanız bu yöntem işinize yaramaz.
Aşama 1: Çalıştır iletişim kutusunu açmak için Windows tuşu + R'ye basın. Yazın gpedit.msc ve Enter'a basın.

Adım 2: Kullanıcı Hesabı Denetimi (UAC) istemi göründüğünde Evet'i seçin.

Aşama 3: Yerel Grup İlkesi Düzenleyicisi penceresinde, aşağıdaki klasöre gitmek için sol bölmeyi kullanın:
Bilgisayar Yapılandırması\Yönetim Şablonları\Windows Bileşenleri\OneDrive
Adım 4: Sağınızdaki "Dosya depolama için OneDrive kullanımını engelle" ilkesine çift tıklayın.
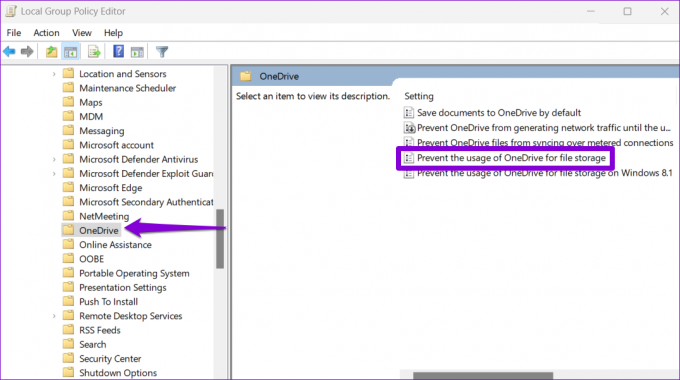
Adım 5: Devre Dışı veya Yapılandırılmadı seçeneğini seçin. Ardından, Uygula'ya ve ardından Tamam'a basın.

Değişiklikleri uygulamak için bilgisayarınızı yeniden başlatın.
4. Kayıt Dosyalarını İnce Ayarla
Bir uygulamayı başlangıçta çalışacak şekilde yapılandırdığınızda, Windows bir kayıt defteri girdisi oluşturur. Yakın tarihli bir Windows güncellemesi veya bir sistem değişikliği bu girişi değiştirdiyse, OneDrive başlangıçta çalışmayabilir. Düzeltmek için şunları yapabilirsiniz.
Adil uyarı. Bilgi sahibi olmadan kayıt defteri dosyalarını değiştirmek son derece risklidir. Bu nedenle, bu yöntemi yalnızca sonrasında kullanmalısınız. tüm kayıt defteri dosyalarının yedeklenmesi veya geri yükleme noktası oluşturma.
Aşama 1: Görev Çubuğundaki Windows arama simgesine tıklayın, yazın kayıt düzenleyici, ve Kayıt Defteri Düzenleyicisi sonucu için "Yönetici olarak çalıştır"ı seçin.

Adım 2: Kullanıcı Hesabı Denetimi (UAC) istemi göründüğünde Evet'i seçin.
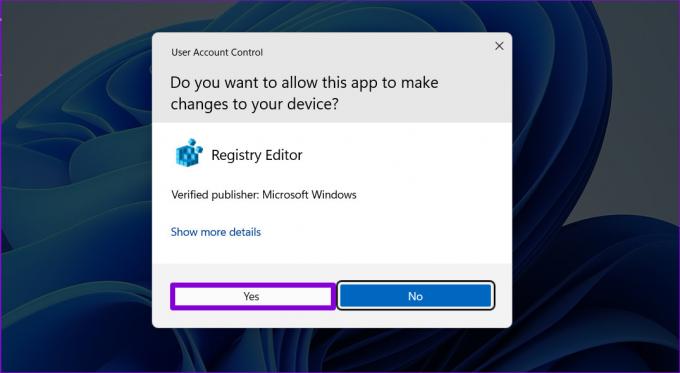
Aşama 3: Kayıt Defteri Düzenleyicisi penceresinde, üst kısımdaki adres çubuğuna aşağıdaki yolu yapıştırın ve Enter tuşuna basın. Bu sizi Çalıştır anahtarına götürecektir:
HKEY_CURRENT_USER\Yazılım\Microsoft\Windows\CurrentVersion\Çalıştır

Adım 4: Çalıştır anahtarında, OneDrive adlı bir dize değeri bulun. Bulamıyorsanız, sağ bölmede boş bir yere sağ tıklayın, Yeni'ye gidin ve Dize Değeri'ni seçin. OneDrive olarak adlandırın.

Adım 5: OneDrive dize değerine çift tıklayın. Değer Verisi alanına aşağıdaki yolu yapıştırın ve Tamam'a tıklayın.
"C:\Program Dosyaları\Microsoft OneDrive\OneDrive.exe" /arka plan

Bu değişiklikleri uygulamak için bilgisayarınızı yeniden başlatın. Bundan sonra, OneDrive başlangıçta çalışacaktır.
5. OneDrive'ı Sıfırla
Son olarak, yukarıdaki çözümlerin hiçbiri işe yaramazsa, OneDrive'da sorun kendisi. İşe yarayıp yaramadığını görmek için sıfırlamayı deneyebilirsiniz.
Aşama 1: Başlat menüsünü açın, yazın OneDrive, ve Dosya konumunu aç'a tıklayın.
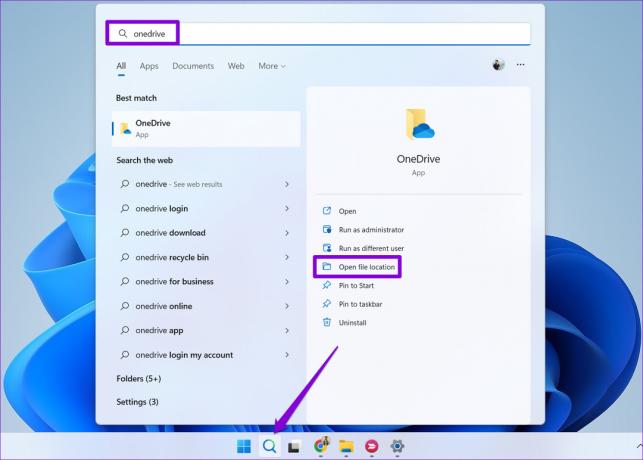
Adım 2: Dosya Gezgini penceresinde, OneDrive uygulamasına sağ tıklayın ve Yol olarak kopyala'yı seçin.

Aşama 3: Çalıştır iletişim kutusunu açmak için Windows tuşu + R'ye basın.
Adım 4: Aç alanına, OneDrive yürütülebilir dosyasının dosya yolunu ve ardından /reset ve Tamam'a basın.

OneDrive simgesi, tekrar görünmeden önce birkaç dakikalığına Görev Çubuğundan kaybolacaktır. Ayarlarına erişerek OneDrive'ı başlangıçta çalışacak şekilde yapılandırın ve sorunun hala devam edip etmediğini görün.
İhtiyacınız Olan
Bu tür sorunlar, sizi OneDrive uygulamasını her zaman manuel olarak açmaya zorlamamalıdır. Umarız yukarıda listelenen çözümlerden biri size yardımcı olmuştur ve her şey normale dönmüştür. Her zaman olduğu gibi, aşağıdaki yorumlarda hangisinin sizin için çalıştığını bize bildirin.
Son güncelleme 19 Eylül 2022
Yukarıdaki makale, Guiding Tech'i desteklemeye yardımcı olan bağlı kuruluş bağlantıları içerebilir. Ancak, editoryal bütünlüğümüzü etkilemez. İçerik tarafsız ve özgün kalır.
Tarafından yazılmıştır
Pankil Şah
Pankil, yolculuğuna EOTO.tech'te yazar olarak başlayan bir İnşaat Mühendisidir. Kısa süre önce Guiding Tech'e Android, iOS, Windows ve Web için nasıl yapılır, açıklayıcılar, satın alma kılavuzları, ipuçları ve püf noktaları hakkında bilgi vermek üzere serbest yazar olarak katıldı.



