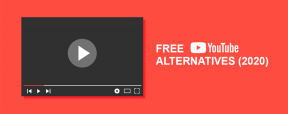Windows 11'de Görüntüleri Yeniden Boyutlandırmanın En İyi 4 Yolu
Çeşitli / / April 07, 2023
Başkalarının göstermek istediğiniz alana odaklanmasını istiyorsanız görüntüleri yeniden boyutlandırmak gerekli hale gelir. Veya diğer akrabalarınızla paylaşmak istediğiniz bir aile veya grup fotoğrafıdır. Birkaç tane olduğu için süslü düzenleme araçlarına güvenmek zorunda kalmayacaksınız. yerleşik uygulamalar Windows 11 bilgisayarınızda görüntüleri kolayca yeniden boyutlandırmanıza yardımcı olabilir.
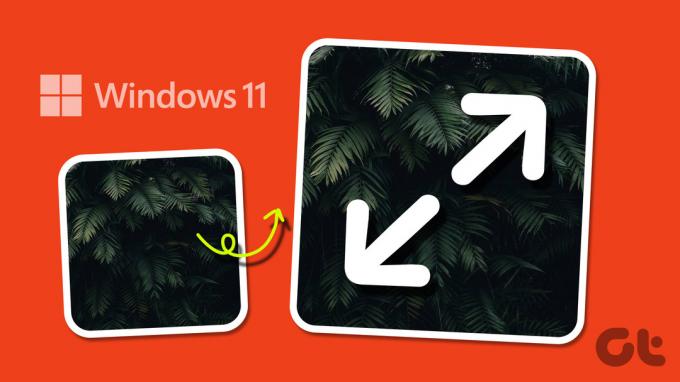
Windows'ta görüntüleri yeniden boyutlandırmanın karmaşık olması gerekmez. Birkaç basit tıklamayla, bir görüntünün boyutunu istediğiniz herhangi bir boyuta kolayca ayarlayabilirsiniz. Bu gönderide, Microsoft Photos, Paint, Paint 3D ve PowerToys kullanarak Windows 11'de görüntüleri nasıl yeniden boyutlandıracağınızı göstereceğiz. Öyleyse, hemen başlayalım.
1. Fotoğraflar Uygulamasını Kullanarak Görüntüleri Yeniden Boyutlandırın
Windows'ta fotoğrafları görüntülemek, organize etmek ve düzenlemek için Fotoğraflar uygulamasını kullanıyor olabilirsiniz. Ancak, görüntüleri yeniden boyutlandırmak için de kullanabileceğinizi biliyor muydunuz? Size nasıl olduğunu göstereceğiz.
Aşama 1: Dosya Gezgini'ni açmak ve yeniden boyutlandırmak istediğiniz görüntüyü bulmak için Windows tuşu + E'ye basın.
Adım 2: Resminize sağ tıklayın, Birlikte aç'a gidin ve alt menüden Fotoğraflar'ı seçin.

Aşama 3: Üstteki üç yatay nokta menü simgesini tıklayın ve beliren menüden Resmi yeniden boyutlandır'ı seçin.

Adım 4: Görüntüyü orijinal boyutunun belirli bir yüzdesine göre yeniden boyutlandırabilir veya belirli piksel değerleri ayarlayabilirsiniz. Genişlik ve Yükseklik alanlarına tercih ettiğiniz boyutları girin ve Kaydet'e tıklayın.
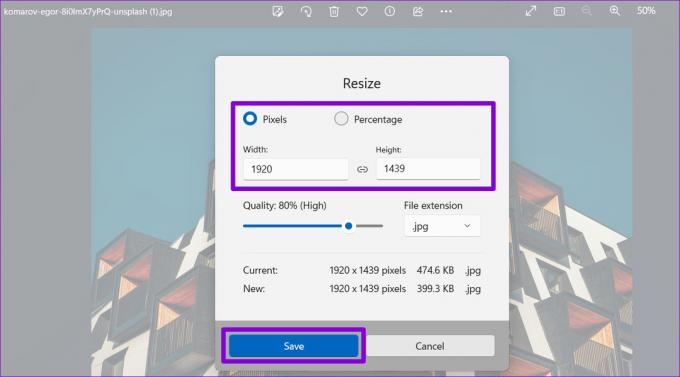
Adım 5: Farklı Kaydet iletişim kutusunda, görüntünüz için bir ad girin ve Kaydet'e basın.

2. Microsoft Paint Kullanarak Görüntüleri Yeniden Boyutlandırma
Microsoft Paint, başlangıcından bu yana Windows işletim sisteminin bir parçası olmuştur. Birkaç paketler görüntü düzenleme seçenekleri, görüntüleri yeniden boyutlandırma yeteneği dahil. İşte nasıl kullanılacağı.
Aşama 1: Bilgisayarınızda, yeniden boyutlandırmak istediğiniz görüntüyü bulun. Üzerine sağ tıklayın, Birlikte Aç'ı seçin ve alt menüden Microsoft Paint'i seçin. 
Adım 2: Fotoğraf Paint uygulamasında açıldığında, üstteki araç çubuğundan Yeniden Boyutlandır seçeneğini belirleyin.
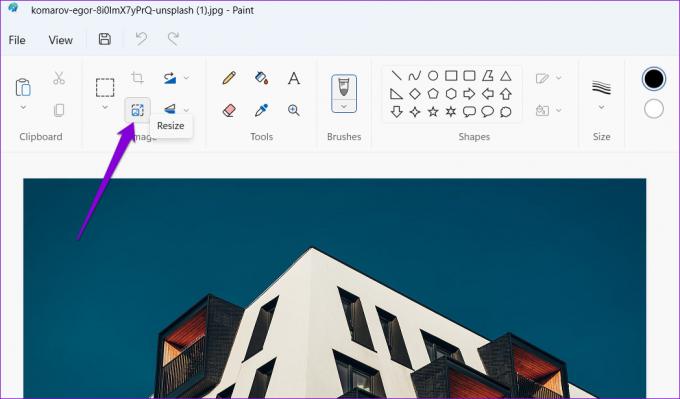
Aşama 3: Yatay ve Dikey alanlarına tercih ettiğiniz ölçüleri girin ve Tamam'a tıklayın.

Adım 4: Mevcut dosyanın üzerine yazmak istiyorsanız üstteki kaydet simgesine tıklayın.

Yeniden boyutlandırılmış görüntüyü ayrı bir dosya olarak kaydetmek istiyorsanız, yeni bir dosya adı vermek için Farklı Kaydet'i kullanabilir veya klavyenizdeki F12 tuşuna basabilirsiniz.

3. Paint 3D Uygulaması ile Görüntüleri Yeniden Boyutlandırın
Paint 3D, resimler ve çizimler oluşturup düzenlemenizi sağlayan başka bir Microsoft uygulamasıdır. Den başka logo oluşturma ve 3B resimler, uygulama aynı zamanda Windows'ta görüntüleri yeniden boyutlandırmak için kullanışlıdır.
Paint 3D kullanarak bir görüntüyü yeniden boyutlandırmak için bu adımları izleyin.
Aşama 1: Görev çubuğundaki büyütme simgesine tıklayın, yazın 3D Boya Windows Arama'da ve görünen ilk sonucu seçin.

Adım 2: Aç'a tıklayın. Karşılama ekranını görmüyorsanız klavyenizdeki Ctrl + O tuşlarına basın.

Aşama 3: Dosyalara göz at düğmesini tıklayın ve yeniden boyutlandırmak istediğiniz görüntüyü seçin.

Adım 4: Başlık menüsünden Kanvas seçeneğini seçin.

Adım 5: Sağınızda görünen Kanvas panelinde, görüntüyü piksel olarak mı yoksa yüzde olarak mı yeniden boyutlandırmak istediğinizi belirtmek için açılır menüyü kullanın.

Adım 6: Resim için tercih ettiğiniz boyutları girin.

Adım 7: Son olarak, mevcut dosyanın üzerine yazmak için Ctrl + S tuşlarına veya görüntüyü ayrı bir dosya olarak kaydetmek için Ctrl + Shift + S tuşlarına basın.

4. Microsoft PowerToys ile Kullanarak Görüntüleri Yeniden Boyutlandırma
Windows'ta görüntüleri yeniden boyutlandırmak için başka bir seçenek de PowerToys uygulamasını kullanmaktır. Bununla birlikte, yeniden boyutlandırabilir veya resimleri toplu olarak yeniden adlandır.
Microsoft, PowerToys'u geliştirmesine rağmen, Windows 11'de önceden yüklü değildir. Kullanmak için Microsoft Store'dan indirmeniz gerekir.
Microsoft PowerToys'u İndirin
PowerToys'u bilgisayarınıza yükledikten sonra, resimleri onunla yeniden boyutlandırmak için aşağıdaki adımları kullanın.
Aşama 1: Arama menüsünü açmak için Windows + S tuşlarına basın.
Adım 2: Tip Güç Oyuncakları arama kutusuna girin ve Enter tuşuna basın.

Aşama 3: Görüntü Düzenleyici sekmesine gidin ve "Görüntü Düzenleyiciyi Etkinleştir"in yanındaki düğmeyi açın.
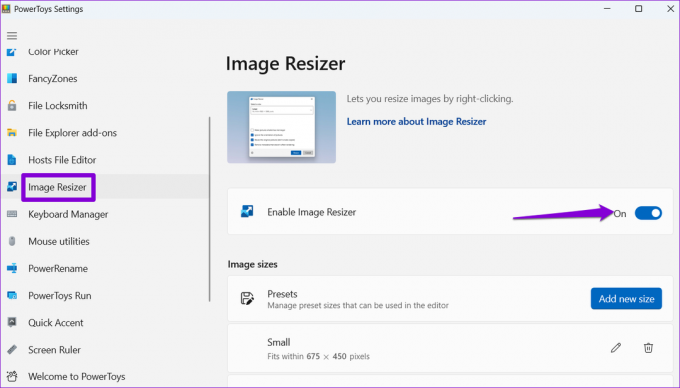
Adım 4: Ardından, Dosya Gezgini'ni açmak ve yeniden boyutlandırmak istediğiniz görüntüleri bulmak için Windows + E tuşlarına basın.
Adım 5: Seçiminize sağ tıklayın ve içerik menüsünden Resimleri yeniden boyutlandır'ı seçin.

Adım 6: Özel'i seçmek için "Bir beden seçin" altındaki açılır menüyü kullanın.

Adım 7: Tercih ettiğiniz boyutları girin ve onay kutularını kullanarak ek seçeneklerinizi belirleyin.

Adım 8: Son olarak, Yeniden Boyutlandır düğmesini tıklayın.
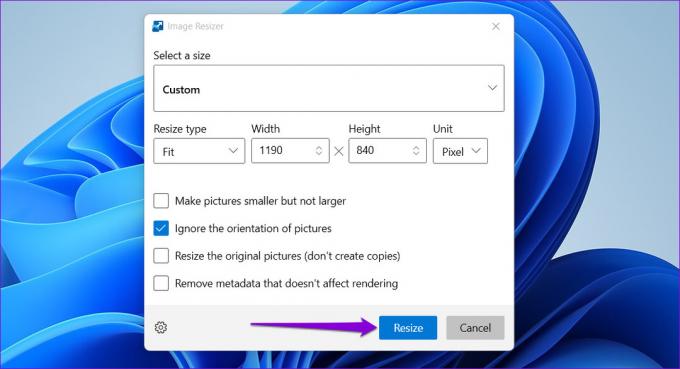
Yeniden boyutlandırılmış görüntüleri ayrı dosyalar olarak kaydetmek isterseniz, PowerToys bunları orijinal görüntülerle aynı klasöre kaydeder.
Mükemmel Boyutu Alın
Windows'ta görüntüleri yeniden boyutlandırmak için üçüncü taraf uygulamalara veya çevrimiçi hizmetlere güvenmek zorunda değilsiniz. Yukarıda belirtilen yerleşik uygulamalardan herhangi biri işi halletmelidir. Aşağıdaki yorumlarda hangi uygulamayı kullanacağınızı bize bildirin.
Son güncelleme 07 Şubat 2023
Yukarıdaki makale, Guiding Tech'i desteklemeye yardımcı olan bağlı kuruluş bağlantıları içerebilir. Ancak, editoryal bütünlüğümüzü etkilemez. İçerik tarafsız ve özgün kalır.
Tarafından yazılmıştır
Pankil Şah
Pankil, yolculuğuna EOTO.tech'te yazar olarak başlayan bir İnşaat Mühendisidir. Kısa süre önce Guiding Tech'e Android, iOS, Windows ve Web için nasıl yapılır, açıklayıcılar, satın alma kılavuzları, ipuçları ve püf noktaları hakkında bilgi vermek üzere serbest yazar olarak katıldı.