Mac'te Yavaş Google Chrome'u Düzeltmenin En İyi 8 Yolu
Çeşitli / / April 07, 2023
Safari, Mac'te büyük bir hızla gelişirken, çoğu kullanıcı hala üçüncü taraf bir alternatifi tercih ediyor. Google Chrome veya Microsoft Edge internette gezinmek için. Bazen, Mac'te Chrome ile performans sorunları yaşayabilirsiniz. İşte Mac'te yavaş Google Chrome'u düzeltmenin en iyi yolları.

Google Chrome, Mac'teki en hızlı tarayıcılardan biri olmasına rağmen, bazen performans sorunları yaşayabilirsiniz. Mac'te Google Chrome'u hızlı bir şekilde hızlandırmak için aşağıdaki ipuçlarından yararlanabilirsiniz.
1. Mac'te Ağ Bağlantısını Kontrol Edin
Mac'te yavaş bir internet bağlantınız varsa, Google Chrome sekmelerinin yüklenmesi daha uzun sürebilir. Chrome'u açmadan önce, yüksek hızlı bir Wi-Fi ağına (tercihen 5 GHz frekans bandı) bağlanın.
Aşama 1: Menü çubuğunun sağ üst köşesindeki Kontrol Merkezi simgesini tıklayın.
Adım 2: Sabit bir Wi-Fi ağına bağlanın.

2. Diğer Uygulamaları Kapatmak için Activity Monitor'ü Kullanın
iOS'tan farklı olarak macOS, arka plan uygulamalarını ve hizmetlerini askıya almaz. Bu, Mac'inizdeki kaynağa aç uygulamaları manuel olarak kapatmanız gerektiği anlamına gelir. Bu ayrıca Mac'inizdeki RAM'i boşaltır. Google Chrome, Mac'te kullanmak için daha az RAM'e sahip olduğunda, kullanımda yavaş görünebilir.
Mac'inizdeki uygulamaları tanımlamak ve kapatmak için varsayılan Activity Monitor'ü kullanabilirsiniz. Aşağıdaki adımları takip et.
Aşama 1: Spotlight Search'ü açmak için Command + Space tuşlarına basın. Tip Etkinlik Monitörü ve Activity Monitor'ü açmak için Return tuşuna basın.

Adım 2: Ardından, hangi uygulamaların yüksek bellek ve CPU kullanımı tükettiğini kontrol edin. Bu tür uygulamaları seçin ve bu uygulamaları veya hizmetleri zorla durdurmak için üst kısımdaki "x" işaretine basın.

Bu, Mac'teki yavaş Google Chrome deneyimini düzeltmeye yardımcı olabilir.
3. Chrome Görev Yöneticisi'ni kullanın
Mac'te Chrome'da onlarca sekme açarsanız, tarayıcıyı hızlandırmak için gereksiz olanları kapatmalısınız. Chrome'un yerleşik Görev Yöneticisi, bu tür sekmeleri tanımlamak için kullanışlı olabilir. Bunu nasıl kullanabileceğiniz aşağıda açıklanmıştır.
Aşama 1: Mac'inizde Chrome'u başlatın.
Adım 2: Sağ üst köşedeki diğer menüsündeki üç dikey noktayı tıklayın, Diğer Araçlar'ı genişletin ve Görev Yöneticisi'ni seçin.

Aşama 3: CPU ve bellekte hangi sekmelerin etkilendiğini kontrol edin. Bu tür sekmeleri seçin ve kapatmak için İşlemi Sonlandır düğmesine basın.
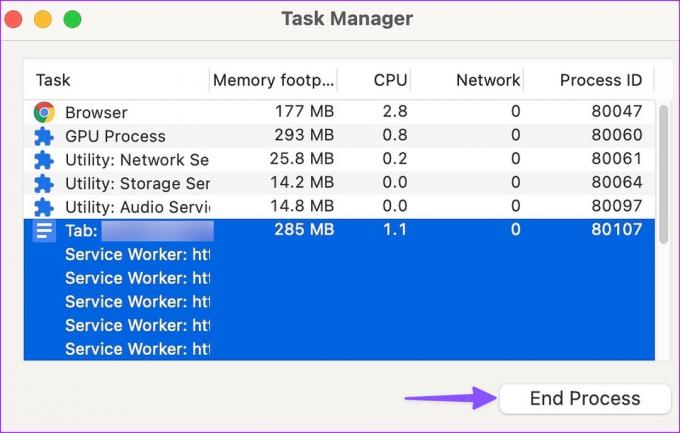
4. Arka Plan Akışını ve İndirme İşlemini Kapatın
Apple Music'ten şarkılar mı yoksa Prime Video'dan en son TV şovlarını mı aktarıyorsunuz? Mac'inizdeki büyük internet bant genişliğini tüketebilir. Mac'inizde arka plan akışını ve diğer indirme işlemlerini devre dışı bırakmalısınız.
5. Chrome Uzantılarını Devre Dışı Bırak
Chrome, göz atma deneyiminizi iyileştirmek için binlerce uzantı sunarken, aşırıya kaçmamalısınız. Chrome'a onlarca uzantı yüklerseniz, tarayıcınızı önemli ölçüde yavaşlatabilir. Sonuçta, her uzantı düzenli olarak güncellenmez ve en son Chrome yapısıyla uyumlu değildir.
Aşama 1: Google Chrome'u açın, sağ üst köşedeki üç dikey noktalı menüyü tıklayın ve Diğer Araçlar'ı seçin.
Adım 2: Alt menüden 'Uzantılar'ı seçin.

Aşama 3: Gereksiz Chrome uzantılarını devre dışı bırakın veya yeniden etkinleştirin.
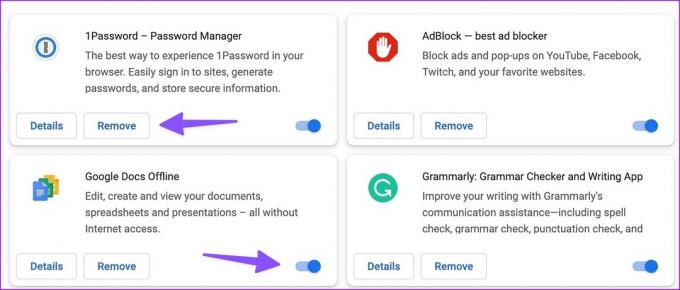
6. Google Chrome Önbelleğini Sık Sık Temizlemeyin
Piyasadaki diğer tüm tarayıcılar gibi, Google Chrome da sık kullanılan sekmelerin yüklenme sürelerini iyileştirmek için arka planda önbellek toplar. İhtiyacın yok tarama verilerini ve önbelleği temizle sık sık Mac'te Chrome'da.
Chrome önbelleğini temizlerseniz, tarayıcının her şeyi sıfırdan yüklemesi gerekir. Google Chrome'da daha yüksek yükleme süreleri fark edebilirsiniz.
7. Hazır olduğunda donanım hızlandırmasını kullan
Chrome'daki donanım hızlandırma, performansı hızlandırmak için bazı CPU görevlerini GPU'ya kaydırır. Mac'te yavaş Google Chrome'u düzeltmek için harika numaralardan biri. Aşağıdaki adımları kullanarak Chrome'da donanım hızlandırmayı etkinleştirmelisiniz.
Aşama 1: Mac'te Chrome'u başlatın.
Adım 2: Üst kısımdaki diğer menüyü tıklayın ve Ayarlar'ı açın.

Aşama 3: Sol kenar çubuğundan Sistem'i seçin.
Adım 4: 'Mümkün olduğunda donanım hızlandırmayı kullan' geçişini etkinleştirin.
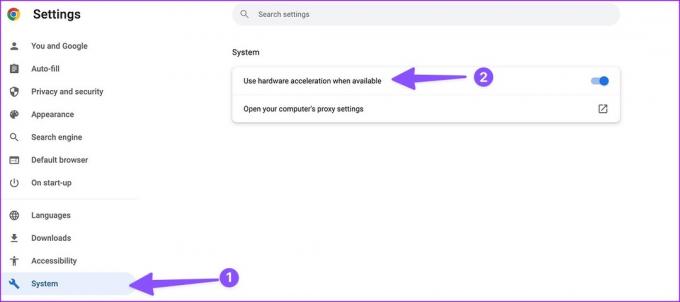
8. Google Chrome'u güncelle
Google, özellik eklemek, performansı artırmak ve hataları düzeltmek için sık sık güncellemeler yayınlar. Aşağıdaki adımları kullanarak Chrome'u en son sürüme güncellemelisiniz.
Aşama 1: Google Chrome'u açın, sağ üst köşedeki üç dikey nokta menüsünü tıklayın ve Ayarlar'ı seçin.
Adım 2: Kenar çubuğundan "Chrome Hakkında"yı seçin.
Aşama 3: Chrome en son güncellemeyi indirip yükleyecektir.
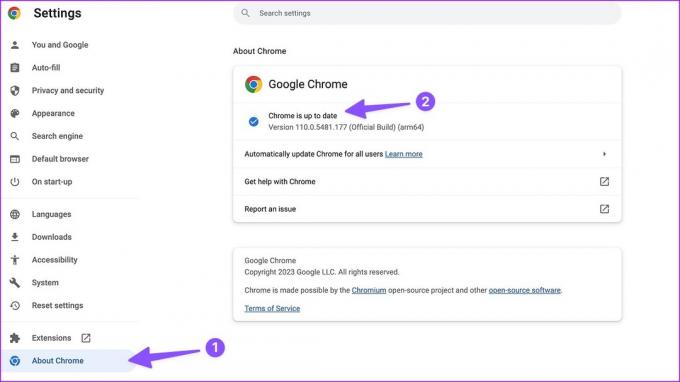
Chrome'da Web Sayfalarında Uçun
Belirli bir web sitesi Chrome'da düzgün yüklenmiyorsa Mac'te başka bir tarayıcı kullanabilirsiniz. Mac'te yavaş Google Chrome'u düzeltmek için tüm önerileri kullanmalısınız. Mac'te Chrome'da hız iyileştirmeleri fark ettiniz mi? Deneyimlerinizi yorumlarda paylaşın.
Son güncelleme 27 Şubat 2023
Yukarıdaki makale, Guiding Tech'i desteklemeye yardımcı olan bağlı kuruluş bağlantıları içerebilir. Ancak, editoryal bütünlüğümüzü etkilemez. İçerik tarafsız ve özgün kalır.
Tarafından yazılmıştır
Parth Shah
Parth daha önce teknoloji haberlerini kapsayan EOTO.tech'te çalıştı. Şu anda Guiding Tech'te uygulama karşılaştırması, öğreticiler, yazılım ipuçları ve püf noktaları hakkında yazmakta ve iOS, Android, macOS ve Windows platformlarının derinliklerine dalmaktadır.



