Windows PC'de Sayfa Dosyası Nasıl Dönüştürülür ve Açılır: 6 En İyi Yol
Çeşitli / / April 07, 2023
Bir Windows kullanıcısıysanız ve bir Mac kullanıcısından bir Pages dosyası aldıysanız, belgeyi Windows PC'nizde nasıl açıp görüntüleyeceğinizi merak edebilirsiniz. Pages, Apple tarafından üretilmiş ve yalnızca Apple ürünleriyle çalışan bir kelime işlemcidir. Windows ile doğal olarak uyumlu değildir. Ancak, Pages dosyasını bir Windows PC'de dönüştürmenin ve açmanın birkaç farklı yolu vardır. Hepsini görmek için aşağı kaydırın.
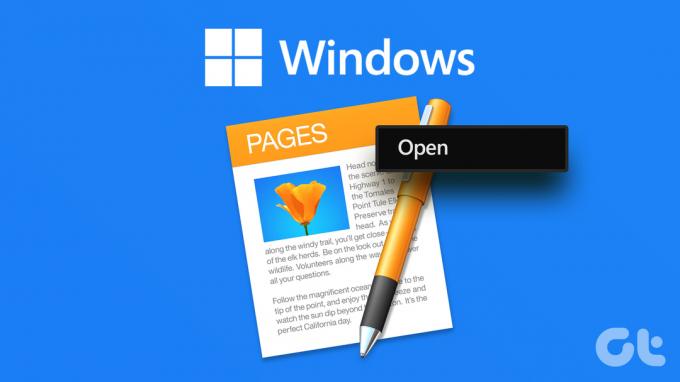
İster bir Windows makinesinde bir Pages belgesine erişmesi gereken bir Mac kullanıcısı olun, ister bir Windows makinesinden bir Pages dosyası almış bir Windows kullanıcısı olun. Bu kılavuz, Pages dosyalarını Windows'ta açmak ve görüntülemek için kullanılabilecek çeşitli yöntemler ve araçlar konusunda size yol gösterecektir. PC.
Başlamadan önce, hem Mac'iniz hem de iPhone'unuz ve Windows PC'niz varsa, Windows PC'nizle paylaşmadan önce yerel olarak dönüştürmelisiniz. Aşağıdaki tüm yöntemlerden geçme zorluğunu azaltacaktır. Nasıl yapılacağını anlayalım Mac'te bir Pages belgesini dönüştürme.
1. Nasıl Dönüştürülür? Sayfalar Dosyadan Word'e Yerel Olarak Mac'te
Dosyayı PDF, Word veya Zengin Metin Biçimi gibi desteklenen bir biçime dönüştürme işlemi oldukça basittir, üçüncü taraf dönüştürücüler gerektirmez ve yerel olarak yapılabilir. Aşağıdaki adımları izleyin.
Aşama 1: Sayfa belgesine gidin ve bulun.
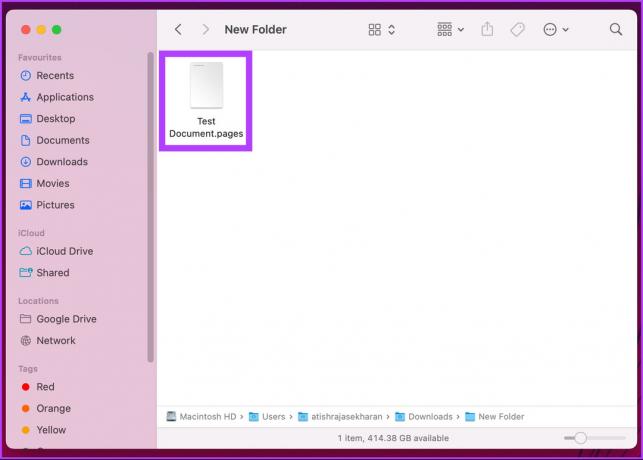
Adım 2: Dosyaya sağ tıklayın ve içerik menüsünden Birlikte Aç'ı ve ardından Sayfalar'ı seçin.
Not: Alternatif olarak, içerik menüsünü açmak için dosyaya sağ tıklamak yerine "Kontrol + Tıklama" tuşlarına basabilirsiniz.
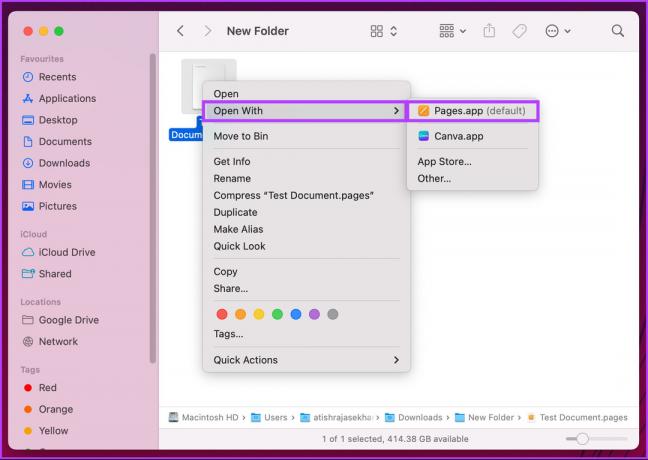
Aşama 3: Belge açıldıktan sonra Dosya sekmesine gidin.
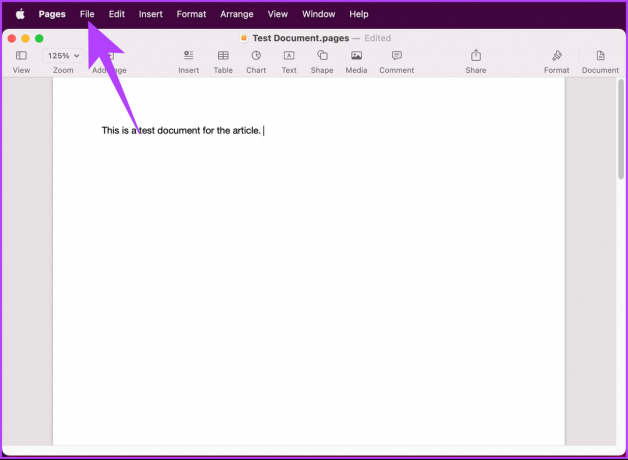
Adım 4: Açılır menüden Dışa Aktar'a gidin ve Word'ü seçin.
Not: Tercih ettiğiniz herhangi bir formatı seçebilirsiniz.
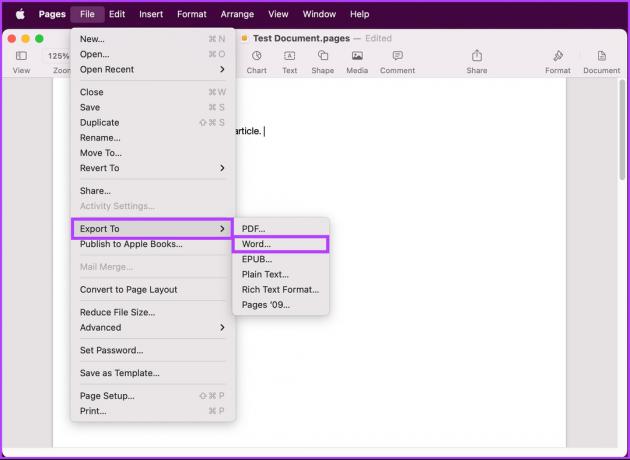
Adım 5: 'Belgenizi Dışa Aktar' açılır penceresinde İleri'ye tıklayın.
Not: Belgenizi parolayla korumak istiyorsanız, 'Açmak için parola iste' seçeneğini işaretleyebilirsiniz.
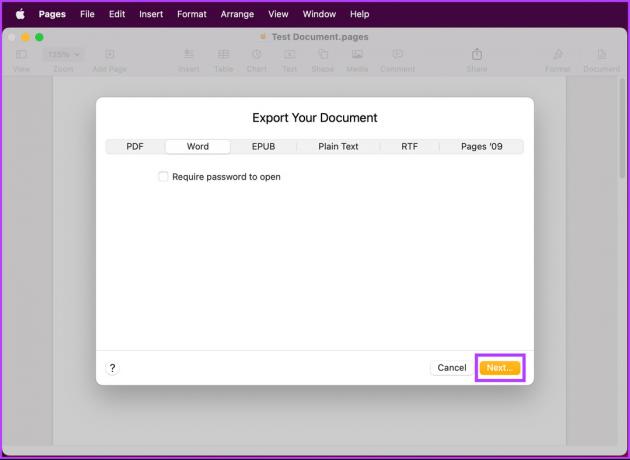
Adım 6: Belge dosyasına bir ad verin ve konumunu seçin. Son olarak, Dışa Aktar'ı tıklayın.
Not: Docx dosyaları Microsoft Word'ün daha yeni sürümleriyle uyumludur, Doc dosyaları ise yalnızca Microsoft Word 1997–2004 sürümlerinde açılabilir.
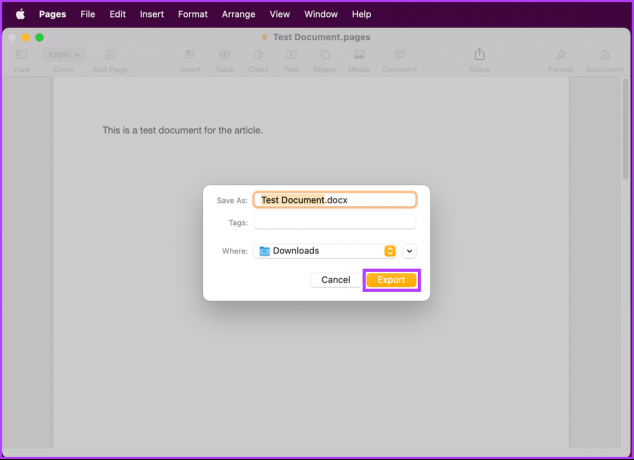
İşte gidiyorsun. Sayfalar belgesi tercih ettiğiniz biçimde dışa aktarılacaktır. Artık devam edip belgeyi Windows PC'nize taşıyabilir ve çalışmaya devam edebilirsiniz. Merak ediyorsanız iPhone veya iPad'inizde de bir belgeyi biçimlendirebilirsiniz. Okumaya devam et.
2. Sayfa Dosyasını iPhone veya iPad Kullanarak Word'e Dönüştürme
Bir Sayfa belgesini istenen biçimde dışa aktarma adımları, iPhone veya iPad'de Mac'e göre çok daha basittir. Talimatları takip et.
Not: Adım adım gösterim için bir iPhone kullanacağız.
Aşama 1: iPhone'unuzda Sayfa belgesine gidin ve bu belgeyi açın.
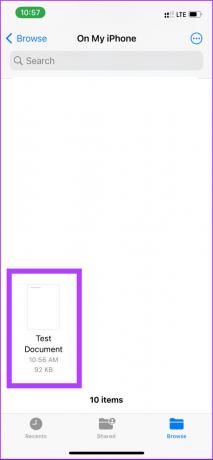
Adım 2: Belge açıldığında, Düzenle düğmesinin yanındaki üç noktalı menüye dokunun.
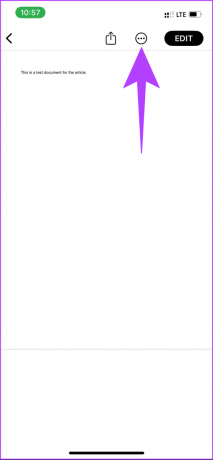
Aşama 3: Dışa aktar üzerine dokunun ve dışa aktarmak istediğiniz biçimi seçin.
Not: Dosyayı bir Windows PC'ye taşırken, Word formatında çalışmak diğerlerinden daha iyidir.
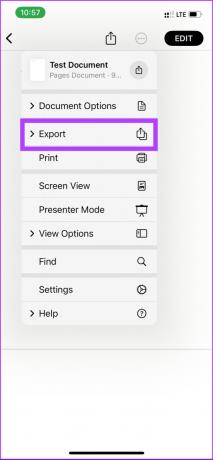
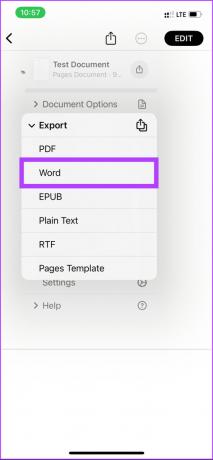
Adım 4: Dosya dönüştürülür ve Paylaşım Sayfasından dosyayı aktarmak istediğiniz yolu seçin.
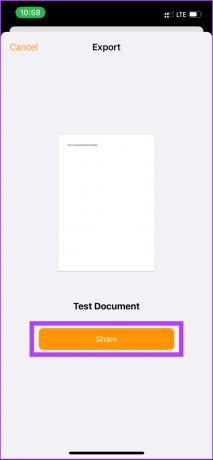
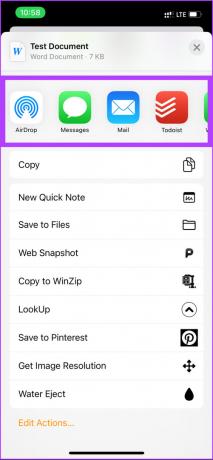
Bu kadar. Pages belgesini istediğiniz bir biçime dönüştürdünüz. Oldukça basit, değil mi? Dosya biçimini dönüştürmek için bir Mac'e veya iPhone'a erişiminiz yoksa sonraki yönteme geçin.
3. iCloud Kullanarak Windows'ta Sayfa Dosyaları Nasıl Açılır
Bu yöntem, başlıkta da belirtildiği gibi, iCloud'u kullanmayı içerir. Adımlar oldukça basit ve yürütülmesi kolaydır.
Aşama 1: PC'nizde tercih ettiğiniz tarayıcıda icloud.com'u açın.
iCloud'a git
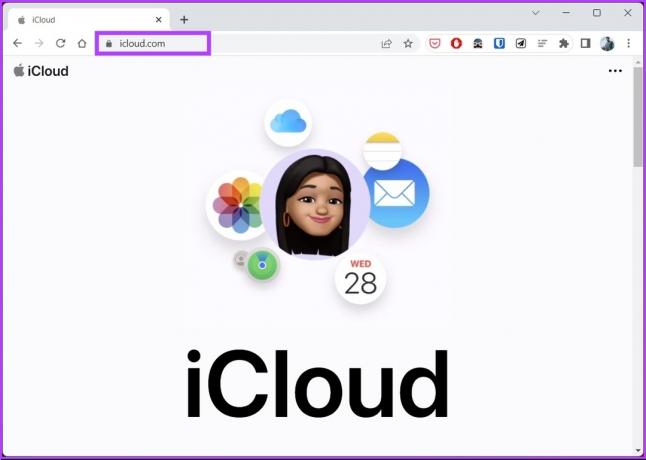
Adım 2: Apple kimliğinizle oturum açmak için kimlik bilgilerinizi girin.

Aşama 3: Sayfalar'ı seçin. Bu, Sayfaların web sürümüyle yeni bir sekme açacaktır.

Adım 4: Şimdi, sayfanın üst kısmındaki Yükle simgesine tıklayın.
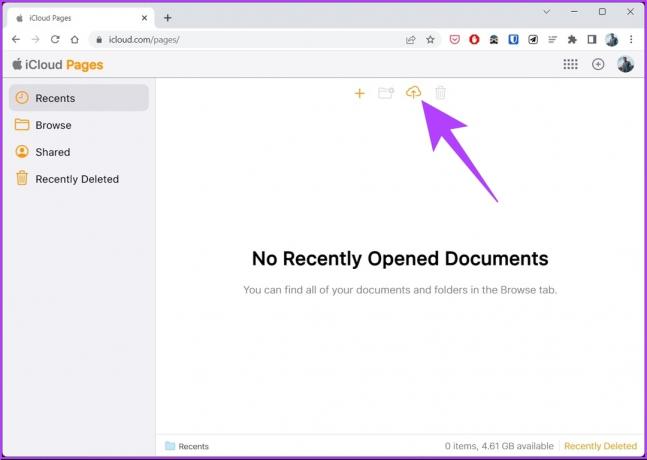
Adım 5: Windows PC'nizden dosyayı seçin ve Aç'a tıklayın.
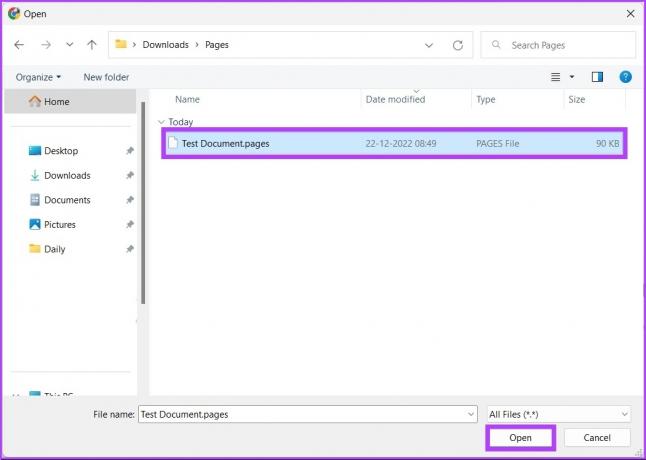
Adım 6: Belge yüklendikten sonra, alttaki üç nokta simgesine tıklayın.
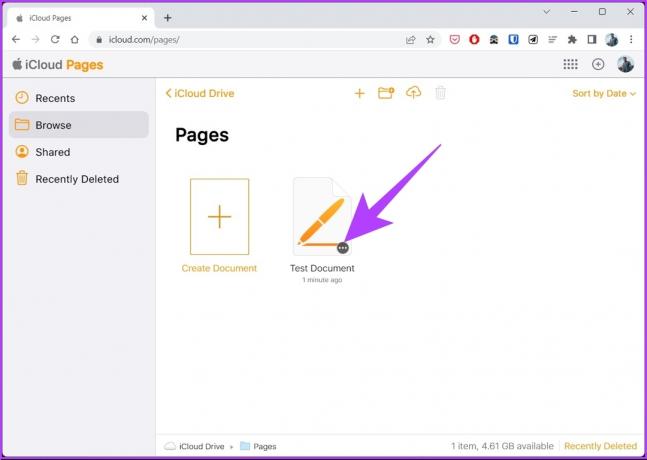
Adım 7: Bağlam menüsünden 'Bir Kopyasını İndir'i seçin.

Adım 8: "Bir indirme biçimi seçin" isteminde Word'ü tıklayın.
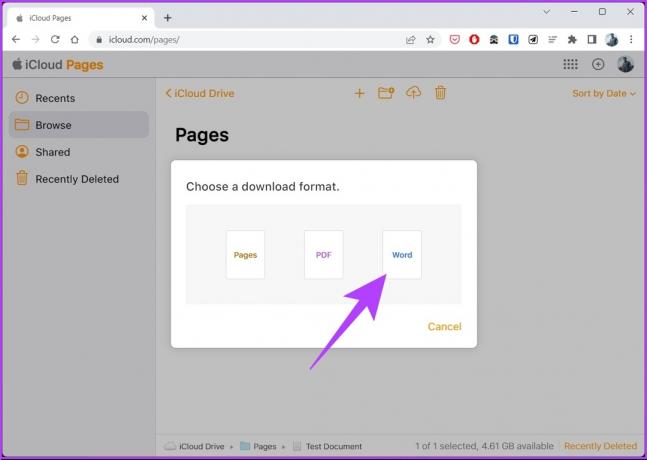
Ve işte gidiyorsun. Sayfalar dosyası, Word biçiminde Windows PC'nize indirilir. iCloud'u kullanmak için gereken kimlik bilgilerine sahip değilseniz sonraki yönteme geçin.
4. Google Drive Kullanarak PC'de Pages Belgesi Nasıl Açılır
Sayfalar belgesi ise Google Drive aracılığıyla sizinle paylaşıldı, indirmeden önce hızlı bir şekilde dönüştürebilirsiniz. Aşağıda belirtilen adımları izleyin.
Aşama 1: Tercih ettiğiniz tarayıcıdan Google Drive'a gidin ve Sayfa dosyasını bulun.
Google Drive'ı aç
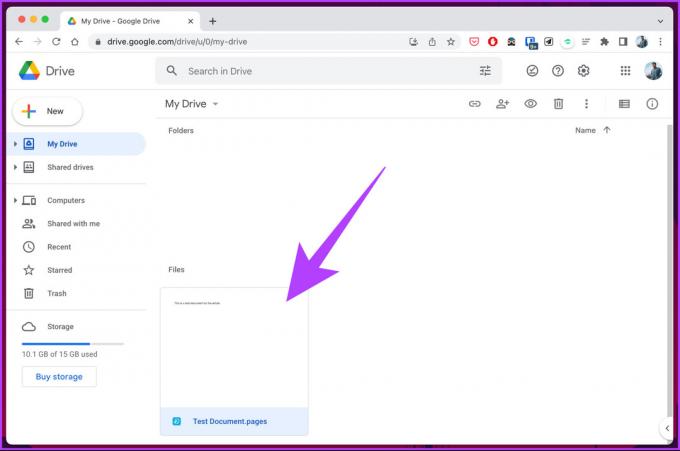
Adım 2: Sayfa dosyasına sağ tıklayın, Birlikte aç'ı seçin ve CloudConvert'i seçin.

Aşama 3: Henüz bir hesabınız yoksa, CloudConvert'te bir hesap oluşturmak için istediğiniz Google hesabını seçin.
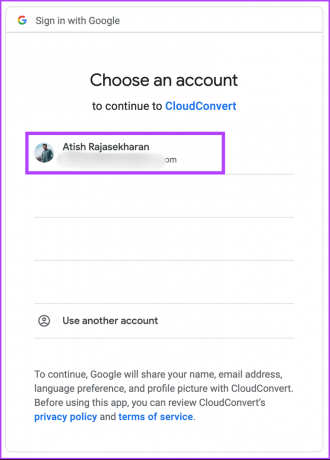
Adım 4: İzin Ver'e tıklayarak dosyalara CloudConvert erişimi verin.
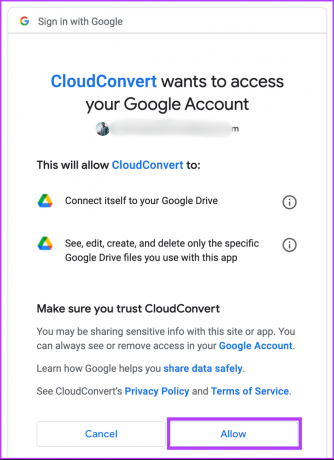
Adım 5: Şimdi, tercih edilen bir kullanıcı adı seçin ve Kaydol'a tıklayın.

Adım 6: Dosya zaten ana sayfada mevcut olmalıdır. Şuraya Dönüştür'ün yanındaki köşeli çift ayraç simgesine tıklayın ve tercih ettiğiniz formatı seçin.
Not: Dosya yoksa, Dosya Seç seçeneğine tıklayın, Sayfalar dosyasını seçin ve Aç'a tıklayın.
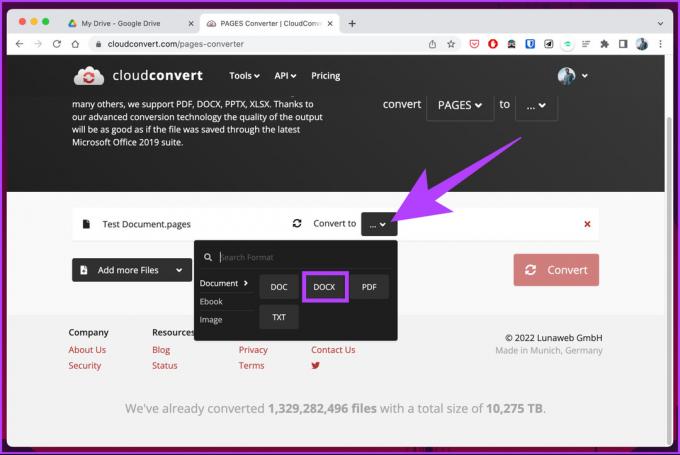
Adım 7: Dönüştürülen dosyayı indirmek istiyorsanız, 'Çıktı dosyalarını Google Drive'a kaydet' kutusunun işaretini kaldırın. Son olarak, Dönüştür'ü tıklayın.
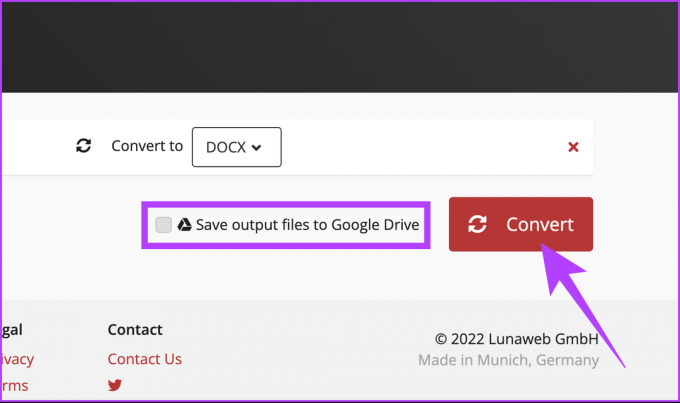
Adım 8: Dönüştürüldükten sonra İndir'i tıklayın.
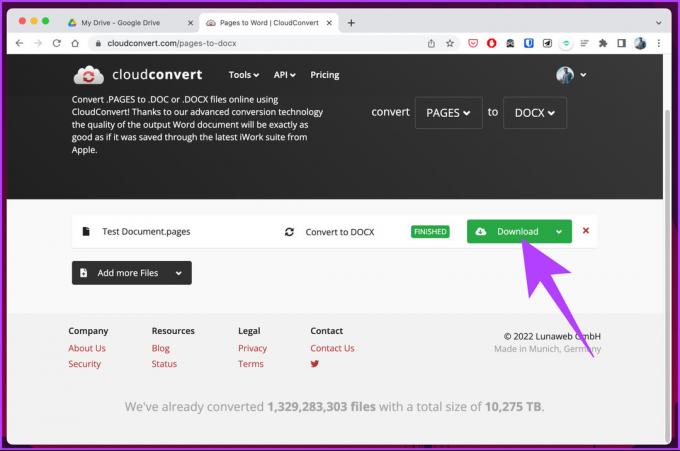
İşte gidiyorsun. Pages dosyası kolayca dönüştürüldü ve Windows PC'nize indirildi. Bunu Google Drive aracılığıyla yapmak istemiyorsanız veya kayıt sürecinde rahat değilseniz, dosyayı dönüştürmek için çevrimiçi bir araç kullanabilirsiniz. Takip etmek.
5. Çevrimiçi Araçları Kullanarak Windows'ta .Pages Dosyası Nasıl Açılır
Bu yöntemde, Pages belgesini Word'e dönüştürmek için üçüncü taraf bir dönüştürücü kullanacağız.
Çevrimiçi arama yaparsanız, bu tür birçok web sitesi vardır; 1 GB'a kadar dosya yüklemenize izin verdiği ve güzel ve kullanımı kolay bir kullanıcı arayüzüne sahip olduğu için FreeConvert'i seçtik. En iyi yanı, ücretsiz olmasıdır. Adımlarla başlayalım
Aşama 1: Aşağıdaki bağlantıyı kullanarak FreeConvert'in web sitesine gidin.
FreeConvert'i aç
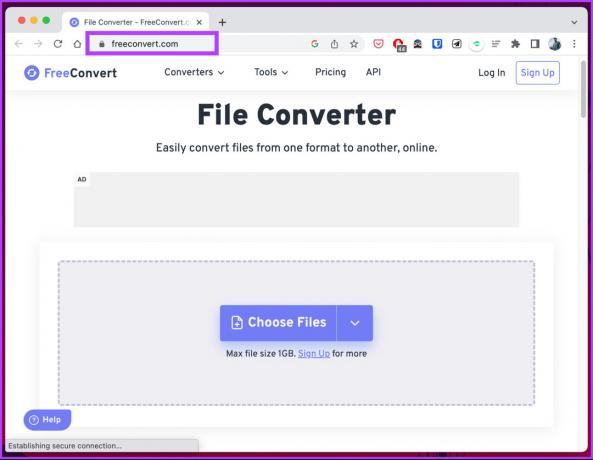
Adım 2: Dosyaları Seç düğmesini tıklayın ve PC'nizden Sayfa dosyalarını seçin.
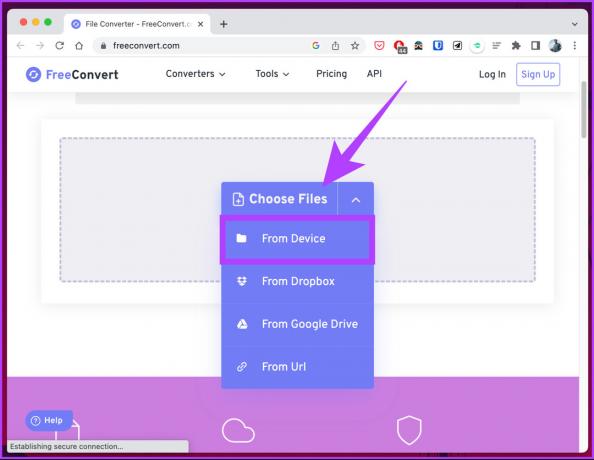
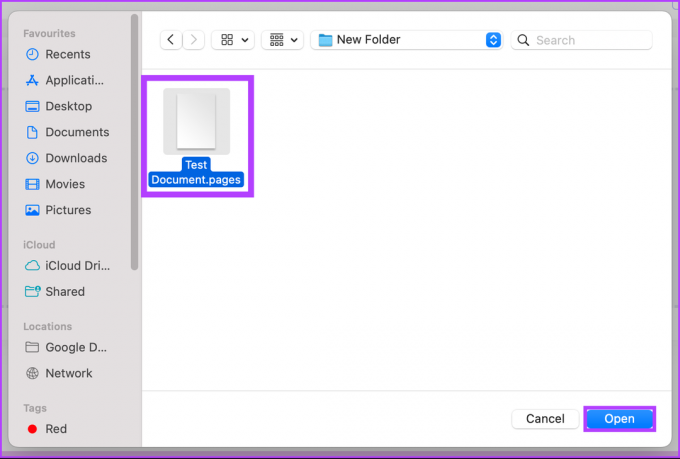
Aşama 3: Yüklendikten sonra Çıktı seçeneklerine tıklayın ve WORD seçeneğini seçin.
Not: Birden fazla Sayfa dosyası ekleyebilir ve bunları toplu olarak dönüştürebilirsiniz.

Adım 4: Dönüştür düğmesine tıklayın ve dönüştürmeyi başlatın.
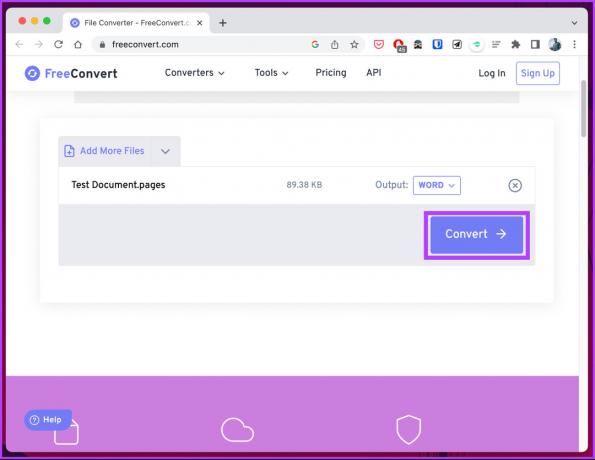
Adım 5: Dönüştürme ve işleme tamamlandıktan sonra indir düğmesine tıklayın.
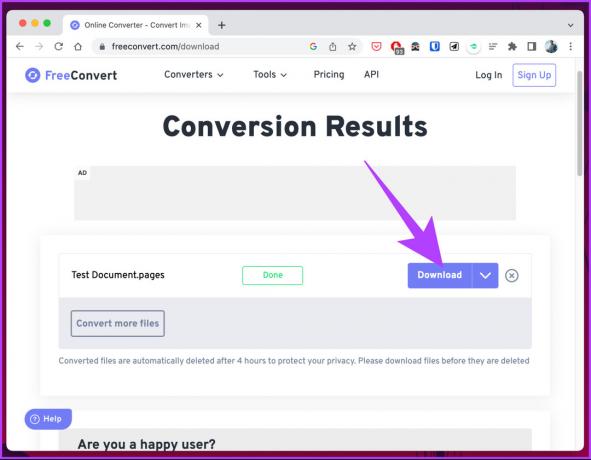
Tek yapmanız gereken İndir düğmesine tıklamak ve dosyayı PC'nize kaydetmek. Ve bu kadar. Bir Sayfa dosyasını başarıyla bir Word belgesine dönüştürdünüz.
Windows'ta, Pages dosyasının ilk sayfasını dönüştürmenize gerek kalmadan önizlemenizi sağlayan bu daha az popüler yöntem vardır. Meraklıysanız, bir sonraki yönteme göz atın.
6. Uzantıyı Değiştirerek Sayfa Dosyasını Windows'ta Görüntüleme
Belgeyi tam olarak görüntülemeden veya düzenlemeden önizlemek istiyorsanız bu yöntem kullanışlıdır. Ancak, Pages dosyasını bir Windows PC'de düzenlemek istiyorsanız, bu yöntemi yok sayın ve bu makalede bahsedilen diğer yöntemleri inceleyin. Diğerleri için aşağıdaki adımları izleyin.
Not: Bu yöntem herkes için yararlı olmayabilir, ancak elinizde bir veya iki numara olması her zaman iyidir.
Aşama 1: Klavyede Windows tuşuna basın, yazın Dosya Gezginive Aç'ı tıklayın.
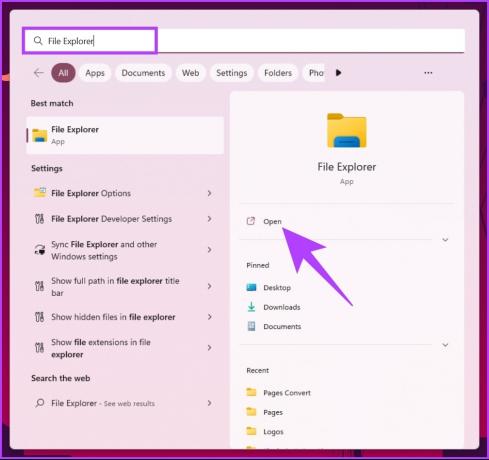
Adım 2: Üstte, Filtre'nin yanındaki üç noktalı menüye tıklayın.
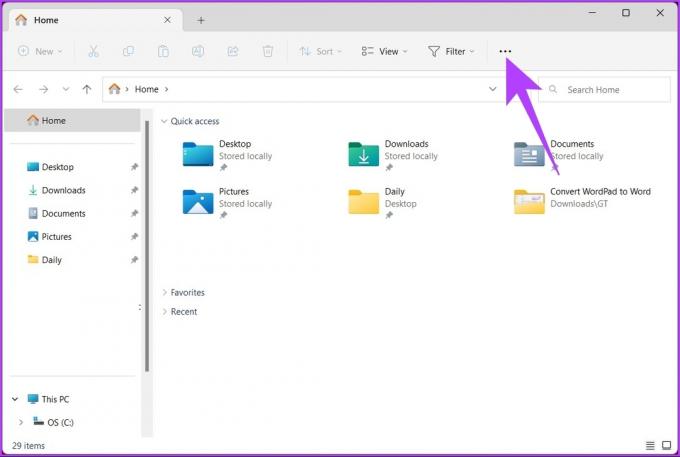
Aşama 3: Açılır menüden Seçenekler'i seçin.
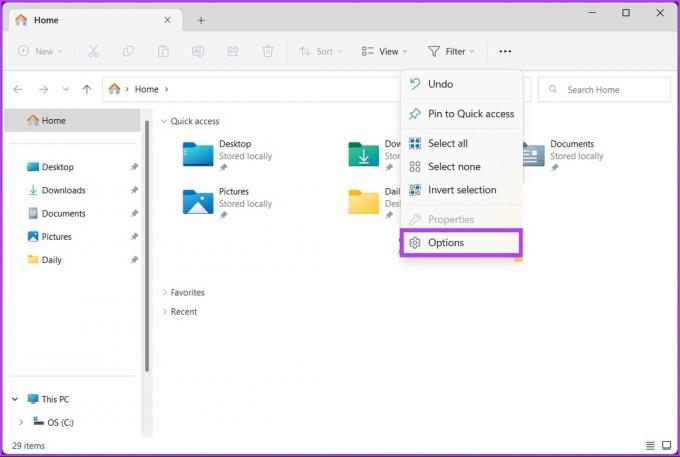
Adım 4: Klasör Seçenekleri iletişim kutusunda Görünüm sekmesine gidin.

Adım 5: Görünüm sekmesinde, Gelişmiş ayarlar altında aşağı kaydırarak "Bilinen dosya türleri için uzantıları gizle" öğesini bulun ve Uygula'ya ve ardından Tamam'a tıklayın.
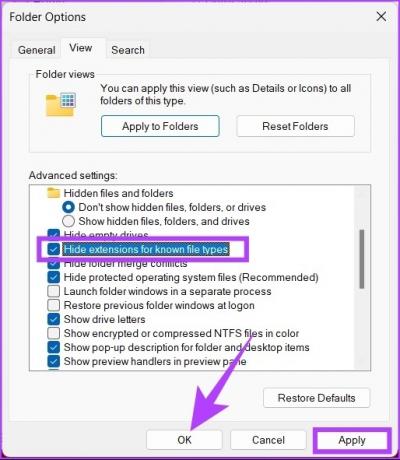
Adım 6: Şimdi, Sayfa dosyasına gidin ve bulun, üzerine sağ tıklayın ve Yeniden Adlandır seçeneğini seçin.
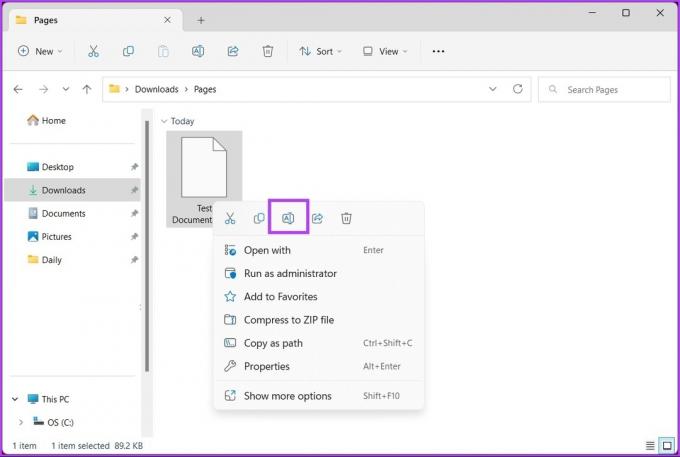
Adım 7: Şimdi .pages'i silin, .zip ile değiştirin ve Enter'a basın.
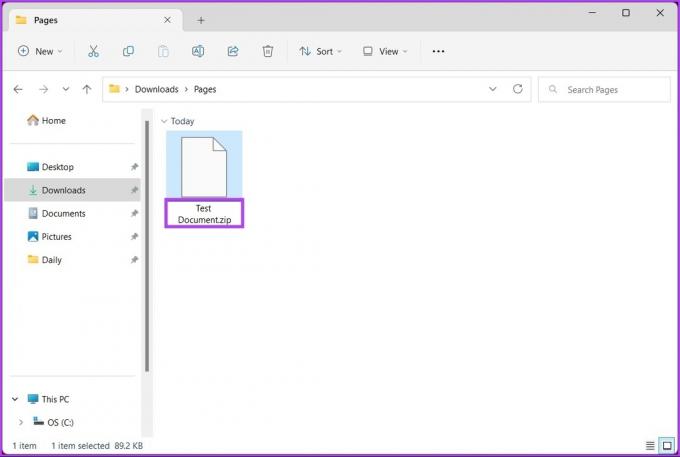
Adım 8: Yeniden Adlandır isteminde Evet'i seçin.
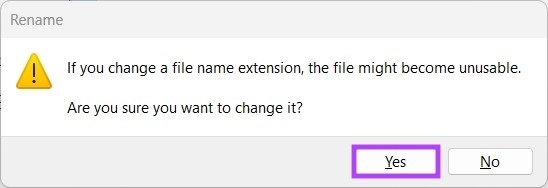
Adım 9: Şimdi, Zip dosyasını çıkartın.
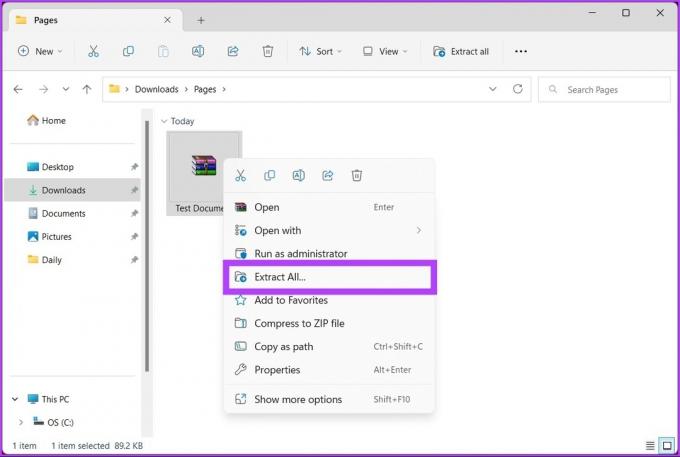

Hepsi bu kadar, bir kez.zip dosyasını ayıklayın, klasör önizleme için açılır. Belgenin ilk sayfasını resim formatında görüntüleyebilmeniz gerekir. Ancak, düzenleyemezsiniz.
Uç: Mac kullanıyorsanız, bu kılavuza göz atabilirsiniz. bir Word belgesini Pages dosyalarına dönüştürme.
Windows PC'de Sayfalar dosyasını Açma hakkında SSS
Tam olarak değil. Apple Sayfaları, özellikle Apple ekosistemi için, yani macOS, iOS ve iPadOS için tasarlanmıştır. Ancak, Pages dosyasını Windows'un desteklediği .txt, .rtf, .doc, .docx, .odt vb. biçimlere dönüştürerek Windows'ta kullanabilirsiniz.
Evet, Pages belgeleri siz üzerinde çalışırken otomatik olarak kaydedilir. Manuel kaydetme konusunda endişelenmenize gerek yok.
MacOS'ta bir Pages belgesinin geçmişini görüntülemek için, Pages belgesini açın > Dosya menüsüne gidin > Şuraya Döndür'ü seçin > Tüm Sürümlere Gözat'ı seçin. Belgenin önceki bir sürümünü geri yüklemek için, geri yüklemek istediğiniz sürümü seçin ve Geri Yükle'yi tıklayın.
Dönüştürün ve Çalışmaya Devam Edin
Bu makalede bahsedilen tüm yöntemler, bir Sayfa dosyasının içeriğini görüntülemenize ve düzenlemenize yardımcı olacak ve Mac, iPhone veya iPad'e erişimi olmayanlar için etkili bir çözüm sunacaktır. Bu alternatif yöntemler, belirli biçimlendirme ve düzen özelliklerini tam olarak korumayabilir. Yine de, bir Windows PC'de Pages dosyalarına erişmek ve bunlarla çalışmak için kullanışlı bir araçtır.



