Windows 11'de Depolama İçin Bir Sürücü Harfini Değiştirmenin En İyi 5 Yolu
Çeşitli / / April 07, 2023
Varsayılan olarak, Windows sabit sürücülerinize, optik sürücülerinize ve USB sürücüler. Ancak, Windows'un verdiği varsayılan harflere bağlı değilsiniz. Dahili veya harici sürücülerinizle ilişkili sürücü harfini her zaman değiştirebilirsiniz.

Ancak, sürücü harfini rastgele değiştirmeden önce dikkatli olmanız gerekir. En önemlisi, ayrı bir bölüme veya sürücüye kurulu yazılım veya oyunlarınız olduğunda. Bu, bu programların çalışma şeklini bozabilir. Windows 11'de sürücü harflerini nasıl değiştireceğinizi göstermeden önce, bilmeniz gereken birkaç şey var.
Windows'ta Sürücü Harfini Ne Zaman Değiştirmemelisiniz?
Windows'un kurulu olduğu bir sürücünün sürücü harfini değiştirmemelisiniz. Önyükleme sürücüsü harfini değiştirmek, işletim sisteminde çeşitli sorunlara neden olabilir. En kötü senaryoda, bilgisayarınız önyükleme yapamayabilir.
Uygulamalarınızı ve programlarınızı yüklediğiniz bir sürücünün sürücü harfini değiştirmek, bunların çalışmamasına neden olabilir. Bu nedenle, sürücüyü kullanmaya başlamadan önce sürücü harfini değiştirmek en iyisidir.

Bu nedenle, sürücünüze herhangi bir program yüklemediyseniz veya harici bir sürücüyse, sürücü harflerini sorunsuz bir şekilde değiştirebilirsiniz. Windows 11'de bir sürücü harfini değiştirmenin birkaç farklı yoluna bakalım.
1. Ayarlar Uygulamasını Kullanarak Bir Sürücü Harfini Değiştirme
Windows'ta sürücü harfini değiştirmenin en kolay yolu, Ayarlar uygulamasıdır. Öyleyse bununla başlayalım.
Aşama 1: Ayarlar uygulamasını başlatmak için Windows tuşu + I'ye basın. Sistem sekmesinde, Depolama'ya tıklayın.

Adım 2: Gelişmiş depolama ayarlarını genişletin ve Diskler ve birimler'e tıklayın.

Aşama 3: Yeni bir sürücü harfi atamak istediğiniz sürücünün Özelliklerini açın.

Adım 4: Sürücü harfini değiştir düğmesini tıklayın.

Adım 5: Yeni bir sürücü harfi seçmek için açılır menüyü kullanın ve değişiklikleri kaydetmek için Tamam'a tıklayın.

2. Disk Yönetimi Uygulaması ile Bir Sürücü Harfini Değiştirme
Disk Yönetimi, bölümleri yönetmek için mükemmel bir araçtır. biçimlendirme sürücülerive Windows'ta depolamayla ilgili diğer görevleri gerçekleştirme. Bir birimin sürücü harfini değiştirme seçeneği sunar.
Aşama 1: Çalıştır iletişim kutusunu açmak için Windows tuşu + R'ye basın. Tip diskmgmt.msc Aç alanında ve Enter tuşuna basın.

Adım 2: Kullanıcı Hesabı Denetimi (UAC) istemi göründüğünde Evet'i seçin.

Aşama 3: Pencerenin alt yarısında tüm sürücüleri göreceksiniz. Sürücünüze sağ tıklayın ve "Sürücü Harfini ve Yolu Değiştir"i seçin.

Adım 4: Değiştir'e tıklayın ve açılır listeden yeni bir harf seçin. Ardından, Tamam'a tıklayın.

Adım 5: Uyarı mesajı göründüğünde Tamam'ı tıklayın.

3. Komut İstemiyle Bir Sürücü Harfini Değiştirme
Komut istemini kullanmakta rahat mısınız? Yalnızca öyleyseniz devam edin, aksi takdirde bu çözümü atlayabilirsiniz. Windows 11'de birkaç komut çalıştırarak sürücü harfini değiştirebilirsiniz. Komut istemi. İşte nasıl:
Aşama 1: Başlat simgesine sağ tıklayın ve listeden Terminal (Yönetici) öğesini seçin.

Adım 2: Kullanıcı Hesabı Denetimi (UAC) istemi göründüğünde Evet'i seçin.

Aşama 3: Komut İstemi penceresinde, PC'nizdeki sürücülerin listesini görüntülemek için aşağıdaki komutları yazın ve her birinin ardından Enter tuşuna basın:
disk parçası listesi diski

Birimlerin görünür bölümleri temsil ettiğini ve yanında atanmış bir sürücü harfi olacağını unutmayın. İlk sütundan sürücünüzün cilt numarasını not edin.
Adım 4: Sürücünüzü seçmek için aşağıdaki komutu yazın.
N hacmini seç
Yukarıdaki komuttaki N'yi önceki adımda not edilen cilt numarasıyla değiştirin.
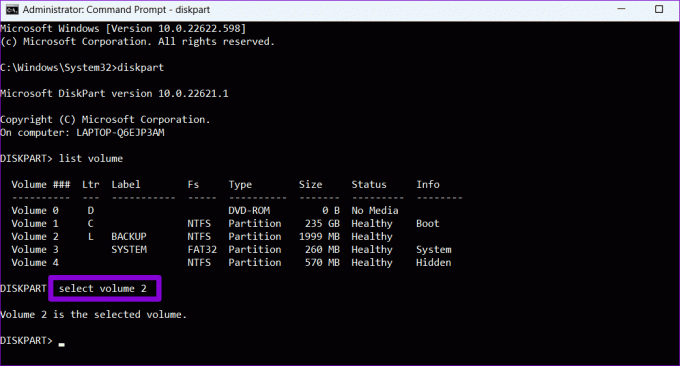
Adım 5: Son olarak, aşağıdaki komutu yazın ve yeni bir sürücü harfi atamak için Enter tuşuna basın:
harf ata=X
Yukarıdaki komuttaki 'X'i, atamak istediğiniz harfle değiştirin.

4. Windows PowerShell'i Kullanarak Bir Sürücü Harfini Değiştirme
Windows PowerShell, bilgisayarınızdaki sürücü harfini değiştirmek için başka bir komut satırı aracıdır. İşte izlemeniz gereken adımlar.
Aşama 1: Arama menüsünü açmak için Windows tuşu + S'ye basın. Tip Windows PowerShell'i ve Yönetici Olarak Çalıştır'ı seçin.

Adım 2: Kullanıcı Hesabı Denetimi (UAC) istemi göründüğünde Evet'i seçin.

Aşama 3: Bilgisayarınızdaki disk bölümlerinin bir listesini görüntülemek için aşağıdaki komutu çalıştırın.
Bölüm Al
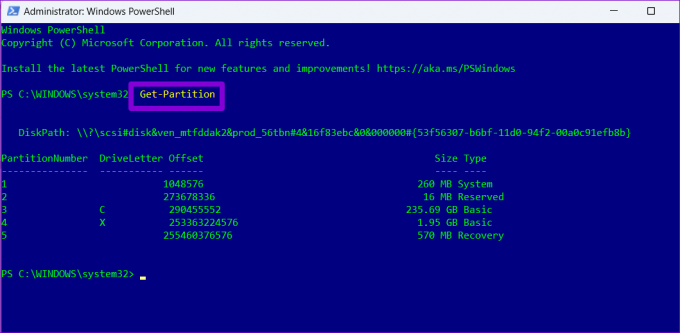
Değiştirmek istediğiniz sürücü harfini not edin.
Adım 4: Sürücü harfini değiştirmek için aşağıdaki komutu girin.
Get-Partition -DriveLetter CurrentLetter | Set-Partition -NewDriveLetter NewLetter
Yukarıdaki komuttaki 'CurrentLetter' ifadesini önceki adımda not edilen harfle değiştirin. 'NewLetter'ı atamak istediğiniz harfle değiştirin. Bundan sonra Enter'a basın.

PowerShell, sürücü harflerini değiştirir ve yeni sürücü harflerini görüntülemek için Dosya Gezgini'ni açabilirsiniz.
5. Kayıt Defteri Düzenleyicisinden Bir Sürücü Harfini Değiştirme
Son olarak, Kayıt Defteri Düzenleyicisi'ni kullanarak Windows'ta sürücü harflerini değiştirebilirsiniz. Ancak, bu yöntemi yalnızca kayıt defteri dosyalarını düzenleme konusunda rahatsanız kullanmalısınız. Ayrıca, aldığınızdan emin olun. tüm kayıt defteri dosyalarının yedeklenmesi Ve bir geri yükleme noktası oluştur devam etmeden önce.
Aşama 1: Çalıştır iletişim kutusunu açmak için Windows tuşu + R tuşlarına basın, yazın regeditve Enter tuşuna basın.
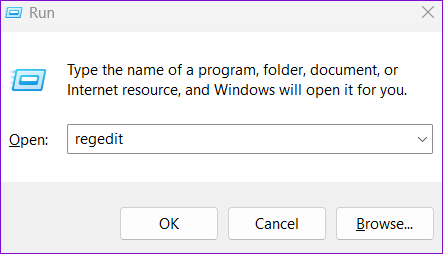
Adım 2: Kullanıcı Hesabı Denetimi (UAC) istemi göründüğünde Evet'i seçin.
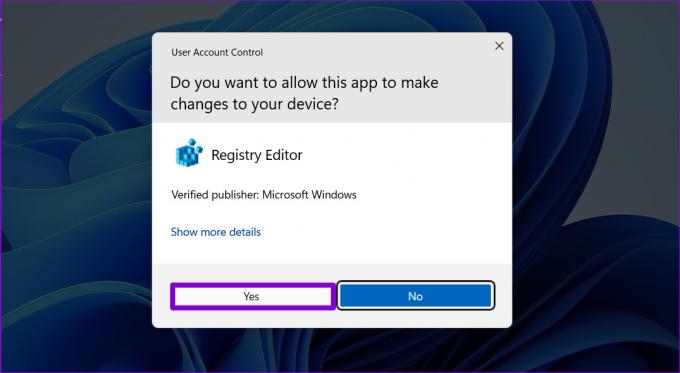
Aşama 3: Aşağıdaki tuşa gitmek için sol bölmeyi kullanın:
Bilgisayar\HKEY_LOCAL_MACHINE\SYSTEM\MountedDevices

Adım 4: MountedDevices anahtarında, sürücünüzle ilişkili ikili değeri bulun. Örneğin, V: sürücüsünün harfini değiştirmek istiyorsanız, '\DosDevices\V:' ikili değerini arayın. Üzerine sağ tıklayın ve Yeniden Adlandır'ı seçin.

Adım 5: İkili değer adının sonundaki sürücü harfini değiştirin.

Kayıt Defteri Düzenleyicisi penceresinden çıkın ve değişikliklerin etkili olması için bilgisayarınızı yeniden başlatın.
Windows'ta Sürücü Harflerini Değiştirme
Sürücü harflerini değiştirmek, çok sık yapamayacağınız bir şeydir. Ancak Windows 11'in aynı şeyi yapmak için nasıl birkaç farklı yol sunduğunu görmek güzel. Aşağıdaki yorumlarda hangi yöntemi kullanacağınızı bize bildirin.
Son güncelleme 21 Eylül 2022
Yukarıdaki makale, Guiding Tech'i desteklemeye yardımcı olan bağlı kuruluş bağlantıları içerebilir. Ancak, editoryal bütünlüğümüzü etkilemez. İçerik tarafsız ve özgün kalır.
Tarafından yazılmıştır
Pankil Şah
Pankil, yolculuğuna EOTO.tech'te yazar olarak başlayan bir İnşaat Mühendisidir. Kısa süre önce Guiding Tech'e Android, iOS, Windows ve Web için nasıl yapılır, açıklayıcılar, satın alma kılavuzları, ipuçları ve püf noktaları hakkında bilgi vermek üzere serbest yazar olarak katıldı.



