IPhone Klavye Dokunsal Geri Bildiriminin Çalışmamasını Düzeltmenin En İyi 5 Yolu
Çeşitli / / April 07, 2023
iPhone'unuzdaki varsayılan iOS klavyesi şunları yapabilir: düşündüğünden çok daha fazlası. iOS 16 sürümüyle birlikte, özellikler listesine Dokunsal Geri Bildirimi etkinleştirme seçeneği de eklendi. Dokunsal Geri Bildirim kesinlikle size daha iyi bir yazma deneyimi sunar.
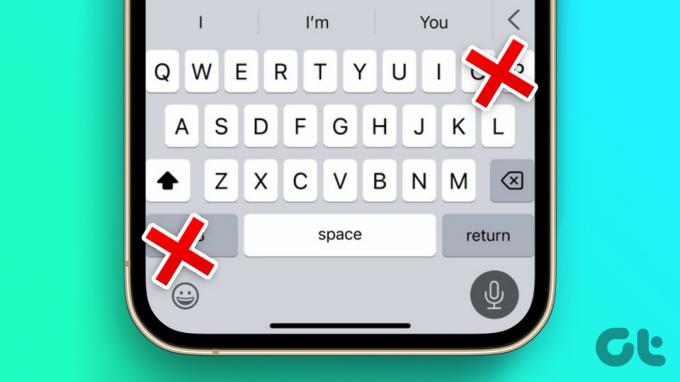
Ancak, iPhone klavyenizin Dokunsal Geri Bildiriminin düzgün çalışmayı durdurduğu bir durumla karşılaştınız mı? Bu gönderide, iPhone Dokunsal Geri Bildiriminin çalışmamasını düzeltmek için birkaç çözüm öneriyoruz. Bu çözümler, keyifli yazma deneyiminizi geri kazanmanıza yardımcı olacaktır.
1. Dokunsal Geri Bildirimin Etkin Olup Olmadığını Kontrol Edin
Kontrol etmeniz gereken ilk şey, varsayılan iOS klavyeniz için Dokunsal Geri Bildirimin etkin olup olmadığıdır. iOS 16'ya yükselttikten sonra, bu özelliği manuel olarak etkinleştirmeniz gerekir, aksi halde yazarken bu özelliği deneyimlemezsiniz. Özelliğin nasıl kontrol edileceği aşağıda açıklanmıştır.
Aşama 1: iPhone'unuzdaki Ayarlar uygulamasını açın.

Adım 2: Ses ve Dokunma'ya gidin.
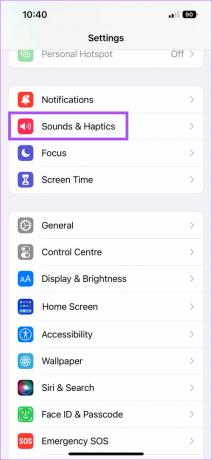
Aşama 3: Aşağı kaydırın ve Klavye Geri Bildirimi'ne dokunun.

Adım 4: Etkin değilse, etkinleştirmek için Haptic'in yanındaki düğmeye dokunun.

Ayarlar uygulamasını kapatın ve sorunun çözülüp çözülmediğini kontrol etmek için yazmaya başlayın.
2. Dokunma Tepkisi için Titreşimin Etkin Olup Olmadığını Kontrol Edin
Dokunsal Geri Bildirimi açtıktan sonra, yazarken hala bunu hissedemiyorsanız, iPhone'unuzda Dokunma Tepkisi için Titreşim modunun etkin olup olmadığını şu şekilde kontrol edebilirsiniz.
Aşama 1: iPhone'unuzdaki Ayarlar uygulamasını açın.

Adım 2: Aşağı kaydırın ve Erişilebilirlik üzerine dokunun.

Aşama 3: Fiziksel ve Motor altında Dokunma üzerine dokunun.

Adım 4: Biraz aşağı kaydırın ve Titreşimin etkin olup olmadığını kontrol edin. Değilse, etkinleştirmek için geçişe dokunun.

Bu adımlardan sonra Ayarlar uygulamasını kapatın ve sorunun çözülüp çözülmediğini kontrol edin.
Bu özelliği kapatmanın, acil durum uyarıları da dahil olmak üzere iPhone'unuzdaki tüm titreşim yanıtlarını devre dışı bırakacağını unutmayın.
3. Apple'ın Varsayılan Klavyesini Kullanmaya Geçin
İhtiyaçlarınıza bağlı olarak iPhone'unuzu farklı bir klavyeye yükseltebilirsiniz. Örneğin, şu seçenekler vardır: üstte sayı satırı olan klavyeler. Ancak iPhone'unuzda en iyi Dokunsal Geri Bildirim deneyimini elde etmek için varsayılan iOS klavyesine geçmenizi öneririz. İşte iPhone'unuzdaki klavyeleri nasıl yönetebileceğiniz ve varsayılan klavyeye nasıl geçebileceğiniz.
Aşama 1: iPhone'unuzdaki Ayarlar uygulamasını açın.

Adım 2: Aşağı kaydırın ve Genel'e dokunun.

Aşama 3: Genel'de, seçenekler listesinden Klavye'yi seçin.

Adım 4: Üst kısımdaki Klavyeler'e dokunun.

iPhone'unuzda yüklü olan tüm klavyelerin bir listesini göreceksiniz.
Adım 5: Bir klavyeyi kaldırmak için sağ üst köşedeki Düzenle'ye dokunun.
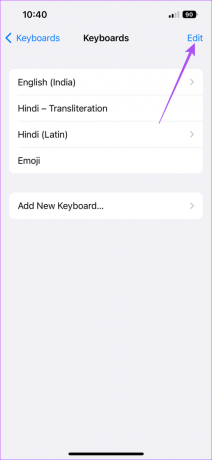
Adım 6: Kaldırmak istediğiniz Klavyenin sol tarafındaki kırmızı eksi simgesine dokunun. Farklı bir dildeki varsayılan bir iOS klavyesini kaldırmak için bu adımı kullanabilirsiniz.

Adım 7: Klavye adının sağ tarafındaki Sil üzerine dokunun.

Adım 8: Klavyeyi çıkardıktan sonra sağ üst köşedeki Bitti'ye dokunun.

Bir Klavyeyi silmek istemiyorsanız, varsayılan klavyeye nasıl geçeceğiniz aşağıda açıklanmıştır.
Aşama 1: Klavyeyi ekrana getirmek için Mesajlar ve Notlar gibi herhangi bir uygulamayı açın.
Adım 2: Klavyenin sol alt köşesindeki Küre simgesine uzun basın.

Aşama 3: Seçenekler listesinden varsayılan iOS klavyesini seçin.

Yazmaya çalışırken iOS klavyesi gecikiyor mu? Gönderimizi okuyun iPhone'da klavye gecikmesini düzeltin.
4. Bütün ayarları sıfırla
Varsayılan klavyeye geçiş yardımcı olmadıysa, iPhone'unuzdaki tüm ayarları sıfırlamayı deneyebilirsiniz. Bu adım, Ağ, Ekran, Yüz Kimliği, Bluetooth ve Ses gibi tüm iPhone ayarlarını varsayılana geri yükleyecektir. Ayrıca, herhangi bir uygulamayı veya uygulamalarda depolanan verileri kaldırmaz. Bunu nasıl yapacağınız aşağıda açıklanmıştır.
Aşama 1: iPhone'unuzdaki Ayarlar uygulamasını açın.

Adım 2: Aşağı kaydırın ve Genel'e dokunun.

Aşama 3: Aşağıya doğru kaydırın ve iPhone'u Aktar veya Sıfırla üzerine dokunun.

Adım 4: En alttaki Sıfırla'ya dokunun.

Adım 5: Seçenekler listesinden Tüm Ayarları Sıfırla'yı seçin.

Adım 6: iPhone şifrenizi girin ve işleminizi onaylayın.
iPhone'unuz yeniden başladıktan sonra, varsayılan iOS klavyesi için Dokunsal Geri Bildirimi etkinleştirin ve sorunun çözülüp çözülmediğini kontrol edin.
5. iOS Yazılım Sürümünü Güncelleyin
Bu sorunu çözmek için son başvurunuz, herhangi bir hatayı veya aksaklığı gidermek için iPhone'unuzda bir iOS sürümü güncellemesi olup olmadığını kontrol etmektir.
Aşama 1: Ayarlar uygulamasını açın.

Adım 2: Genel üzerine dokunun.

Aşama 3: Yazılım Güncelleme'yi seçin.

Adım 4: Varsa bir güncelleme indirin ve kurun.
Dokunsal Geri Bildirimin Keyfini Çıkarın
Dokunsal Geri Bildirimin kalitesi, iPhone veya Android cihazınızda yüklü olan titreşim motoruna bağlıdır. Kapatmayı seçebilirsiniz. Ancak bunu etkinleştirmek size kesinlikle daha keyifli bir yazma deneyimi sunabilir.
Son güncelleme 21 Eylül 2022
Yukarıdaki makale, Guiding Tech'i desteklemeye yardımcı olan bağlı kuruluş bağlantıları içerebilir. Ancak, editoryal bütünlüğümüzü etkilemez. İçerik tarafsız ve özgün kalır.
Tarafından yazılmıştır
Paurush Chaudhary
Teknoloji dünyasının gizemini en basit şekilde açığa çıkarmak ve Akıllı Telefonlar, Dizüstü Bilgisayarlar, TV'ler ve İçerik Akış Platformları ile ilgili günlük sorunları çözmek.



