Apple Kimliğinizi Ayarlarken Takılan iPhone'u Düzeltmenin En İyi 6 Yolu
Çeşitli / / April 07, 2023
Kendine yepyeni bir iPhone mu aldın? Tebrikler! iPhone 14 ise yardıma ihtiyacınız olabilir eSIM'i etkinleştirme. Bir ağa kaydolduktan sonra, iPhone'unuzu etkinleştirmek çok kolay olacaktır. Ancak, iPhone'unuzun "Apple Kimliği ekranınızı ayarlama" ekranında süresiz olarak takılıp kalması gibi sorunlarla karşılaşabilirsiniz.

Bu, sahip olmak isteyeceğiniz bir deneyim değil, özellikle de yeni bir telefon kurmak. Bu aksaklık nedeniyle kurulumu geçemiyorsanız, iPhone'unuzun Apple Kimliğini Ayarlama sırasında takılıp kalmasını düzeltmenin en iyi yollarından bazılarını burada bulabilirsiniz.
1. Kurulum İşlemini Sıfırlamak için iPhone'u Yeniden Başlatmaya Zorlayın
Yeni iPhone'unuzun kurulumu sonsuza kadar sürüyorsa, kurulum sürecinde iPhone'unuzun bir sonraki adıma geçmesini engelleyen bir aksaklık veya sorun olabilir. Bu sorunun en iyi çözümü, iPhone'unuzu yeniden başlatmaya zorla. Bu şekilde, kurulum işlemi sıfırlanır ve en baştan başlamanız gerekir.

Bunun anlamı, tüm bilgilerinizi girmeniz ve Apple hesabınıza bir kez daha giriş yapmanız gerekecek, ama en azından iPhone'unuzun "Apple Kimliği kurulumunda takılıp kalma" durumunu geçmesini beklemekten daha hızlıdır. ekran'. İşte iPhone'unuzu yeniden başlatmaya zorlamanın yolu.
iPhone 6s veya altı için:
Ana Sayfa düğmesini ve Güç düğmesini aynı anda basılı tutun. Ekranda Apple logosunu gördüğünüzde bırakın.
iPhone 7 ve 7 Plus için:
Ses kısma tuşunu ve Güç düğmesini basılı tutun. Ekranda Apple logosunu gördüğünüzde bırakın.
iPhone 8 ve üstü için:
Ses açma tuşuna basıp bırakın, Ses kısma tuşuna basıp bırakın ve ardından ekranda Apple logosunu görene kadar Yan/Güç düğmesini basılı tutun.

iPhone'unuz yeniden başladığında, kurulum işleminin başlangıcına yönlendirileceksiniz. Talimatları izleyin ve iPhone'unuzu kurun.
2. Aktif Bir İnternet Bağlantınız Olduğundan Emin Olun
Bir iPhone'daki ilk kurulum işlemi, internete bağlı kalmanızı gerektirir. Bunu yapmamak, özellikle Apple Kimliğinize giriş yaparken iPhone kurulumunun takılmasına neden olur.
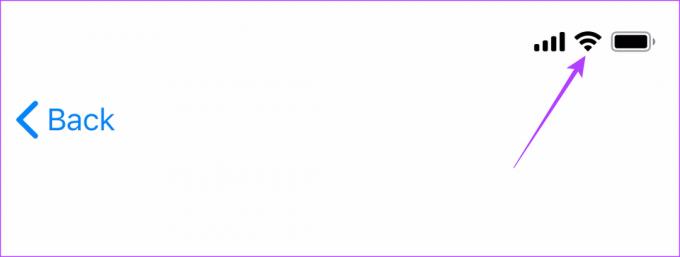
Bu nedenle, iPhone'unuzun bir Wi-Fi bağlantısı veya mobil veri aracılığıyla internete bağlı olduğundan emin olun. Daha kararlı olduğu için veri bağlantısı yerine bir Wi-Fi ağı tercih edilir.
İnternete erişiminiz yoksa veya ağ düzensizse, ilk yöntemi izleyerek kurulum işlemini yeniden başlatın ve Apple Kimliğinizi eklemeyi atlayın. Daha sonra iPhone'unuza nasıl Apple Kimliği ekleyeceğinizi merak ediyorsanız, bunu Ayarlar uygulaması aracılığıyla yapabilirsiniz.
3. Farklı Bir Wi-Fi Ağına Bağlan
Bu nokta bir öncekiyle bağlantılıdır. Daha önce de belirtildiği gibi, aktivasyonun gerçekleşmesi için internete bağlı olmanız gerekir, aksi takdirde yeni iPhone'unuz kurulmaz. Bunun için bir Wi-Fi ağı kullanıyorsanız, yeterli bant genişliğine sahip bir ağa bağlı olduğunuzdan emin olun. Özellikle 5 GHz ağ kullanıyorsanız, Wi-Fi yönlendiriciye yakın durmanız da önemlidir.

Yönlendiriciye yaklaşmayı deneyin ve bu yardımcı olmazsa alternatif bir Wi-Fi ağına bağlanmayı deneyin. Farklı bir ağ bulamazsanız, ilk yöntemi kullanarak kurulum işlemini yeniden başlatın ve bu sefer bir Wi-Fi ağına bağlanmayın. Bunun yerine, telefonu mobil veri ile kurmaya devam edin.
4. Geçerli bir SIM Kart Takın
iPhone'unuz, içine bir SIM kart taktığınız anda etkinleştirilir. Bunun gerçekleşmesi için, taktığınız SIM kartın çalıştığından ve arama yapabildiğinden/alabildiğinden ve mobil verilere bağlanabildiğinden emin olmanız gerekir. ABD'de yeni iPhone 14'e sahipseniz, bunun farkında olacaksınız. telefonda fiziksel SIM yuvası yok.

Böyle bir durumda, emin olun bir eSIM kurun ve etkinleştirin Apple Kimliği etkinleştirme işlemine devam etmeden önce. Bunu yapmamak, Apple kimliğinin yeni iPhone'unuzda ayarlanmamasının nedeni olabilir.
5. Farklı Bir Apple Kimliği Kullanın
Yukarıdaki tüm çözümler iPhone veya ağınızla ilgili bir sorun olduğunu varsaysa da, sorunun tamamen farklı bir şey olması mümkün olabilir. Apple Kimliğinizin, iPhone'un Apple Kimliği oluşturma ekranında takılmasına neden olan bazı sorunları olabilir.

İkincil bir iCloud hesabınız varsa, ilk yöntemi kullanarak işlemi yeniden başlatarak kurulum sırasında iCloud'da oturum açmak için bu hesabı kullanın. Başka bir hesabınız yoksa, iPhone'unuzu kurana kadar geçici olarak bir tane oluşturabilirsiniz. Ardından, Ayarlar uygulaması aracılığıyla hesaptan çıkış yapabilir ve ana hesabınızla giriş yapabilirsiniz.
6. iOS'u Güncelleyin veya Geri Yükleyin
Yukarıdaki çözümlerden hiçbiri işinize yaramadıysa, iPhone'unuzun yazılımında bir sorun olabilir. Sorun, iPhone'unuzu iOS'un en son sürümüne güncelleyerek veya kararlı bir sürüme geri yükleyerek çözülebilir. iPhone'unuz kurulmadığından, telefonu Ayarlar uygulaması aracılığıyla güncelleyemezsiniz. Bunun yerine Windows'ta iTunes'u veya Mac'te Finder'ı kullanabilirsiniz.
Not: Mac'te Finder'ı kullanarak adımları gerçekleştireceğiz ancak prosedür Windows'ta iTunes için aynı kalır.
Aşama 1: Bir yıldırım kablosuyla iPhone'unuzu Mac/PC'nize bağlayın.
Adım 2: Mac'iniz varsa iPhone'a Finder'daki kenar çubuğundan erişin. iTunes kullanıyorsanız, uygulamayı açın ve iPhone'unuzu tıklayın.
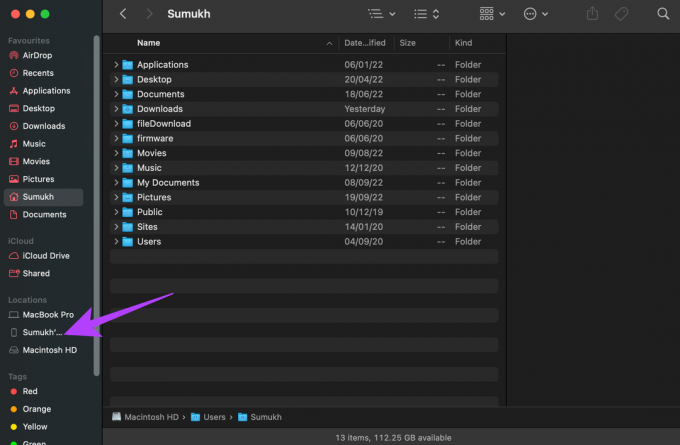
Aşama 3: Şimdi, Güncellemeyi Kontrol Et'e tıklayın.

Mevcut bir güncelleme varsa, Yükle'yi seçebilirsiniz ve iPhone'unuz en son iOS sürümüne güncellenecektir.
Ancak, iPhone'unuz zaten en son iOS sürümündeyse, tek seçeneğiniz onu geri yüklemektir.

Adım 4: iPhone'u Geri Yükle'ye tıklayın. Ekrandaki talimatları izleyin ve geri yükleme işlemi kısa süre içinde başlayacaktır.
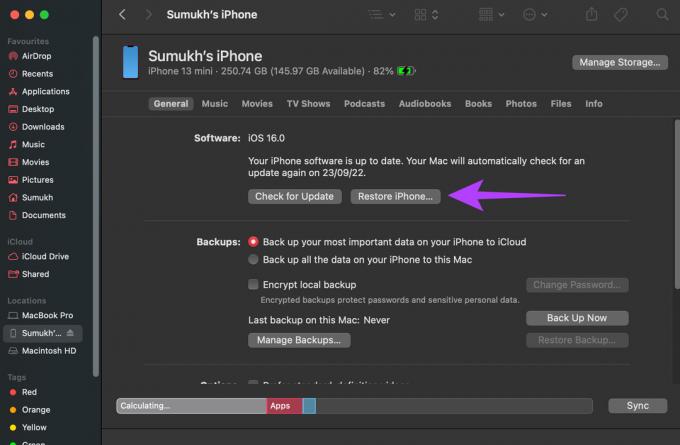
iPhone'unuz geri yüklendikten sonra sıfırlanacak ve baştan başlayabilirsiniz. Bu sefer, umarız, iPhone'unuz herhangi bir sorun olmadan kurulmalıdır.
Sıkça Sorulan Sorular
Genel olarak, Apple Kimliğinize giriş yapmak ve iPhone'unuzu ayarlamak yalnızca birkaç saniye veya en fazla 1-2 dakika sürer. Bundan daha uzun sürüyorsa, muhtemelen bir sorun vardır.
iPhone'u ilk kez kurarken, Apple Kimliğinizi ekleme ve oturum açma seçeneği size verilecektir. Daha sonra eklemek isterseniz, bunu Ayarlar uygulaması aracılığıyla yapabilirsiniz.
Kurulum işlemi sırasında Apple Kimliğinize giriş yapmanız istendiğinde, henüz bir Apple Kimliğiniz olmaması durumunda yeni bir Apple Kimliği oluşturma seçeneğini de göreceksiniz. Bir Apple hesabı oluşturmak için bu seçeneği seçin.
takılıp kalma
Yeni bir iPhone satın aldıysanız ve tüm yeni özelliklerini kullanmak için kurulum sürecini geçemiyorsanız, bu tam bir serseri. iPhone'unuz Apple Kimliğinizi ayarlarken takılıyorsa, bu basit talimatları uygulamanız yeterlidir; hemen kullanıma hazır olacaktır.
Son güncelleme 22 Eylül 2022
Yukarıdaki makale, Guiding Tech'i desteklemeye yardımcı olan bağlı kuruluş bağlantıları içerebilir. Ancak, editoryal bütünlüğümüzü etkilemez. İçerik tarafsız ve özgün kalır.



