Windows'ta Çalışmayan Microsoft Edge Bildirimlerini Düzeltmenin En İyi 6 Yolu
Çeşitli / / April 07, 2023
Windows'ta Microsoft Edge bildirimlerini etkinleştirmek, yeni e-postaları, mesajları, haberleri ve diğer bilgileri takip etmenize yardımcı olabilir. Ancak, bu bildirimler çalışmayı durdurursa önemli güncellemeleri ve uyarıları kaçırabilirsiniz. İyi haber şu ki, Edge'in bildirim sorununu çözmek çoğu durumda çok zor değil.

Microsoft Edge'in en sevdiğiniz web sitelerinden ve hizmetlerden gelen bildirimleri gösterememesi sinir bozucu olabilir. Farklı bir tarayıcıya geçip sıfırdan başlamak yerine, sorunu gidermek için aşağıdaki ipuçlarını deneyin. Microsoft Kenar bildirimleri Windows'ta çalışmama sorunu.
1. Sistem Bildirim Ayarlarını Kontrol Edin
İlk olarak, kontrol edin sistem bildirim ayarları ve Microsoft Edge'in bilgisayarınızda bildirim göndermesine izin verildiğinden emin olun. Bunu yapmak için aşağıdaki adımları kullanın:
Aşama 1: Başlat simgesine sağ tıklayın ve listeden Ayarlar'ı seçin.

Adım 2: Sistem sekmesinde, Bildirimler'e tıklayın.

Aşama 3: Henüz değilse, Bildirimler'in yanındaki geçişi etkinleştirin.
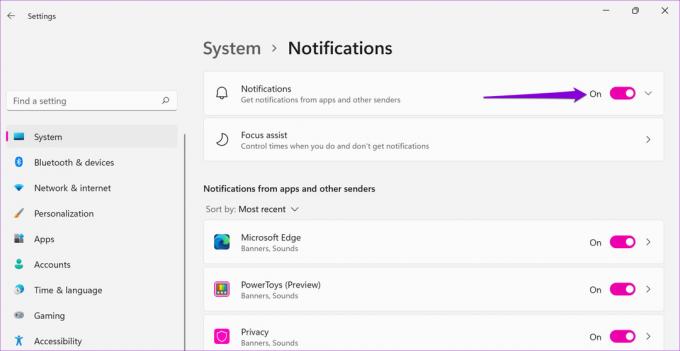
Adım 4: "Uygulamalardan ve diğer gönderenlerden gelen bildirimler" altında, Microsoft Edge'in yanındaki geçişi etkinleştirin.

2. Web Sitelerinin Bildirim Göndermesine İzin Ver
Ardından, Edge'in Ayarlar menüsünden yanlışlıkla web sitesi bildirimlerini devre dışı bırakmadığınızdan emin olmanız gerekir. Bunu nasıl yapacağınız aşağıda açıklanmıştır.
Aşama 1: Microsoft Edge'de sağ üst köşedeki menü simgesine (üç yatay nokta) tıklayın ve Ayarlar'ı seçin.

Adım 2: "Çerezler ve site izinleri" sekmesine geçin.

Aşama 3: Sağ bölmeden Bildirimler'i seçin.

Adım 4: "Göndermeden önce sor (önerilen)" seçeneğinin yanındaki düğmeyi etkinleştirin.

Ayrıca, favori web sitelerinizden herhangi biri Engelle bölümünün altında görünüyorsa, URL'sinin yanındaki üç nokta simgesini tıklayın ve Kaldır'ı seçin.

3. Web Sitesinin Yerel Bildirim Ayarlarını Kontrol Edin
Gmail, Facebook, YouTube ve diğerleri gibi bazı web sitelerinin bildirim ayarları Edge'den ve bilgisayarınızın bildirim ayarlarından bağımsızdır. Bu hizmetlerden herhangi biri için masaüstü uyarılarını kapattıysanız, bunları etkinleştirmenin zamanı geldi.
Örneğin, Gmail'den bildirim almıyorsanız, sağ üst köşedeki dişli çark simgesini tıklayın ve Tüm ayarları gör'ü seçin.
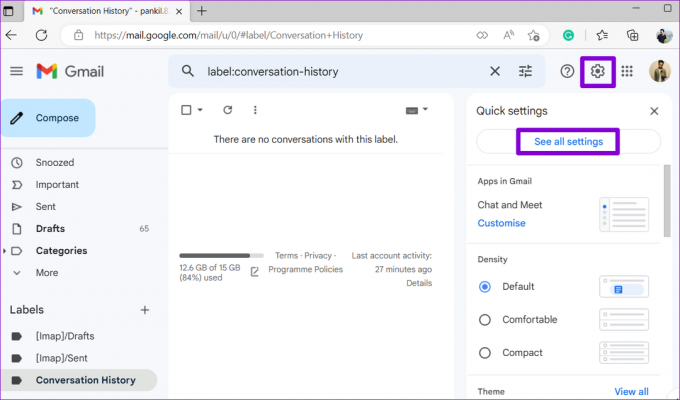
Masaüstü bildirimleri bölümüne gidin ve "Yeni posta bildirimleri açık" seçeneğini seçin. Ardından, sayfanın sonundaki Değişiklikleri kaydet düğmesini tıklayın.

Aynı şekilde, bildirim göndermeyen diğer siteler için yerel bildirim ayarlarını kontrol edebilirsiniz.
4. Web Sitesi Sekmesinin Sesini Açın ve Açık Tutun
Bir web sitesinden gelen bildirimler Windows'ta sessizce görünebilir web sitesi sekmesi kapalıysa. Bunu değiştirmek için web sitesi sekmesine sağ tıklayın ve Sesi Aç sekmesini seçin.

Ayrıca, web sitesi sekmesini açık ve aktif tutmanız gerekir. Etkin olmayan tarayıcı sekmelerini askıya almak için herhangi bir uzantı kullanıyorsanız, devre dışı bırakın ve bildirimlerin işe yarayıp yaramadığını görün.
5. Kapat Rahatsız Etmeyin
Rahatsız etmeyin, dikkatinizin dağılmasını önlemek ve işinize odaklanmak istediğinizde kullanışlıdır. Yanlışlıkla etkinleştirirseniz, Microsoft Edge dahil uygulamalarınız bildirimleri gösteremez.
Windows'ta Rahatsız etmeyin özelliğini kapatmak için:
Aşama 1: Başlat menüsünü açın ve Ayarlar uygulamasını başlatmak için dişli şeklindeki simgeye tıklayın.

Adım 2: Sistem sekmesinde, Bildirimler'e tıklayın.

Aşama 3: Rahatsız etmeyin'in yanındaki düğmeyi kapatın.

Ayrıca, "Rahatsız etmeyin"in Windows'ta otomatik olarak açılacak şekilde ayarlanmadığından emin olun. Bunu yapmak için, "Rahatsız etmeyin otomatik olarak aç" seçeneğini tıklayın ve tüm kutuları temizleyin.

6. Microsoft Edge'i Onarın
Microsoft Edge, tüm ayarları yapılandırdıktan sonra bile bildirim gönderemiyorsa, tarayıcıyla ilgili bir sorun olabilir. Tarayıcıyı bilgisayarınıza yeniden yüklemek ve sorunları çözmek için Microsoft Edge onarım aracını kullanabilirsiniz. Endişelenmeyin, bu durum tarayıcı verilerinizi veya ayarlarınızı etkilemeyecektir.
Windows'ta Microsoft Edge'i onarmak için:
Aşama 1: Başlat simgesine sağ tıklayın ve listeden Yüklü uygulamalar'ı seçin.

Adım 2: Listede ilerleyin veya Microsoft Edge'i bulmak için üst kısımdaki arama aracını kullanın. Değiştir'i seçmek için yanındaki üç noktalı menü simgesine tıklayın.

Aşama 3: Onar düğmesine tıklayın.

İşlemin tamamlanmasını bekleyin. Bunu takiben Edge, Windows'ta bildirim göndermeye başlamalıdır.
Hiçbir Güncellemeyi Kaçırmayın
Bahsedilen tüm adımları takip etmenin, Microsoft Edge'in tekrar bildirim göndermesine yardımcı olacağını umuyoruz. Diğer uygulamalar ve tarayıcılarda da benzer sorunlarla karşılaşırsanız, şu yöntemlere göz atın: Windows bilgisayarınızdaki bildirimleri düzeltin.
Son güncelleme 24 Aralık 2022
Yukarıdaki makale, Guiding Tech'i desteklemeye yardımcı olan bağlı kuruluş bağlantıları içerebilir. Ancak, editoryal bütünlüğümüzü etkilemez. İçerik tarafsız ve özgün kalır.
Tarafından yazılmıştır
Pankil Şah
Pankil, yolculuğuna EOTO.tech'te yazar olarak başlayan bir İnşaat Mühendisidir. Kısa süre önce Guiding Tech'e Android, iOS, Windows ve Web için nasıl yapılır, açıklayıcılar, satın alma kılavuzları, ipuçları ve püf noktaları hakkında bilgi vermek üzere serbest yazar olarak katıldı.



