Windows 11'de İnternet Seçeneklerini Açmanın En İyi 7 Yolu
Çeşitli / / April 08, 2023
İster bir proxy sunucusu kurmak, ister yeni bir VPN profili eklemek isteyin, bunların hepsini İnternet Seçenekleri uygulamasını kullanarak yapabilirsiniz. Diğer seçenek ve ayarlardan farklı olarak, doğrudan Ayarlar uygulamasından kullanılamaz. Bu nedenle, Windows 11 PC'nizde İnternet Seçeneklerine nasıl erişeceğinizi bilmeniz gerekecek.

Microsoft, Internet Explorer'a veda etmiş olsa da, eski Internet Seçenekleri, Microsoft Edge'de gezinirken bir proxy sunucusu kurmak için hala kullanılıyor. Proxy sunucusunu değiştirmek veya bu ayrıntıları kaldırmak istiyorsanız, bunu İnternet Seçeneklerinden yapabilirsiniz. Windows 11'de İnternet Seçeneklerini açmanın en iyi yollarını derledik.
1. Başlat Menüsünü Kullanarak İnternet Seçeneklerini Açın
Windows'ta ayarları, programları veya dosyaları aramanın ve açmanın en hızlı yolu Başlat Menüsü'dür. Klavyenizdeki Windows tuşuna bastığınızda veya Görev Çubuğundaki Başlat simgesine tıkladığınızda açılır.
İnternet Seçeneklerini açmak için Başlat Menüsünü nasıl kullanacağınız aşağıda açıklanmıştır:
Aşama 1: Başlat Menüsünü açmak için Windows tuşuna basın.
Adım 2: Arama çubuğuna tıklayın, yazın İnternet Seçenekleri, ve İnternet Seçeneklerini açmak için Enter tuşuna basın.

2. Çalıştır İletişim Kutusunu Kullanarak İnternet Seçeneklerini Açın
Çalıştırma aracı, programları, ayarları ve klasörleri aramak ve açmak için özel olarak tasarlanmış yerleşik bir Windows yardımcı programıdır. Ancak, Çalıştır iletişim kutusuna adını girerek bir program arayamazsınız. Farklı programlar için farklı olan bir komut satırı kodu girerek arama yapmanız gerekecek.
Çalıştır iletişim kutusunu kullanarak İnternet Seçeneklerine erişmek için şu adımları izleyin:
Aşama 1: Çalıştır İletişim Kutusunu açmak için Windows + R kısayoluna basın.
Adım 2: Çalıştır iletişim kutusu arama çubuğuna şunu yazın: inetcpl.cpl ve Enter'a basın.

3. Kontrol Panelini Kullanarak İnternet Seçeneklerini Açın
bu Kontrol Paneli Windows bilgisayarınızdaki çeşitli sistem düzeyinde seçenekleri değiştirmek ve ince ayar yapmak için hazine hazinesidir. Gibi birkaç sistem düzeyinde değişiklik yapabilirsiniz. ağ sorunlarını giderme veya kullanıcı hesaplarını yönetme. İnternet Seçeneklerini açmak için Kontrol Panelini de kullanabilirsiniz. İşte nasıl:
Aşama 1: Başlat Menüsünü açmak için Windows tuşuna basın.
Adım 2: Başlat Menüsü arama çubuğuna şunu yazın: Kontrol Paneli, ve Enter'a basın.

Aşama 3: Sağ üst köşedeki arama çubuğuna tıklayın, yazın internet Seçeneklerive görünen sonuçtan aynısını seçin.
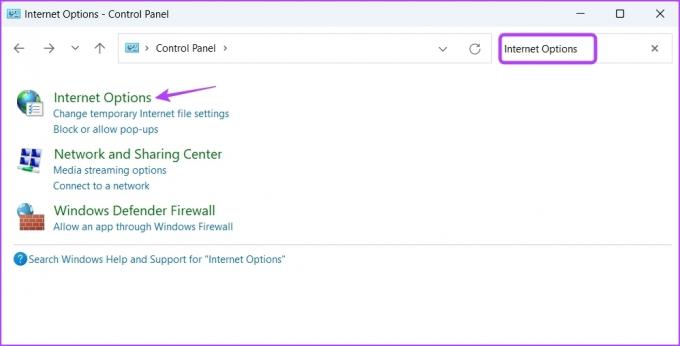
4. Görev Yöneticisini Kullanarak İnternet Seçeneklerini Açın
bu Görev Yöneticisi genellikle arka plan uygulamalarını kontrol etmek ve başlangıç programlarını yapılandırmak için gidilecek seçenektir. Ancak yerleşik Windows araçlarını, programlarını ve ayarlarını açmak için de kullanabilirsiniz.
Görev Yöneticisi'ni kullanarak İnternet Seçeneklerini açmak için izlemeniz gereken adımlar şunlardır:
Aşama 1: Arama çubuğundaki Windows simgesine sağ tıklayın ve Yetkili Kullanıcı Menüsünden Görev Yöneticisi'ni seçin.

Adım 2: Görev Yöneticisi penceresinde, üst kısımdaki Yeni görevi çalıştır seçeneğine tıklayın.

Aşama 3: Tip inetcpl.cpl Yeni görev oluştur isteminin arama çubuğunda ve Enter tuşuna basın.

5. Dosya Gezgini'ni Kullanarak İnternet Seçeneklerini Açın
Dosya Gezgini, bilgisayarda ve ağda depolanan dosya ve klasörlere erişmek için en çok kullanılan uygulamalar arasındadır. Ancak, İnternet Seçenekleri gibi programları açmak için de kullanabilirsiniz. İşte nasıl:
Aşama 1: Uzman Kullanıcı Menüsünü açmak için Windows + X kısayoluna basın ve listeden Dosya Gezgini'ni seçin.
Adım 2: Dosya Gezgini'nde şunu yazın: inetcpl.cpl üstteki adres çubuğunda ve Enter tuşuna basın.

6. Komut Satırı Araçlarını Kullanarak İnternet Seçeneklerini Açın
Komut satırı araçları konusunda rahat olan ileri düzey bir Windows kullanıcısı mısınız? Cevabınız evet ise, aşağıdaki gibi komut satırı araçlarını kullanabilirsiniz: Windows PowerShell'i Ve Komut istemi İnternet Seçeneklerini hızlı bir şekilde açmak için.
İnternet Seçeneklerini Komut İstemi'ni kullanarak açmak için aşağıdaki talimatları izleyin:
Aşama 1: Başlat Menüsünü açın, yazın Komut istemi arama çubuğuna girin ve Enter tuşuna basın.

Adım 2: Komut İstemi penceresinde şunu yazın inetcpl.cpl ve Enter'a basın.
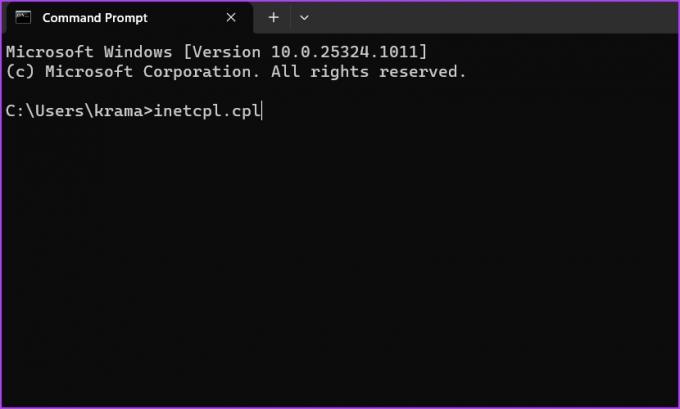
İnternet Seçeneklerini Windows PowerShell kullanarak açmak istiyorsanız, izlemeniz gereken adımlar şunlardır:
Aşama 1: Tip Windows PowerShell'i Başlat Menüsü arama çubuğunda ve Enter tuşuna basın.

Adım 2: PowerShell penceresinde şunu yazın inetcpl.cpl ve İnternet Seçeneklerini açmak için Enter tuşuna basın.

7. Kısayolunu Kullanarak İnternet Seçeneklerini Açın
Windows, düzenli olarak kullandığınız programlar ve uygulamalar için bir kısayol oluşturmanıza olanak tanır. Bilgisayarınızdaki İnternet ayarlarını sık sık değiştirme eğilimindeyseniz, İnternet Seçenekleri için bir kısayol oluşturmak iyi bir fikirdir. Bunu nasıl yapacağınız aşağıda açıklanmıştır:
Aşama 1: Windows masaüstünüzdeki siyah alana sağ tıklayın, içerik menüsünden Yeni'yi seçin ve Kısayol'u seçin.

Adım 2: Aşağıdaki metin kutusunu 'Öğenin konumunu yazın' seçeneğinin altına yapıştırın ve İleri'ye tıklayın.
%windir%\system32\inetcpl.cpl
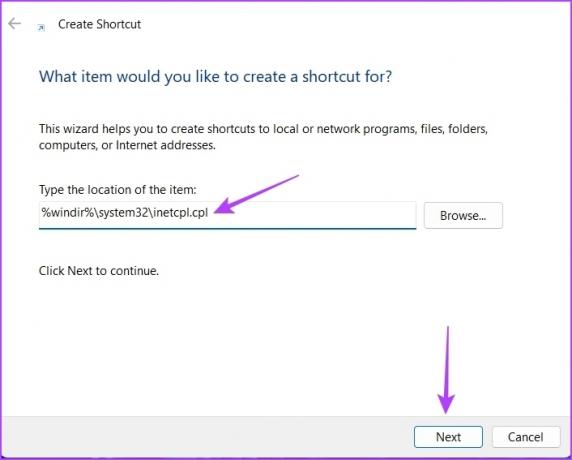
Adım 4: Kısayola uygun bir ad verin ve Bitir'e tıklayın.

Bu, masaüstünde İnternet Seçenekleri için bir kısayol oluşturacaktır. Böylece, doğrudan İnternet Seçeneklerini başlatmak için kısayola çift tıklayabilirsiniz.
İnternet Ayarlarınızı Özelleştirin
İnternet Seçenekleri, internet ayarlarınızı yönetebileceğiniz birçok yerden biridir. Microsoft, bazı kısımlarını yavaş yavaş kaldırıyor olsa da İnternet Seçeneği, Microsoft Edge'i nasıl kullandığınızı etkilemeye devam ediyor. Ancak, İnternet Seçeneklerini açma yolunuz çalışmıyorsa, yukarıdaki yöntemlerden birini kullanabilirsiniz.
Son güncelleme 28 Mart 2023
Yukarıdaki makale, Guiding Tech'i desteklemeye yardımcı olan bağlı kuruluş bağlantıları içerebilir. Ancak, editoryal bütünlüğümüzü etkilemez. İçerik tarafsız ve özgün kalır.
Tarafından yazılmıştır
Aman Kumar
Aman bir Windows uzmanı ve Guiding Tech ve MakeUseOf'ta Windows ekosistemi hakkında yazmayı seviyor. O sahip bir Bilgi Teknolojisi alanında lisans derecesine sahip ve şu anda Windows, iOS ve tarayıcılar.



