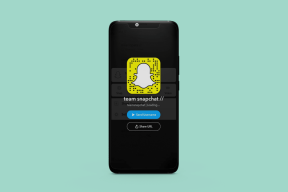Windows'ta Steam'in İnternete Bağlanmamasını Düzeltmenin En İyi 12 Yolu
Çeşitli / / April 08, 2023
Steam, Windows'taki popüler oyun uygulamalarından biridir. Yine de şirketin yerel uygulaması hatasız değil. Birçoğu Steam'de ağ sorunlarıyla karşılaşmaktan şikayet etti. İşte Windows'ta Steam ağına bağlanılamadı hatasını düzeltmenin en iyi yolları.

Windows'ta bir Steam bağlantı hatasıyla karşılaştığınızda en son oyunlara, kitaplığınıza erişemez veya arkadaşlarınızın grubunu kontrol edemezsiniz. Steam internete bağlanmıyor olabilir Windows'ta ağ sorunları, sorunlu bir uygulama ve diğer faktörler. Onları keşfedelim.
1. Steam'de Çevrimiçi Olun
Steam, özel bir çevrimdışı mod ile birlikte gelir. Etkinleştirdiyseniz, Steam internete bağlanamaz.
Aşama 1: Windows bilgisayarınızda Steam uygulamasını başlatın.
Adım 2: En üstte Steam'i seçin ve Çevrimiçi Ol seçeneğine tıklayın.

Aşama 3: Steam'de çevrimdışı moddan çıkmayı onaylayın.
2. Steam Sunucu Durumunu Kontrol Edin
Steam sunucuları bir kesinti ile karşılaştığında, "Steam ağına bağlanılamadı" gibi hatalarla karşılaşıyorsunuz. Şirket, sunucu durumunu kontrol etmek için özel bir sayfa sunmuyor. Ziyaret edebilirsin
buhar istasyonu ve Steam Mağazası, topluluk ve web API'lerinin normal koşullarda çalıştığından emin olun. Bölgenizdeki sunucu kapasitesini de kontrol edebilirsiniz.
Steam sunucuları kapalıysa, şirketin sorunları baştan çözmesini bekleyin ve tekrar deneyin.
3. Windows'ta Aktif İnternet Bağlantısını Onaylayın
Steam'i açmadan önce Windows'ta etkin bir internet bağlantısını onaylamalısınız. Yüksek hızlı bir Wi-Fi ağına bağlanıp aşağıdaki adımları kullanabilirsiniz.
Aşama 1: Windows bilgisayarınızda Ayarlar uygulamasını açmak için Windows + I kısayoluna basın.
Adım 2: Kenar çubuğundan Ağ ve internet'i seçin ve Bağlandı durumunu onaylayın.

Güvenilir internet hızları için bir Ethernet ağı seçmeniz gerekecek.
4. Steam'i Yönetici Olarak Çalıştırın
Uygulamayı Windows PC'nizde yönetici olarak çalıştırarak Steam bağlantı hatasını düzeltebilirsiniz.
Aşama 1: Windows tuşuna basın, yazın Buhar Arama Penceresinde.
Adım 2: Arama sonuçlarından Steam'e sağ tıklayın ve "Yönetici olarak çalıştır"ı seçin.

Steam internet bağlantısı olmadığını söylüyorsa okumaya devam edin.
5. Yönlendirici sorunlarını giderme
Ev veya ofis yönlendiriciniz çalışıyorsa kapatın ve birkaç dakika sonra açın. Ayrıca, sorun gidermek için yönlendirici üretici yazılımını en son sürüme yükseltebilirsiniz.
6. Windows'ta VPN'i devre dışı bırakın
Etkin bir VPN ağında Steam bağlantı hatasıyla karşılaşabilirsiniz. VPN ağını devre dışı bırakıp tekrar denemelisiniz. Bu kılavuz için örnek olarak ExpressVPN'i ele alalım.
Aşama 1: Windows'ta ExpressVPN'i açın.
Adım 2: Güç düğmesi simgesine tıklayın ve ExpressVPN'i kapatın.

7. Ağ Sorun Gidericisini Çalıştırın
Windows, ağ sorunlarını gidermek için yerleşik bir sorun giderici ile birlikte gelir. İşte nasıl çalıştırılacağı.
Aşama 1: Ayarlar uygulamasını açmak için Windows + I kısayoluna basın. Sol kenar çubuğundan Sistem'i seçin ve sağ bölmeden Sorun Gider'i seçin.

Adım 2: Diğer sorun gidericiler'i seçin.

Aşama 3: İnternet Bağlantıları'nın yanındaki Çalıştır düğmesine tıklayın ve ekrandaki talimatları izleyin.
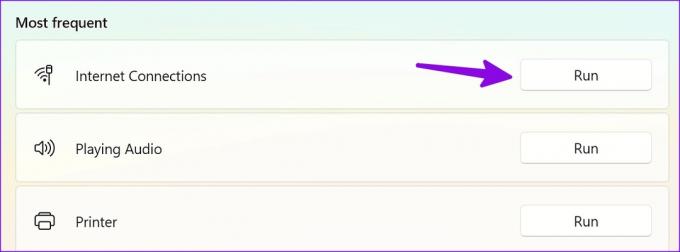
İnternet bağlantıları sorun gidericisini tamamladıktan sonra kitaplığınıza erişmek için Steam'i açın.
8. Ağ Bağdaştırıcılarını Yeniden Yükleyin
Windows'ta Akış bağlantı hatasını düzeltmek için ağ bağdaştırıcılarını yeniden yükleyebilirsiniz.
Aşama 1: Windows tuşuna sağ tıklayın ve Yetkili Kullanıcı Menüsünden Aygıt Yöneticisi'ni seçin.

Adım 2: Ağ bağdaştırıcılarını genişletin. Bir adaptöre sağ tıklayın ve Cihazı kaldır'ı seçin.

Aşama 3: Kararınızı onaylayın ve bilgisayarı yeniden başlatın.
9. TCP/IP Yığınınızı Sıfırlayın
TCP/IP yığınını sıfırlamak, Windows'ta ağ sorunlarını düzeltmenin başka bir yaygın yoludur. Elbette bu, bilgisayarınızın tüm ağ ayarlarını sıfırlayacağı anlamına gelir.
Aşama 1: Windows tuşuna basın, yazın Komut istemi ve Komut İstemi penceresini başlatmak için Enter tuşuna basın.

Adım 2: Komut İstemi penceresinde, aşağıdaki komutları yazın ve her komuttan sonra Enter tuşuna basın.

netsh int tcp buluşsal yöntemi ayarla devre dışı netsh int netsh arayüzü tcp set global autotuninglevel=devre dışı netsh arayüzü tcp set global rss=etkin netsh int tcp global göster
Bilgisayarı yeniden başlatın ve Steam'i tekrar çalıştırmayı deneyin.
10. Windows Güvenlik Duvarını Geçici Olarak Kapatın
Etkin bir Windows Güvenlik Duvarı, PC'nizdeki Steam'i engelleyebilir. geçici olarak Windows Güvenlik Duvarını devre dışı bırak Steam'i sorunsuz çalıştırmak için.
Aşama 1: Görev çubuğundaki Windows tuşuna tıklayın, yazın Güvenlik duvarı ve ağ koruması ve Enter'a basın.

Adım 2: Windows Güvenliği penceresinde, Özel ağ'ı seçin.

Aşama 3: Aşağıdaki menüden Microsoft Defender Güvenlik Duvarı altındaki anahtarı kapatın.

11. Steam'i Güncelle
Steam, özellik eklemek ve hataları düzeltmek için düzenli olarak yeni güncellemeler yayınlar. Ağ sorunlarını gidermek için en son güncellemeyi yüklemelisiniz.
Aşama 1: PC'nizde Steam uygulamasını açın.
Adım 2: Sağ üst köşedeki Steam menüsüne tıklayın ve "Steam İstemci Güncellemelerini Kontrol Et"i seçin.

En son Steam güncellemesini indirip yükleyin.
12. Steam'i yeniden yükleyin
Aklınızı yitirdiyseniz ve çözümlerin hiçbiri işe yaramıyorsa, Steam uygulamasını temiz bir şekilde yeniden yüklemek iyi bir fikirdir. Bu yalnızca Steam istemci uygulaması için geçerlidir.
Aşama 1: Ayarlar uygulamasını açmak için Windows + I kısayoluna basın. Sol kenar çubuğundan Uygulamalar'ı seçin ve sağ bölmeden Yüklü Uygulamalar'a tıklayın.

Adım 2: Steam'i arayın ve Steam'in yanındaki üç yatay noktalı menüye tıklayın. Ardından, uygulamayı bilgisayarınızdan kaldırmak için Kaldır'ı seçin.

Aşama 3: Windows için Steam'i resmi web sitesinden indirin.
Steam'i Windows'a yükleyin
Steam Kitaplığınıza Windows Üzerinden Erişin
Steam'in internete bağlanmaması, mağazadaki en sevdiğiniz oyunlara erişmenizi engelleyebilir. Windows'ta "Steam ağına bağlanılamadı" sorununu hangi numara çözdü? Bulgunuzu aşağıdaki yorumlarda bizimle paylaşın.
Son güncelleme 29 Mart 2023
Yukarıdaki makale, Guiding Tech'i desteklemeye yardımcı olan bağlı kuruluş bağlantıları içerebilir. Ancak, editoryal bütünlüğümüzü etkilemez. İçerik tarafsız ve özgün kalır.
Tarafından yazılmıştır
Parth Shah
Parth daha önce teknoloji haberlerini kapsayan EOTO.tech'te çalıştı. Şu anda Guiding Tech'te uygulama karşılaştırması, öğreticiler, yazılım ipuçları ve püf noktaları hakkında yazmakta ve iOS, Android, macOS ve Windows platformlarının derinliklerine dalmaktadır.