Windows 11'de Disk Temizlemeyi Çalıştırmanın 9 Hızlı Yolu
Çeşitli / / April 10, 2023
Microsoft, Windows 98'den beri işletim sistemiyle birlikte yerleşik bir temizleme aracı içerir. Kullanıcılar üçüncü taraf daha temiz uygulamalara geçerken, bu güvenilir yardımcı program yerini korudu. Microsoft, üçüncü taraf uygulamalarının neredeyse işe yaramaz olduğunu ve kayıt defteri girdilerini silmenin iyi bir fikir olmadığını bile duyurdu.

Disk Temizleme aracı yardımcı olabilir geçici dosyaları kaldır, eski güncelleme günlükleri, küçük resim önbelleği ve diğer gereksiz dosyalar. İşletim sistemiyle birlikte geldiği için ücretsiz ve güvenlidir. Windows'ta Disk Temizleme'yi açmanın ve sistem karmaşasını ortadan kaldırmanın hızlı yollarını listeleyeceğiz. Hadi başlayalım.
1. Başlat Menüsünü Kullanarak Disk Temizlemeyi Çalıştırın
Başlat Menüsü, Disk Temizleme yardımcı programına erişmenin en kolay yoludur. Herhangi bir programı veya dosyayı aramayı ve açmayı çok uygun hale getirir. Başlat Menüsünü kullanarak Disk Temizleme'yi şu şekilde açabilirsiniz:
Aşama 1: Başlat menüsünü açmak için Windows tuşuna basın.
Adım 2: Tip Disk temizleme arama çubuğunda ve Disk Temizleme uygulamasını açmak için Enter tuşuna basın.

Bu, Disk Temizleme aracı penceresini başlatacak
2. Sabitlenmiş Başlat Menüsünü veya Görev Çubuğu Kısayolunu Kullanarak Disk Temizlemeyi Çalıştırın
Disk Temizleme aracını Başlat Menüsüne sabitleyebilir veya bir Görev Çubuğu kısayolu oluşturabilirsiniz. Bu yolların her ikisi de, aracı arama ve gerektiğinde doğrudan başlatma ihtiyacını ortadan kaldırır. İşte nasıl:
Aşama 1: Başlat Menüsünü açın ve yazın Disk temizleme.
Adım 2: Sağ bölmeye gidin ve Başlatmak için Sabitle seçeneğine tıklayın.

Aşama 3: Bundan sonra, Görev çubuğuna sabitle seçeneğine tıklayın.

Şimdi, Başlat menüsünü açtığınızda sabitlenmiş uygulama bölümünde Disk Temizleme görünecektir. Ayrıca siz manuel olarak kaldırmadığınız sürece Görev Çubuğuna sabitlenmiş olarak kalacaktır.
3. Kontrol Panelini Kullanarak Disk Temizlemeyi Çalıştırın
Denetim Masası, çoğu yerleşik araç ve ayar için merkezi bir merkez görevi görür. Microsoft, birçok seçeneği Ayarlar uygulamasına taşımak için çok uğraşırken, çoğu hala Denetim Masası'na yönlendiriyor. Denetim Masası'nı kullanarak Disk Temizleme'yi şu şekilde çalıştırabilirsiniz:
Aşama 1: Windows Search'ü açmak için Windows tuşu + S kısayoluna basın, yazın Kontrol Panelive ardından başlatmak için Enter tuşuna basın.

Adım 2: Denetim Masası penceresinde, Sistem ve Güvenlik seçeneğine tıklayın.

Aşama 3: Aşağı kaydırın ve Windows Araçları bölümünü bulun. Son olarak, Disk Temizleme'yi başlatmak için "Diskte yer aç" seçeneğine tıklayın.

4. Çalıştır İletişim Kutusunu Kullanarak Disk Temizlemeyi Çalıştırın
Çalıştır iletişim kutusu ayrıca uygulamaları başlatmak için kolay bir yol sunar. Doğru dosya yolunu veya eşleşen bir komutu yazın. İşte nasıl:
Aşama 1: Çalıştır iletişim kutusunu açmak için Windows tuşu + R kısayoluna basın.
Adım 2: Tip temizlikçi metin giriş alanında ve Tamam düğmesine tıklayın veya Disk Temizleme'yi açmak için Enter'a basın.

5. Komut İstemini Kullanarak Disk Temizlemeyi Çalıştırın
Uygulamaları başlatmak için komut satırı yöntemini tercih ederseniz, Disk Temizleme'yi doğrudan terminal penceresinden başlatabilirsiniz. Kontrol Panelini veya Ayarları açan GUI yönteminden kaçınarak uygulamalara erişmenin daha kısa bir yoludur. İşte nasıl:
Aşama 1: Windows tuşu + S kısayoluna basın, yazın komutve Enter tuşuna basın.

Adım 2: Komut İstemi penceresine aşağıdaki komutu yazın ve Enter tuşuna basın:
temizlikçi

Aşama 3: Disk Temizleme başlayacaktır. Komut İstemi penceresini kapatın.
6. Dosya Gezgini'ni Kullanarak Disk Temizleme'yi Çalıştırın
Disk Temizleme uygulaması, sistem sürücüsünün (C:) SysWOW64 klasöründe bulunur. Böylece, C: sürücüsüne erişebilir ve yürütülebilir dosyasını kullanarak aracı başlatabilirsiniz. İşte nasıl:
Aşama 1: Dosya Gezgini'ni açmak için Windows tuşu + I kısayoluna basın.
Adım 2: Adres çubuğuna gidin, aşağıdaki yolu yazın ve Enter tuşuna basın:
C:\Windows\SysWOW64\cleanmgr.exe

7. Görev Yöneticisini Kullanarak Disk Temizlemeyi Çalıştırın
Çoğu, Görev Yöneticisi'ni yalnızca işlemleri sonlandırmak için kullanır veya Başlangıç programlarını devre dışı bırak. Ancak, Görev Yöneticisi'ni kullanarak da yeni bir görev çalıştırabilirsiniz. Aşağıdaki adımları tekrarlayın:
Aşama 1: Görev Yöneticisi'ni açmak için Ctrl + Shift + Escape kısayoluna basın.
Adım 2: İşlemler sekmesindeki üst çubuğa gidin ve Yeni görev çalıştır düğmesine tıklayın.

Aşama 3: Tip cleanmgr.exe metin giriş kutusuna girin ve Enter tuşuna basın.
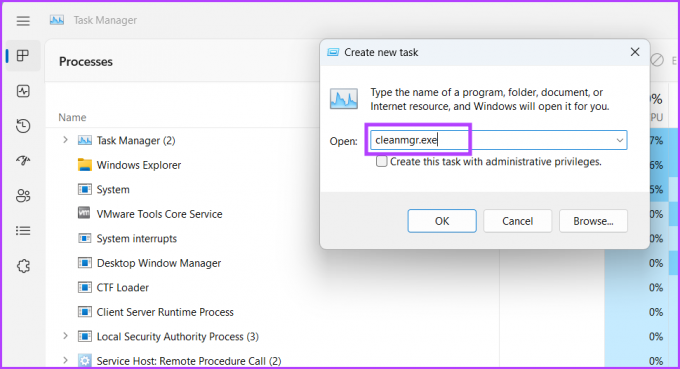
Disk Temizleme yardımcı programı sisteminizde başlayacaktır.
8. Windows Araçlarını Kullanarak Disk Temizlemeyi Çalıştırın
Pencere Araçları, işletim sisteminin temel parçalarıyla ilgilenmek için tasarlanmış tüm önemli araçları barındırır. Disk Temizleme'yi doğrudan bu yardımcı programdan da başlatabilirsiniz. İşte nasıl:
Aşama 1: Windows tuşuna basın, yazın Windows Araçları ve Enter'a basın.

Adım 2: Aşağı kaydırın ve sayfada Disk Temizleme aracını bulun. Disk Temizleme simgesine sağ tıklayın ve Aç seçeneğine tıklayın.

9. Bir Masaüstü Kısayolu Kullanarak Disk Temizlemeyi Çalıştırın
Yapabilirsiniz masaüstü kısayolu ekle daha hızlı erişmek için Disk Temizleme aracına. Bu şekilde, Masaüstüne geçebilir ve aracı aramak zorunda kalmazsınız. İşte nasıl:
Aşama 1: Masaüstüne geçmek için Windows tuşu + D kısayoluna basın.
Adım 2: Bağlam menüsünü açmak için Masaüstüne sağ tıklayın ve Yeni seçeneğine tıklayın. Ardından, menüden Kısayol seçeneğini seçin.

Aşama 3: Kısayol Oluştur penceresinde, aşağıdaki dosya yolunu metin kutusuna yapıştırın:
C:\WINDOWS\system32\cleanmgr.exe

Adım 4: İleri düğmesine tıklayın.

Adım 5: kısayol adını şu şekilde yazın Disk temizleme. Kısayol Oluştur penceresini kapatmak için Bitir düğmesine tıklayın.

Adım 6: Masaüstünde yeni oluşturulan Disk Temizleme kısayolunu göreceksiniz. Son olarak, Disk Temizleme aracını çalıştırmak için üzerine çift tıklayın.
Gereksiz Dosyaları Kaldırmak için Disk Temizleme'yi Kullanın
Disk Temizleme, hiçbir amaca hizmet etmeyen tüm dosyaları kaldırmak için mükemmel bir dahili araçtır. Yarım yamalak, güvenilmez bir temizleme aracına başvurmak yerine, periyodik sistem temizliği için Disk Temizleme'yi kullanın.
Son güncelleme 30 Mart 2023
Yukarıdaki makale, Guiding Tech'i desteklemeye yardımcı olan bağlı kuruluş bağlantıları içerebilir. Ancak, editoryal bütünlüğümüzü etkilemez. İçerik tarafsız ve özgün kalır.
Tarafından yazılmıştır
Abhishek Mishra
Abhishek, Lenovo G570'i satın aldığından beri Windows işletim sistemine bağlı kaldı. Ne kadar bariz olsa da, insanlığın kullanabileceği en yaygın ama büyüleyici iki işletim sistemi olan Windows ve Android hakkında yazmayı seviyor. Bir gönderi taslağı hazırlamadığı zamanlarda, OnePiece'i ve Netflix'in sunduğu her şeyi art arda atmayı sever.



