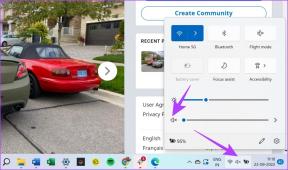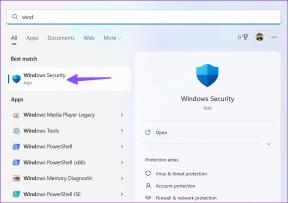Bilgisayarınızın Hızını Artırmak İçin 15 İpucu
Çeşitli / / November 28, 2021
İstemek Bilgisayarınızın Hızını ve Performansını Artırır mısınız? PC'nizin işlemleri başlatması ve yürütmesi gerçekten uzun zaman alıyor mu? PC'nizin performansı işinizde engel oluşturuyor mu? Şüphesiz, bilgisayarınız beklentilerinizi karşılayamazsa gerçekten sinir bozucu olabilir. İşte birkaç yol Bilgisayarınızın Hızını ve Performansını Artırın bu sayede bilgisayarınızı hızlandırabilirsiniz. Daha fazlasını eklemek için gidebilirken Veri deposu veya daha hızlı SSD, ancak biraz hız ve performansı ücretsiz olarak yönetebiliyorsanız neden para harcayasınız? Bilgisayarınızı yavaşlatmak için aşağıdaki yöntemleri deneyin.

İçindekiler
- Bilgisayarınızın Hızını ve Performansını Artırmak İçin 15 İpucu
- Yöntem 1: Bilgisayarınızı Yeniden Başlatın
- Yöntem 2: Başlangıç Programlarını Devre Dışı Bırak
- Yöntem 3: Ağır İşlemleri Durdurun
- Yöntem 4: Kullanılmayan Programları Kaldırın
- Yöntem 5: Yüksek Performansı Açın
- Yöntem 6: Görsel Efektleri Ayarlayın
- Yöntem 7: Arama Dizine Eklemeyi Devre Dışı Bırak
- Yöntem 8: Windows İpuçlarını Kapatın
- Yöntem 9: Dahili Depolama Alanınızı Serbest Bırakın
- Yöntem 10: Sorun Gidericiyi Kullan
- Yöntem 11: Bilgisayarınızda kötü amaçlı yazılım olup olmadığını kontrol edin
- Yöntem 12: Oyun Modunu Kullan
- Yöntem 13: Windows Update Ayarlarını Yönetin
- Yöntem 14: Ölçülü Bağlantıyı Ayarla
- Yöntem 15: Hızlı Başlatmayı Devre Dışı Bırak
Bilgisayarınızın Hızını ve Performansını Artırmak İçin 15 İpucu
Emin ol bir geri yükleme noktası oluştur sadece bir şeyler ters giderse diye.
Yavaş çalışan bilgisayarınızı hızlandırmanın bir yolunu arıyorsanız endişelenmeyin çünkü biz bilgisayarınızı hızlandırmak için 15 farklı ipucunu tartışacağız:
Yöntem 1: Bilgisayarınızı Yeniden Başlatın
Çoğumuz bu çok temel numarayı biliyoruz. Bilgisayarınızı yeniden başlatmak bazen bilgisayarınızdaki fazladan yükü boşaltabilir ve Bilgisayarınızın Hızını ve Performansını Artırın ona yeni bir başlangıç yaparak. Bu nedenle, bilgisayarını uyku moduna almayı tercih eden biriyseniz, bilgisayarınızı yeniden başlatmak iyi bir fikirdir.
1. tıklayın Başlangıç menüsü ve ardından üzerine tıklayın Güç düğmesi sol alt köşede mevcuttur.

2.Sonra, üzerine tıklayın Tekrar başlat seçeneği ve bilgisayarınız kendini yeniden başlatacaktır.

Bilgisayar yeniden başladıktan sonra sorununuzun çözülüp çözülmediğini kontrol edin.
Yöntem 2: Başlangıç Programlarını Devre Dışı Bırak
Bilgisayarınız başlar başlamaz yüklenmeye başlayan birçok program ve uygulama vardır. Bu uygulamalar, bilginiz olmadan sessizce yüklenir ve çalışır ve sistem önyükleme hızınızı yavaşlatır. Bu uygulamalardan bazıları önemlidir ve düzgün çalışması için otomatik olarak yüklenmesi gerekir. antivirüs, gerçekten ihtiyacınız olmayan ve hiçbir nedenle sisteminizin yavaşlamasına neden olan bazı uygulamalar var. aşağı. Bu uygulamaları durdurmak ve devre dışı bırakmak size şu konularda yardımcı olabilir: Bilgisayarınızın Hızını ve Performansını Artırma. Bu uygulamaları bulmak ve devre dışı bırakmak için
1.Basın Ctrl + Alt + Del klavyenizdeki tuşlar.
2. tıklayın 'Görev Yöneticisi'.

3. Görev yöneticisi penceresinde, 'Başlamak' sekme. Tıklamak 'Daha fazla detay' "Başlangıç" sekmesini göremiyorsanız ekranın alt kısmında
4. Listeyi görebileceksiniz. açılışta otomatik olarak yüklenen tüm uygulamalar.

5.Genellikle kullanmadığınız uygulamaları arayın.
6. Bir uygulamayı devre dışı bırakmak için, sağ tık bu uygulamada ve seçin 'Devre dışı bırakmak'.
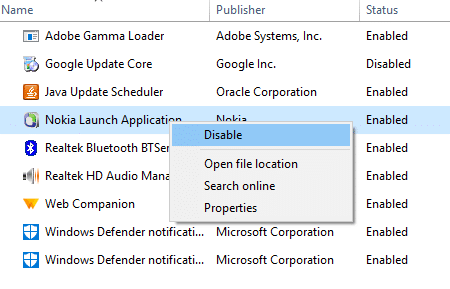
7. İhtiyacınız olmayan uygulamaları devre dışı bırakın.
Yukarıdaki yöntemi takip etmekte sorun yaşıyorsanız, devam edebilirsiniz. Windows 10'da başlangıç programlarını devre dışı bırakmanın 4 farklı yolu.
Yöntem 3: Ağır İşlemleri Durdurun
Bazı işlemler, sisteminizin hızının ve belleğinin çoğundan yararlanma eğilimindedir. CPU ve Belleğinizin büyük bir bölümünü kaplayan bu işlemleri durdurmanız faydalı olacaktır. Bu tür süreçleri durdurmak için,
1.Basın Ctrl + Alt + Del klavyenizdeki tuşlar.
2. ' üzerine tıklayınGörev Yöneticisi’.

3. Görev yöneticisi penceresinde 'süreçler' sekmesi. Tıklamak 'Daha fazla detay' Herhangi bir sekme göremiyorsanız ekranın alt kısmında.
4. tıklayın İşlemci uygulamaları CPU kullanımlarına göre sıralamak için.
5.Gerekli olmayan ancak CPU'nun büyük bir bölümünü kaplayan bir işlem görürseniz, işleme sağ tıklayın ve 'Görevi bitir’.

Benzer şekilde, uygulamaları Bellek kullanımına göre sıralayın ve istenmeyen işlemlerden kurtulun.
Yöntem 4: Kullanılmayan Programları Kaldırın
Bilgisayarınızda yüklü çok sayıda program varsa, hızını düşürebilir. Kullanmadığınız programları kaldırmalısınız. Bir uygulamayı kaldırmak için,
1. Başlat menüsünde uygulamanızı bulun.
2. Uygulamaya sağ tıklayın ve 'Kaldır’.
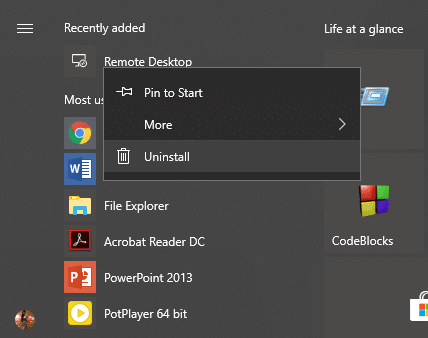
3.Uygulamanız hemen kaldırılacaktır.
Ayrıca uygulamaları şu şekilde bulabilir ve kaldırabilirsiniz:
1. Sağ tıklayın Başlat simgesi senin üzerinde bulunan görev çubuğu.
2.'yi seçinUygulamalar ve Özellikler' listeden.
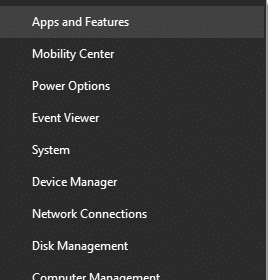
3.Burada isterseniz uygulamaları boyutlarına göre sıralayabilir ve hatta konumlarına göre filtreleyebilirsiniz.
4. üzerine tıklayın Kaldırmak istediğiniz uygulama.
5.Sonra, ' üzerine tıklayınKaldır' buton.
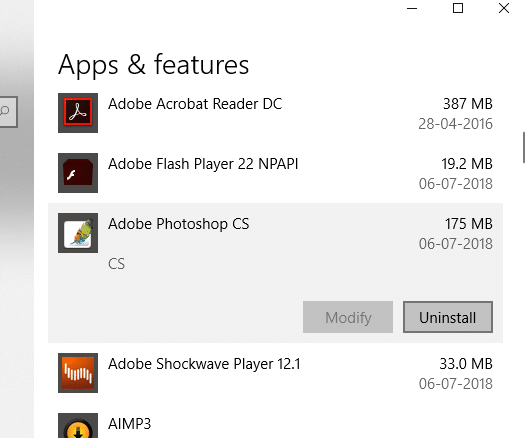
Yöntem 5: Yüksek Performansı Açın
Windows'unuzun size sistem performansınız ve pil ömrü arasında değiş tokuş yapma seçeneği sunduğunu biliyor muydunuz? Evet öyle. Varsayılan olarak Windows, her iki faktörü de dikkate alan dengeli bir modu varsayar, ancak daha yüksek performansa ihtiyaç duyarsanız ve pil ömrünün azalmasına aldırmazsanız, Windows'u açabilirsiniz Yüksek performans modu. Açmak için,
1.Görev Çubuğunuzda bulunan arama alanına ' yazınKontrol Paneli' ve aç.

2. ' üzerine tıklayınDonanım ve ses’.

3. ' üzerine tıklayınGüç seçenekleri’.

4. ' üzerine tıklayınEk planları göster' ve ' öğesini seçinYüksek performans’.

4. Bu seçeneği görmüyorsanız, ' üzerine tıklayın.Bir güç planı oluşturun' sol bölmeden.
5.'yi seçinYüksek performans' ve üzerine tıklayın Sonraki.

6.Gerekli ayarları seçin ve ' üzerine tıklayın.Oluşturmak’.
' öğesini kullanmaya başladığınızdaYüksek performans” modunda yapabilirsiniz Bilgisayarınızın hızını ve performansını artırın.
Yöntem 6: Görsel Efektleri Ayarlayın
Windows, daha iyi kullanıcı deneyimi için görsel efektler kullanır. Ancak, bilgisayarınızdan daha fazla hıza ve daha iyi performansa ihtiyacınız varsa, en iyi performans ayarları için görsel efektleri ayarlayabilirsiniz.
1. Tip 'Gelişmiş sistem ayarıGörev çubuğunuzdaki arama alanında s'.
2. ' üzerine tıklayınGelişmiş sistem ayarlarını görüntüleyin’.
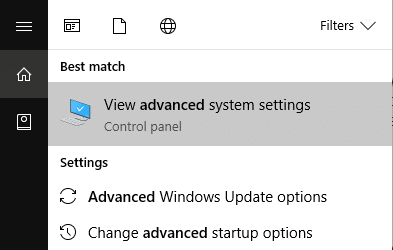
3. ' seçeneğine geçinileri' sekmesine tıklayın ve ' üzerine tıklayınAyarlar’.

4. ' öğesini seçinEn iyi performans için ayarla' ve ' üzerine tıklayınUygulamak’.

Yöntem 7: Arama Dizine Eklemeyi Devre Dışı Bırak
Windows, bir dosya aradığınızda daha hızlı sonuç almak için arama indekslemeyi kullanır. Windows, dizin oluşturmayı kullanarak temel olarak her dosyayla ilgili bilgileri ve meta verileri kataloglar ve ardından sonuçları daha hızlı bulmak için bu terim dizinlerine bakar. Windows'un tüm değişiklikleri izlemesi ve dizinleri güncellemesi gerektiğinden, dizin oluşturma sisteminizde her zaman çalışmaya devam eder. Bu da sistem hızını ve performansını etkiler. İndekslemeyi tamamen kapatmak için,
1.Aç Dosya Gezgini Windows Tuşu + E tuşlarına basarak.
2. Sağ tıklayın C: sürücü ve öğesini seçinÖzellikler’.
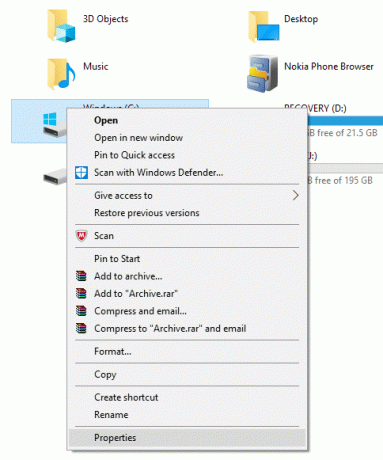
3. Şimdi, işaretini kaldır ‘Bu sürücüdeki dosyaların, dosya özelliklerine ek olarak içeriklerin dizine eklenmesine izin ver’.

4. ' üzerine tıklayınUygulamak’.
Ayrıca, bilgisayarınızın tamamında değil, yalnızca belirli konumlarda dizin oluşturmayı kapatmak istiyorsanız, bu makaleyi takip et.

Yöntem 8: Windows İpuçlarını Kapatın
Windows, zaman zaman onu nasıl daha iyi kullanabileceğinizi gösteren ipuçları verir. Windows, bilgisayarda yaptığınız her şeyi kontrol ederek bu ipuçlarını üretir, dolayısıyla sistem kaynaklarınızı tüketir. Windows ipuçlarını kapatmak, bilgisayarınızın hızını artırmanın iyi bir yoludur. & sistem performansını iyileştirin. Windows ipuçlarını kapatmak için,
1. Açmak için Windows Tuşu + I tuşlarına basın Ayarlar ve ' üzerine tıklayınsistem'.

2.'yi seçinBildirimler ve eylemler' sol bölmeden.
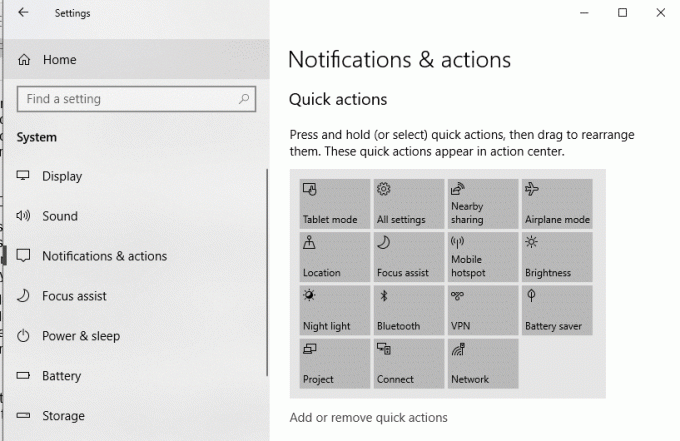
4.' altındaBildirimler' engellemek, işaretini kaldır ‘Windows'u kullanırken ipuçları, püf noktaları ve öneriler alın’.

Yöntem 9: Dahili Depolama Alanınızı Serbest Bırakın
Bilgisayarınızın sabit diski neredeyse veya tamamen doluysa, programları ve uygulamayı düzgün bir şekilde çalıştırmak için yeterli alana sahip olmayacağından bilgisayarınız yavaş çalışabilir. Bu nedenle, sürücünüzde yer açmanız gerekiyorsa, burada bir sabit diskinizi temizlemek için kullanabileceğiniz birkaç yol ve alan kullanımınızı optimize etmek için Bilgisayarınızı hızlandırın.

Sabit Diskinizi Birleştirin
1.Tip birleştirme Windows Arama kutusunda, ardından üzerine tıklayın. Sürücüleri Birleştirin ve Optimize Edin.

2.Sürücüleri tek tek seçin ve tıklayın. Analiz et.

3. Benzer şekilde, listelenen tüm sürücüler için tıklayın Optimize et.
Not: Ömrünü azaltabileceğinden SSD Sürücüsünü Birleştirmeyin.
4. Değişiklikleri kaydetmek için bilgisayarınızı yeniden başlatın ve bunu yapıp yapamayacağınızı görün. yavaş bilgisayarınızı hızlandırın, değilse devam edin.
Sabit diskinizin bütünlüğünü doğrulayın
Arada bir koşarken Disk Hata denetimi sürücünüzde, bozuk sektörler, hatalı kapatmalar, bozuk veya hasarlı sabit disk vb.'den kaynaklanan performans sorunları veya sürücü hataları olmamasını sağlar. Disk hatası kontrolü başka bir şey değil Diski Kontrol Et (Chkdsk) sabit sürücüdeki herhangi bir hatayı kontrol eder.

Yukarıdaki adımları tamamladıktan sonra, sabit diskinizde bol miktarda alan kalacaktır ve bu, bilgisayarınızın hızını artırabilir.
Yöntem 10: Sorun Gidericiyi Kullan
Bir sorun olması durumunda sistem yavaşlamasının temel nedenini gidermek için bu yöntemi kullanın.
1. Tip 'sorun giderme' arama alanına girin ve başlatın.
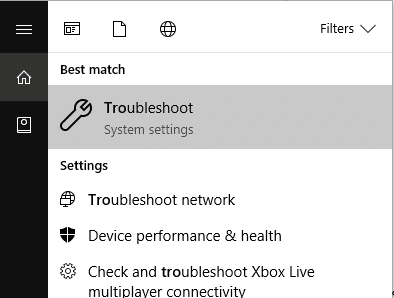
2. Verilen tüm seçenekler için sorun gidericiyi çalıştırın. Herhangi bir seçeneğe tıklayın ve 'Sorun gidericiyi çalıştırın' böyle yaparak.
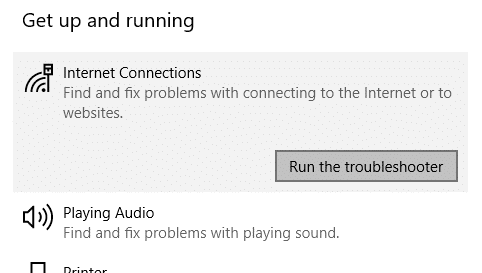
3. Diğer sorunlar için de sorun gidericiyi çalıştırın.
4. Windows Search'te kontrol yazın ve ardından üzerine tıklayın. Kontrol Paneli arama sonucundan.
5. ' üzerine tıklayınSistem ve Güvenlik' ardından ' üzerine tıklayınGüvenlik ve Bakım’.

7. Bakım bloğunda, ' üzerine tıklayınBakımı başlat’.
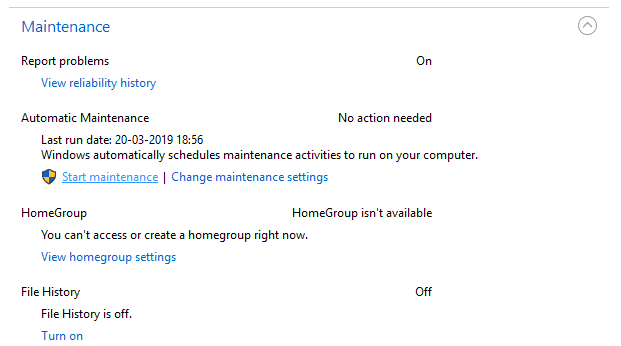
Yöntem 11: Bilgisayarınızda kötü amaçlı yazılım olup olmadığını kontrol edin
Virüs veya Kötü Amaçlı Yazılım, bilgisayarınızın yavaş çalışmasının nedeni de olabilir. Bu sorunu düzenli olarak yaşıyorsanız, güncellenmiş Kötü Amaçlı Yazılımdan Koruma veya Antivirüs yazılımını kullanarak sisteminizi taramanız gerekir. Microsoft Güvenlik Temel (Microsoft'un ücretsiz ve resmi bir Antivirüs programıdır). Aksi takdirde, üçüncü taraf Antivirüs veya Kötü Amaçlı Yazılım tarayıcılarınız varsa, bunları kötü amaçlı yazılım programlarını sisteminizden kaldırmak için de kullanabilirsiniz.

Bu nedenle, sisteminizi anti-virüs yazılımı ile taramalı ve istenmeyen kötü amaçlı yazılımlardan veya virüslerden hemen kurtulun. Herhangi bir üçüncü taraf Antivirüs yazılımınız yoksa endişelenmeyin, Windows 10'un yerleşik Windows Defender adlı kötü amaçlı yazılım tarama aracını kullanabilirsiniz.
1. Windows Defender'ı açın.
2. tıklayın Virüs ve Tehdit Bölümü.

3. Gelişmiş Bölüm ve Windows Defender Çevrimdışı taramasını vurgulayın.
4.Son olarak, üzerine tıklayın Şimdi Tara.

5.Tarama tamamlandıktan sonra, herhangi bir kötü amaçlı yazılım veya virüs bulunursa, Windows Defender bunları otomatik olarak kaldıracaktır. ‘
6.Son olarak, bilgisayarınızı yeniden başlatın ve yapıp yapamayacağınıza bakın. bilgisayarınızın hızını artırın.
Yöntem 12: Oyun Modunu Kullan
Windows 10'un en son sürümünü kullanıyorsanız, şunları yapabilirsiniz: oyun modunu aç biraz ekstra hıza sahip olmak için. Oyun modu, özellikle oyun uygulamaları için tasarlanmış olsa da, bilgisayarınızda çalışan arka plan uygulamalarının sayısını azaltarak sisteminize hız artışı da sağlayabilir. Oyun modunu etkinleştirmek için,
1.Basın Windows Tuşu + Ben açmak Ayarlar ardından ' üzerine tıklayınoyun’.

4. ' öğesini seçinOyun modu' ve altında geçişi açın' Oyun modu’.
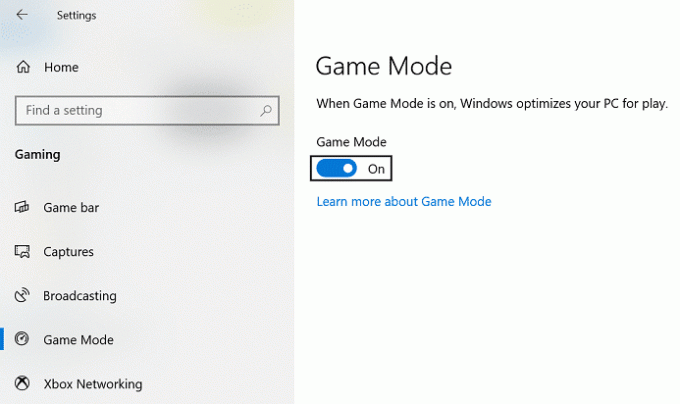
5. Etkinleştirildiğinde, düğmesine basarak etkinleştirebilirsiniz. Windows tuşu + G.
Yöntem 13: Windows Update Ayarlarını Yönetin
Windows Update arka planda çalışır, sistem kaynaklarınızı alır ve bilgisayarınızı yavaşlatma eğilimindedir. Ancak, yalnızca belirlediğiniz zaman aralığında çalışacak şekilde yapılandırabilirsiniz (bilgisayarınızı kullanmadığınız halde açıkken). Bu şekilde sistem hızınızı bir dereceye kadar artırabilirsiniz. Bunu yapmak için,
1. Açmak için Windows Tuşu + I tuşlarına basın Ayarlar sonra tıklayın Güncelleme ve Güvenlik.

2.Sol taraftaki menüden Windows güncelleme.
3. Şimdi “Güncellemeleri kontrol et” düğmesine basarak mevcut güncellemeleri kontrol edin.

4. Bekleyen herhangi bir güncelleme varsa, üzerine tıklayın. Güncellemeleri indirin ve yükleyin.

Güncellemeler indirildikten sonra yükleyin ve Windows'unuz güncel olacaktır. şimdi ihtiyacın var Windows 10 güncellemesi için etkin saatleri değiştirin Windows'un bu güncellemeleri otomatik olarak yüklediği süreyi sınırlamak için.

Windows'unuzu güncellediyseniz ve hala Windows 10'da performans sorunu yaşıyorsanız, bunun nedeni bozuk veya güncel olmayan aygıt sürücüleri olabilir. Aygıt sürücüleri güncel olmadığı için Windows 10 yavaş çalışıyor olabilir ve onları güncelle sorunu çözmek için. Aygıt sürücüleri, sisteme bağlı donanım ile bilgisayarınızda kullandığınız işletim sistemi arasında bir iletişim oluşturmaya yardımcı olan temel sistem düzeyindeki yazılımlardır.
Yöntem 14: Ölçülü Bağlantıyı Ayarla
Yukarıdaki yöntem, Windows güncellemelerinin yüklendiği süreyi sınırlandırırken, Windows, gerektiğinde ve gerektiğinde güncellemeleri indirmeye devam eder. Bu, internet performansınızı ciddi şekilde etkiler. Bağlantınızı ölçülecek şekilde ayarlamak, güncellemelerin arka planda indirilmesini devre dışı bırakır. Bunu yapmak için,
1.Basın Windows Tuşu + Ben açmak Ayarlar ardından ' üzerine tıklayınAğ ve İnternet ayarları’.

3. Mevcut durumunuza tıklayın ağ bağlantısı ve aşağı kaydırın'Ölçülü bağlantı' Bölüm.
5. AçınÖlçülü bağlantı olarak ayarla’.

Yöntem 15: Hızlı Başlatmayı Devre Dışı Bırak
Hızlı başlatma, her ikisinin özelliklerini birleştirir Soğuk veya tam kapatma ve Hazırda Bekletme. Hızlı başlatma özelliği etkinken bilgisayarınızı kapattığınızda, bilgisayarınızda çalışan tüm program ve uygulamaları kapatır ve ayrıca tüm kullanıcıların oturumunu kapatır. Yeni başlatılmış bir Windows gibi davranır. Fakat Windows çekirdeği yüklenir ve aygıt sürücülerini hazırda bekletme moduna hazırlanmaları için uyaran sistem oturumu çalışır, yani bilgisayarınızda çalışan tüm mevcut uygulamaları ve programları kapatmadan önce kaydeder.

Artık, bilgisayarınızı kapattığınızda ve Windows'u daha hızlı başlattığınızda verileri kaydettiği için Hızlı Başlangıç'ın Windows'un önemli bir özelliği olduğunu biliyorsunuz. Ancak bu, Windows 10 çalıştıran yavaş PC sorunuyla karşı karşıya kalmanızın nedenlerinden biri de olabilir. Birçok kullanıcı bildirdi Hızlı Başlangıç özelliğini devre dışı bırakma PC'lerinde bu sorunu çözmüştür.
Bonus İpucu: Ağır uygulamaları değiştirin veya değiştirin
Kullandığımız ve oldukça ağır olan birçok program ve uygulama var. Çok fazla sistem kaynağı kullanırlar ve çok yavaştırlar. Bu programların çoğu, kaldırılmazsa, en azından daha iyi ve daha hızlı uygulamalarla değiştirilebilir. Örneğin, video ve medya oynatıcı uygulaması için VLC'yi kullanabilirsiniz. En hızlı tarayıcı olduğu için Microsoft Edge yerine Google Chrome'u kullanın. Benzer şekilde, kullandığınız uygulamaların çoğu yaptıkları işte en iyi olmayabilir ve bunları daha iyi uygulamalarla değiştirebilirsiniz.
Tavsiye edilen:
- Windows 10'da DirectX Yüklenemiyor Düzeltme
- Klavye Kısayollarını Kullanarak Windows'u Kapatın veya Kilitleyin
Bu yöntemlerden bazılarının bilgisayarınızın pil ömrünü ve hızdaki artış için diğer birkaç özelliği değiştirdiğini unutmayın. Aynısından ödün vermek istemiyorsanız veya yukarıdaki yöntemler işinize yaramıyorsa kendinize daha hızlı bir SSD veya daha fazla RAM (bilgisayarınız destekliyorsa) alabilirsiniz. Biraz para harcamanız gerekebilir, ancak kesinlikle performansa değecektir.